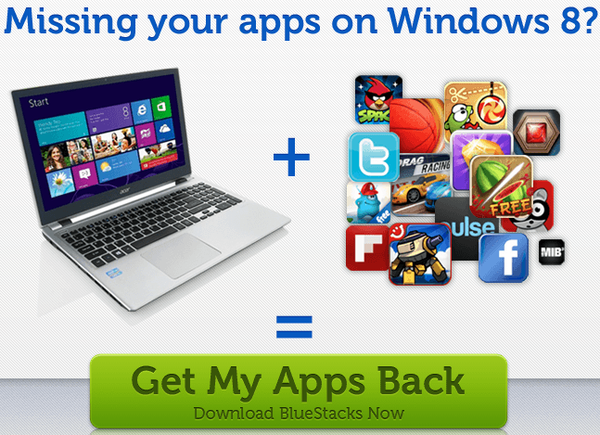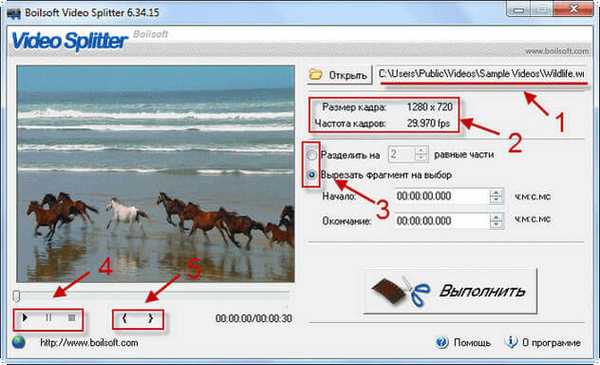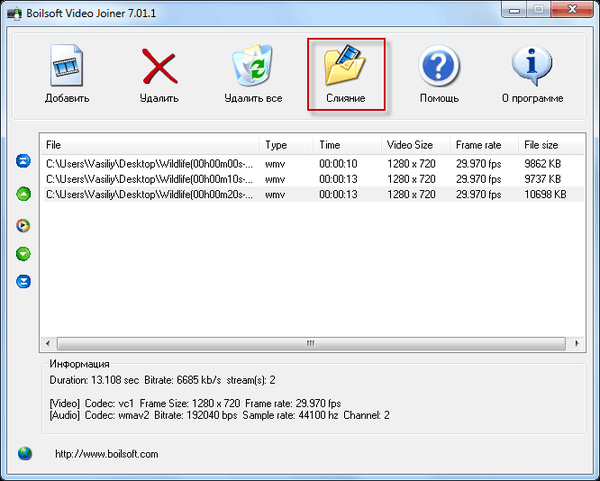BlueStacks App Player to darmowy emulator platformy mobilnej Android dla systemów operacyjnych Windows i Mac OS. Jest to wirtualne środowisko, które pozwala na używanie na komputerze nie wszystkiego, ale większości funkcji Androida, w szczególności instalowania gier i aplikacji.

Twórcy emulatora twierdzą, że obsługują 86% gier na Androida. A odsetek całkowitej obsługi aplikacji jest większy - 96%. BlueStacks App Player emuluje tablet z Androidem, który podobnie jak prawdziwe tablety lub smartfony, ma własny interfejs z kilkoma komputerami stacjonarnymi, pasek powiadomień, ustawienia, zintegrowany sklep Google Play, który działa w połączeniu z istniejącymi kontami Google. BlueStacks App Player nie jest przeznaczony dla wąskiego grona odbiorców; emulator może być wykorzystywany przez programistów do testowania gier i aplikacji, a także zwykłych użytkowników w celu uzyskania dostępu do wszystkich funkcji platformy mobilnej od Google. Na przykład dla tych, którzy nie mają gadżetu na Androida lub iOS, emulator może stać się środkiem pełnego dostępu do transmisji online popularnej usługi internetowej Periscope, która nie zapewnia wysyłania wiadomości tekstowych do streamerów w oknie przeglądarki. Innym przykładem jest głosowanie poprzez specjalne aplikacje dla uczestników Eurowizji lub inne projekty medialne w poszczególnych krajach. Ogólnie rzecz biorąc, BlueStacks App Player jest niewątpliwie przydatną rzeczą, a my zajmiemy się rozmieszczeniem tego emulatora poniżej.
1. Pobierz i zainstaluj
Możesz pobrać aplikację BlueStacks App Player z oficjalnej strony www.bluestacks.com/ru. W systemie Windows emulator jest instalowany jak każdy zwykły program. Po pierwszym etapie akceptacji umowy licencyjnej na drugim etapie instalacji można zmienić predefiniowane położenie danych emulatora. Domyślnie folder BlueStacks jest tworzony w tym celu wzdłuż ścieżki C: \ ProgramData. Co to są dane emulatora? Są to działające pliki, typowe pliki Windows i Android, a także wirtualny dysk VDI, który emuluje kartę SD urządzeń mobilnych. Natychmiast po instalacji ten folder zajmie prawie 3 GB, az czasem będzie się powiększał. Jeśli na partycji C zarezerwowana jest niewielka ilość miejsca lub jeśli system Windows jest zainstalowany na dysku SSD (pod warunkiem, że chodzi o zapisanie jego zasobów), zaleca się określenie innej ścieżki przechowywania danych - na niesystemowym dysku twardym.

Ponadto podczas procesu instalacji nie trzeba nic zmieniać, chyba że, nawiasem mówiąc, zgadzasz się na instalację komponentu Windows „.NET Framework 3.5”, jeśli nie jest on jeszcze w systemie. Uruchom aplikację BlueStacks App Player.

I zaloguj się za pomocą konta Google. Bez tego drugiego praca z emulatorem jest niemożliwa.

Następnie emulator zostanie w pełni uruchomiony, w oknie, w którym ponownie będziesz musiał przejść autoryzację za pomocą konta Google, ale już w interfejsie Androida, tak jak na prawdziwych tabletach i smartfonach.
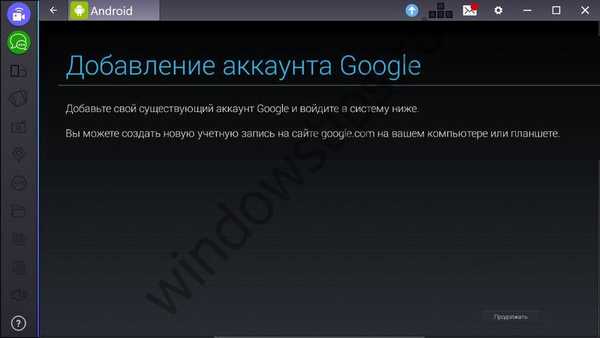
2. Android wewnątrz emulatora
Po autoryzacji zobaczymy pulpit tabletu z niektórymi preinstalowanymi aplikacjami.
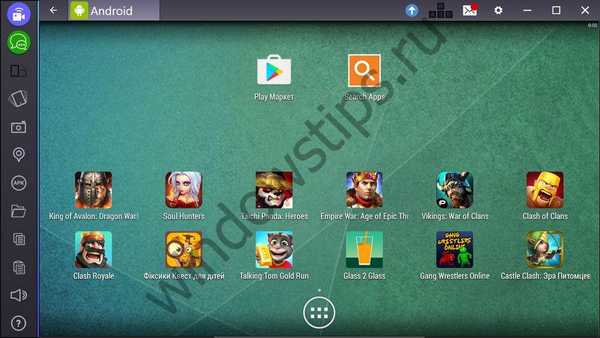
Główna część okna jest zarezerwowana dla wirtualnego Androida. Po lewej stronie okna aplikacji BlueStacks App Player oddzielny panel implementuje niektóre funkcje sprzętowe urządzeń mobilnych oraz możliwości łączenia dwóch środowisk - prawdziwego Windows i wirtualnego Androida. Górna część okna to kolejny obszar roboczy samego emulatora, w którym znajdują się opcje konfiguracji i zakładki uruchomionych aplikacji. Karty aktywnych aplikacji według typu przeglądarki są charakterystyczną cechą Androida na prawdziwych urządzeniach mobilnych i wewnątrz programu BlueStacks. Jest to bez wątpienia bardzo wygodna funkcja w pracy z komputerem.
3. Ustawienia emulatora
Z listy opcji konfiguracji emulatora warto zwrócić uwagę na dwie ważne sekcje - „Ustawienia” i „Preferencje”.
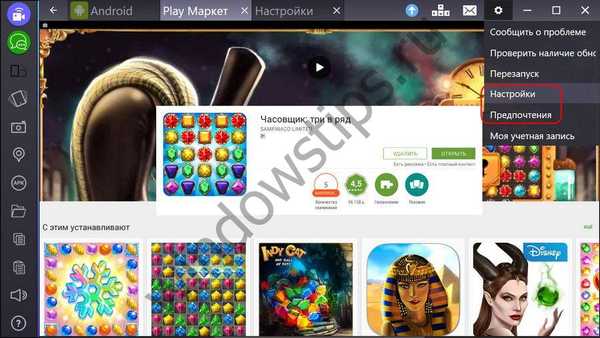
Pierwszy to nic innego jak ustawienia Androida w formacie BlueStacks App Player, pozbawione niektórych parametrów obecnych na prawdziwych urządzeniach mobilnych. Wśród zniesionych parametrów są ustawienia ekranu wraz z możliwością ustawienia tapety pulpitu. Ale ten moment można łatwo rozwiązać za pomocą specjalnych aplikacji oferujących własną gamę tapet i umożliwiających ich zastosowanie na komputerach z systemem Android..
Ustawienia ekranu (a dokładniej okna emulatora), tworzenie kopii zapasowych aplikacji i danych, przywracanie ich, przywracanie ustawień fabrycznych, konfigurowanie powiadomień - wszystkie te punkty są wymienione w sekcji konfiguracji „Preferencje”. Emulator może pracować w trybie pełnoekranowym, co usuwa pasek narzędzi po lewej stronie okna. Możesz całkowicie zanurzyć się w atmosferę gier na Androida, jeśli skonfigurujesz ukrywanie górnego paska narzędzi w trybie pełnoekranowym. Odbywa się to na karcie Ogólne..
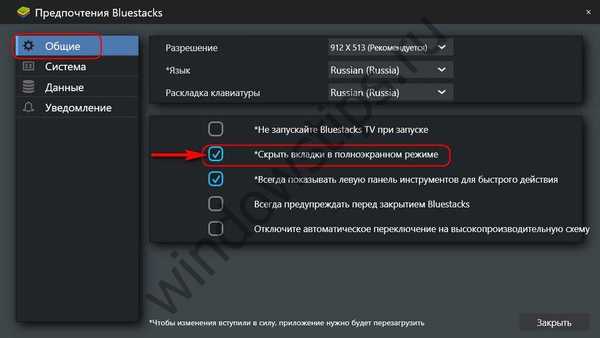
Chciałbym również zwrócić uwagę na zakładkę „System”: tutaj możesz zmienić ustawienia wstępne przypisane do zasobów sprzętowych emulatora. Na przykład zmień ilość pamięci RAM i liczbę rdzeni procesora, a także ustaw wysoką wartość DPI (liczbę pikseli na cal). Nie należy przydzielać więcej niż 2 GB pamięci RAM na emulator, jeśli na komputerze jest to 4 GB. Jeśli ilość pamięci RAM na komputerze jest mniejsza niż 4 GB, wolumin przekazany emulatorowi należy podzielić na 2, a aplikację BlueStacks App Player można uruchomić dopiero po zamknięciu przeglądarki i innych programów, które aktywnie zużywają zasoby pamięci RAM.
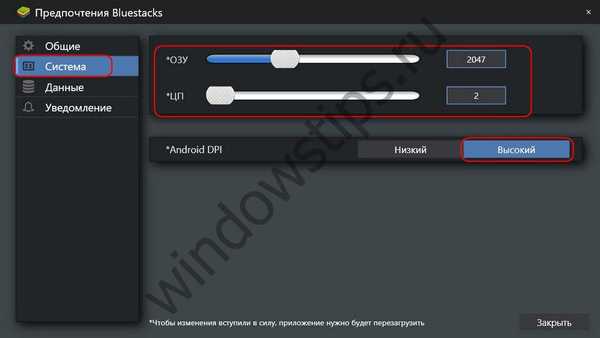
4. Emulacja funkcji sprzętowych urządzeń z Androidem
BlueStacks emuluje niektóre funkcje sprzętowe urządzeń z Androidem, takie jak to:
- Obracanie ekranu (podczas stosowania funkcji wymagane jest ponowne uruchomienie aplikacji);
- W szczególności tworzenie zrzutów ekranu z możliwością zapisywania ich w systemie Windows;
- Zmień domyślną lokalizację;
- Regulacja głośności.
Przyciski tych funkcji są zaimplementowane na bocznej wstążce po lewej stronie okna emulatora. Na górnym pasku narzędzi znajduje się kolejna godna uwagi funkcja - wiązanie klawiszy klawiatury lub gamepada z obszarami ekranu i pewne czynności ułatwiające sterowanie w grach na Androida.
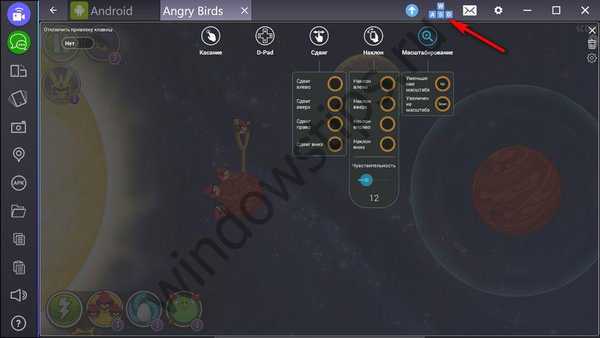
5. Kopiowanie plików z systemu Windows
BlueStacks App Player zapewnia wspólny schowek tekstowy między Windows i Androidem. Ale kopiowanie i wklejanie plików (lub przeciąganie ich) z jednego systemu operacyjnego do drugiego nie jest jeszcze możliwe. Na pasku bocznym emulatora znajduje się przycisk, idealnie zaprojektowany do kopiowania plików ze środowiska Windows do specjalnego folderu współdzielonego na wirtualnej karcie SD systemu Android. Ale, niestety, w momencie pisania ta funkcja nie działa poprawnie.
Emulator udostępnia domyślne typy plików profilu użytkownika Windows w systemie Android. Można je znaleźć za pomocą dowolnego menedżera plików na wirtualnej karcie SD wzdłuż ścieżki:
/ storage / sdcard / windows
W folderach „Obrazy” i „Dokumenty” uzyskamy dostęp do zdjęć i dokumentów profilu użytkownika systemu Windows. Folder „BstSharedFolder” jest uniwersalny i może zawierać wszelkiego rodzaju pliki przesyłane z systemu Windows.
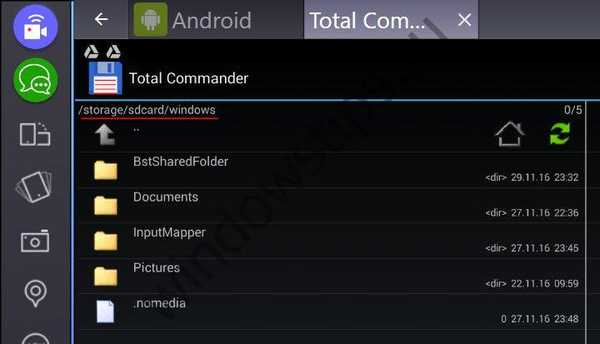
Aby udostępnić żądany plik w systemie Android, w systemie Windows należy skopiować go do specjalnego folderu współdzielonego wzdłuż ścieżki przechowywania danych emulatora, o której wspomniano na początku artykułu. Na przykład, jeśli predefiniowana ścieżka danych emulatora nie uległa zmianie, ścieżka do tego folderu współdzielonego będzie wyglądać następująco:
C: \ ProgramData \ Bluestacks \ UserData \ SharedFolder
Jeśli ścieżka przechowywania danych uległa zmianie, musisz zastąpić swoje dane zamiast „C: \ ProgramData”.
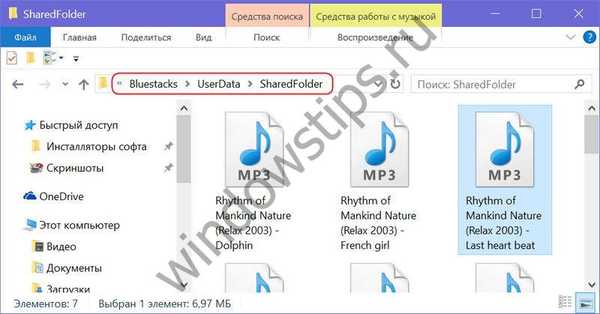
Tylko tutaj, niestety, nie wszystko będzie działać poprawnie: Android nie widzi wszystkich typów plików umieszczonych w folderze współdzielonym, tylko niektóre z nich. Jest to wada programistów, ale ogólnie niezbyt duża strata dla procesu pracy z BlueStacks App Player. Jeśli konieczne będzie przeniesienie plików z systemu Windows na system Android, możesz na przykład użyć pamięci w chmurze na Dysku Google, instalując aplikację na emulatorze.
6. Instalowanie aplikacji z plików APK systemu Windows
Podobnie jak w systemie Android działającym na tych urządzeniach, w Androidzie aplikacje i gry BlueStacks App Player można instalować nie tylko ze sklepu Google Play, ale także z plików APK. Pliki APK nie muszą być przesyłane na wirtualną kartę SD emulatora, na bocznym pasku narzędzi BlueStacks App Player znajduje się specjalny przycisk, który otwiera Eksploratora Windows w celu określenia ścieżki do plików APK przechowywanych na dysku komputera.
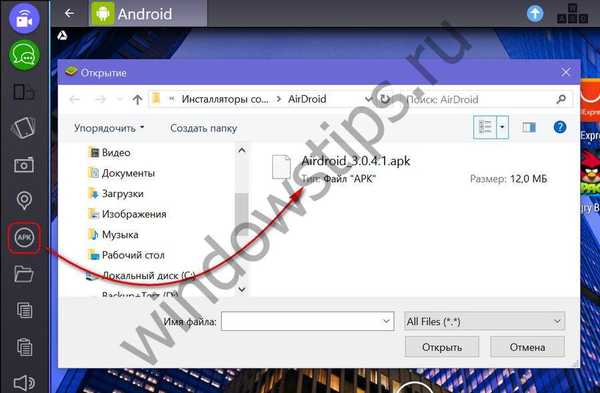
Po określeniu ścieżki do pliku APK rozpocznie się instalacja aplikacji na Androida.
7. BlueStacks TV
BlueStacks TV to samodzielna aplikacja do strumieniowego przesyłania gier na Androida.

W tej aplikacji możesz dołączyć do istniejących internetowych transmisji strumieniowych i pozostawić swoje komentarze na czacie ogólnym.
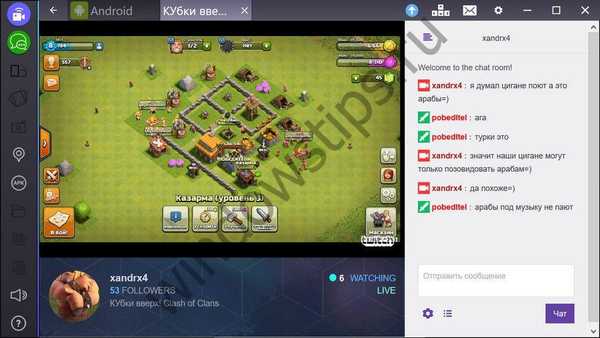
Możesz także rozpocząć własną transmisję i pokazać swoim odbiorcom swoje umiejętności w konkretnej grze na Androida. W tym celu BlueStacks TV oferuje najprostszy mechanizm uruchamiania przesyłania strumieniowego wideo w serwisach internetowych Facebook Live i Twitch.tv..
Miłego dnia!