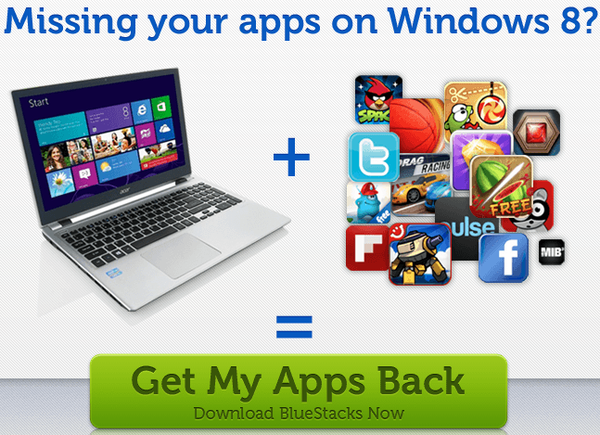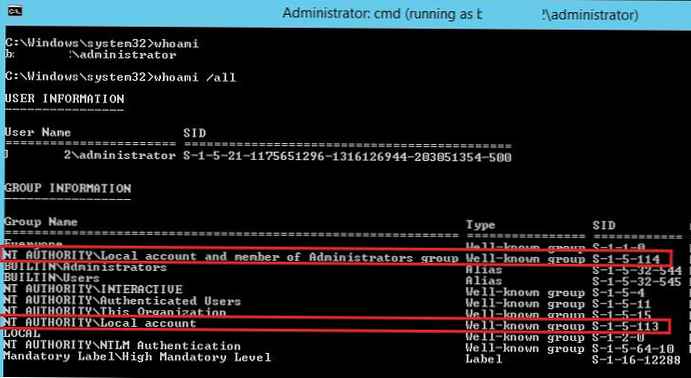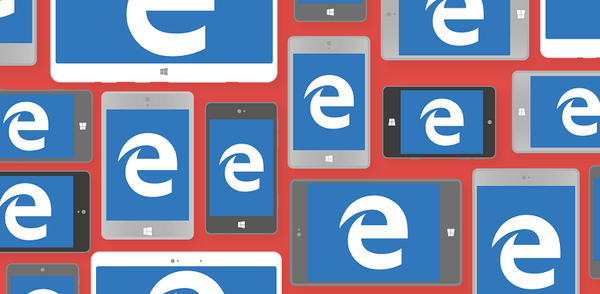BlueScreenView to darmowy program do odbierania informacji o awarii systemu, która spowodowała Blue Screen of Death (BSOD) na komputerze w systemie operacyjnym Windows. BlueScreenView zapewnia szereg pomocnych danych o błędach krytycznych, które pomagają zidentyfikować przyczynę problemu..
BSOD (niebieski ekran śmierci) - „niebieski ekran śmierci”: informacje wyświetlane na ekranie wyświetlacza w przypadku krytycznych awarii systemu. System ulega awarii, „złowroga” i niezrozumiała informacja o pojawieniu się błędu pojawia się na niebieskim tle, co przeraża wielu użytkowników. Aby wyjść z trybu BSOD, konieczne będzie ponowne uruchomienie lub wyłączenie komputera.
Treść- Funkcje BlueScreenView
- Interfejs programu BlueScreenView
- Jak korzystać z BlueScreenView
- Wnioski z artykułu
Przyczyny niebieskiego ekranu występują z powodu poważnych nieprawidłowości w działaniu sprzętu lub oprogramowania. Jeśli błędy BSOD pojawiają się regularnie na komputerze, musisz zidentyfikować przyczynę ich wystąpienia..
W systemie Windows 10 ustawienie domyślne jest włączone, aby automatycznie restartować system w przypadku awarii systemu. Komunikat o błędzie w języku rosyjskim lub angielskim jest wyświetlany przez bardzo krótki czas, użytkownik nie ma czasu na zrozumienie złożonego kodu stop wyświetlanego na ekranie.
Funkcje BlueScreenView
W przypadku poważnych awarii konieczna będzie wymiana wadliwego sprzętu, jeśli BSOD pojawi się z powodu komponentu sprzętowego komputera, usuń lub zainstaluj ponownie program, jeśli przyczyna błędu leży w oprogramowaniu. Istnieje bardziej radykalny sposób rozwiązania problemu: zainstaluj ponownie system Windows na komputerze.
W każdym razie najpierw lepiej spróbować znaleźć przyczynę błędów BSOD na komputerze. Pomoże nam w tym darmowy program BlueScreenView, który działa w języku rosyjskim w systemie operacyjnym Windows..
Aplikacja ma niewielki rozmiar, znacznie mniej niż 1 MB. Obsługiwane systemy operacyjne: Windows 10, Windows 8.1, Windows 8, Windows 7, Windows Vista, Windows XP, Windows Server 2008, Windows Server 2003.
Kluczowe cechy BlueScreenView:
- Znalezienie przyczyn awarii systemu.
- Wyświetl szczegółowe informacje o błędzie.
- Wyświetl dane sterownika.
- Eksportuj informacje do pliku zapisanego w formacie: TXT, HTML, HTM, XML, CSV.
- Wyszukiwanie informacji w Internecie za pomocą gotowych szablonów.
- Obsługa trybu przeciągnij i upuść.
- Obsługa wiersza poleceń.
BlueScreenView można pobrać z oficjalnej strony programisty NirSoft, który jest powszechnie znany z narzędzi zaprojektowanych do konfiguracji systemu operacyjnego Windows. Na dole oficjalnej strony znajdziesz trzy linki do pobrania programu.
Istnieją trzy opcje do wyboru przez użytkownika: zwykła wersja aplikacji do instalacji na komputerze oraz dwie przenośne (przenośne) wersje narzędzia dla systemów 32-bitowych i 64-bitowych, które nie wymagają instalacji na komputerze. W większości przypadków zaleca się korzystanie z przenośnej wersji BlueScreenView, którą można umieścić w dowolnym dogodnym miejscu na komputerze, a następnie w razie potrzeby uruchomić z folderu.
Pobieranie BlueScreenViewAby zrusyfikować program ze strony pobierania, musisz pobrać plik językowy języka rosyjskiego. Po pobraniu na komputer umieść crack w folderze z przenośną wersją programu lub w folderze zainstalowanych programów na dysku „C:”.
Dla użytkowników, którzy mają trudności z pobraniem programu i pakietu językowego, przygotowałem archiwum z przenośnymi wersjami aplikacji (x86 i x64), które mają już rosyjską lokalizację, dzięki czemu można natychmiast pobrać BlueScreenView w języku rosyjskim.
Pobierz BlueScreenView w języku rosyjskimKiedy napisałem ten artykuł, sztucznie uruchomiłem BSOD w systemie Windows, aby zademonstrować działanie aplikacji BlueScreenView w rzeczywistych warunkach..
Interfejs programu BlueScreenView
Po uruchomieniu otwiera się okno programu BlueScreenView. Aplikacja ma prosty i intuicyjny interfejs.
U góry znajduje się panel z menu do zarządzania narzędziem. W menu znajdują się przyciski do wywoływania najczęściej wymaganych parametrów: „Parametry dodatkowe”, „Zapisz wybrane elementy”, „Odśwież”, „Kopiuj wybrane elementy”, „Właściwości”, „Znajdź”, „Wyjdź”.
W obszarze centralnym wyświetlane są pliki zrzutu pamięci ze szczegółowymi informacjami o błędzie, który spowodował błąd BSOD na komputerze.
W dolnej części okna narzędzia, przy ustawieniach domyślnych, zostaną wyświetlone wszystkie załadowane sterowniki, a te znajdujące się na stosie Krzsh zostaną podświetlone w kolorze.

Jak korzystać z BlueScreenView
Teraz rozważ instrukcje dotyczące programu. Po pojawieniu się niebieskiego ekranu w systemie Windows uruchom program BlueScreenView na komputerze. Aplikacja sprawdzi minidumpsy pamięci utworzone po pojawieniu się „niebieskiego ekranu śmierci”, a następnie wyświetli informacje o wykrytych błędach w swoim oknie.
W systemie operacyjnym Windows 10 dane BSOD mogą nie pojawiać się automatycznie w oknie programu BlueScreenView, dlatego wykonaj następujące dodatkowe kroki:
- Z menu „Ustawienia” wybierz „Opcje zaawansowane” („Ctrl” + „O”) lub kliknij przycisk „Opcje zaawansowane” w panelu.
- W oknie „Ustawienia zaawansowane” kliknij przycisk „OK”.

- Jeśli to nie pomoże, aktywuj opcję „Pobierz jeden plik MiniDump”.
- Kliknij przycisk „Przeglądaj ...”.
- Na dysku „C:” przejdź do folderu „Windows”, otwórz folder „Minidump”, wybierz zrzut pamięci z rozszerzeniem „.dmp”, aby otworzyć program BlueScreenView w oknie.

Jeśli rozciągniesz okno programu na pełny ekran, możesz uzyskać więcej wizualnych informacji o przyczynie „niebieskiego ekranu śmierci” na komputerze. Wyświetlane są tutaj dane: nazwa pliku zrzutu, czas awarii, tekst błędu, kod błędu, parametry od 1 do 4, sterownik przyczyny, adres przyczyny, opis pliku.
Domyślnie pliki, które spowodowały błąd, są podświetlone na czerwono, z informacją dla każdego sterownika.

W dolnym oknie BlueScreenView możesz wyświetlać tylko sterowniki znalezione na stosie awarii bez wyświetlania wszystkich innych sterowników. W tym celu naciśnij klawisz „F7”.
Aby uzyskać informacje podsumowujące, wybierz zrzut pamięci, kliknij prawym przyciskiem myszy wybrany zrzut pamięci i wybierz „Właściwości” („Alt” + „Enter”) w menu kontekstowym.
Okno „Właściwości” wyświetla szczegółowe informacje o przyczynach błędu w formie tabeli.

Podobnie w osobnym oknie można wyświetlić właściwości sterownika problemu w formie tabeli.
W razie potrzeby użytkownik może spojrzeć na tradycyjny niebieski ekran bezpośrednio z BlueScreenView.
Z menu „Ustawienia” wybierz „Tryb dolnego okna”, opcję „XPOD w stylu BSOD” („F8”). Następnie u dołu okna programu pojawi się ekran błędu wykonany w stylu systemu operacyjnego Windows XP.

Zwróć szczególną uwagę na parametry: „Przyczyna sterownika”, „Opis pliku” i „Nazwa produktu”, „Tekst błędu” oraz opis kodów stop w „Parametrze 1”, „Parametrze 2”, „Parametrze 3”, „Parametrze 4”.
Informacje ogólne można zapisać w pliku tekstowym zapisanym na komputerze. Aby to zrobić, wybierz zrzut problemu w oknie programu, wybierz „Zapisz wybrane elementy” („Ctrl” + „S”) w menu Plik, a następnie plik na komputerze. Obsługuje zapisywanie informacji w pliku HTML i niektórych innych typach plików.
Jeśli przyczyna awarii systemu nie jest oczywista, musisz nadal wyjaśniać przyczyny w Internecie. Program ma wbudowane zapytania wyszukiwania szablonów w celu wyszukiwania informacji w wyszukiwarce Google, która działa w domyślnej przeglądarce.
Dostępne są trzy predefiniowane opcje wyszukiwania:
- Znajdź kod błędu + sterownik w Google.
- Znajdź kod błędu w Google.
- Znajdź kod błędu + 1 parametr w Google.
Jeśli strona wyświetla się w wynikach wyszukiwania w języku angielskim, przetłumacz stronę internetową na rosyjski za pomocą tłumacza online. Przydatne informacje można znaleźć na forach, w witrynach społeczności Microsoft. Zapytaj specjalistów, czy jest taka możliwość.
Wnioski z artykułu
Darmowy program BlueScreenView wyświetla pełne informacje o błędach BSOD (Blue Screen of Death). Program analizuje zrzuty pamięci utworzone podczas krytycznych awarii systemu, a następnie podaje szczegółowe dane o błędach. Za pomocą aplikacji użytkownik może zidentyfikować problem, który powoduje BSOD na komputerze.
Powiązane publikacje:- DriverHub - instalacja i aktualizacja sterowników
- AIDA64 - diagnostyka, testowanie, zbieranie informacji o systemie
- Wszystko - błyskawiczne wyszukiwanie plików i folderów
- Classic Shell - klasyczne menu Start w Windows 10, Windows 8.1, Windows 8, Windows 7