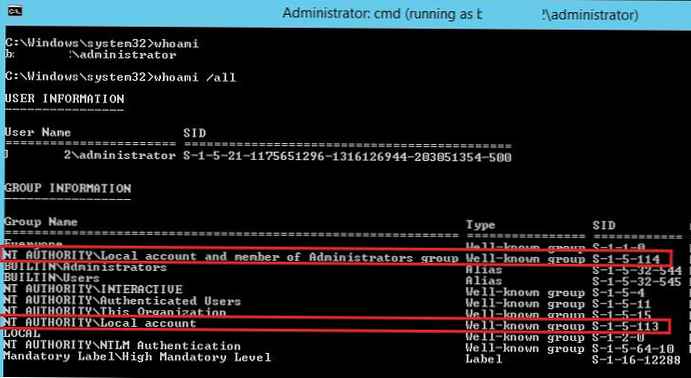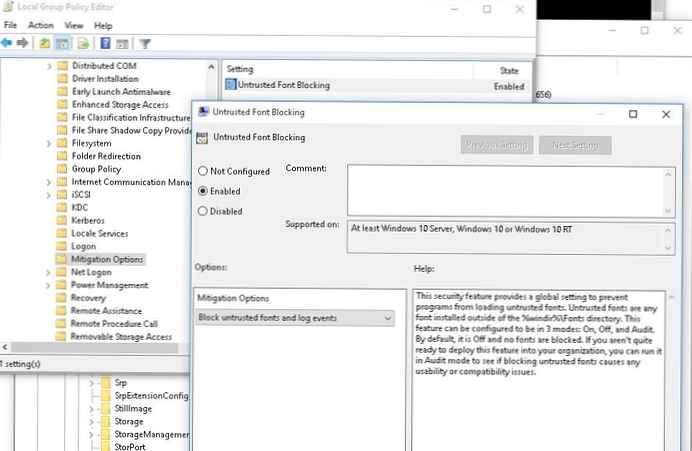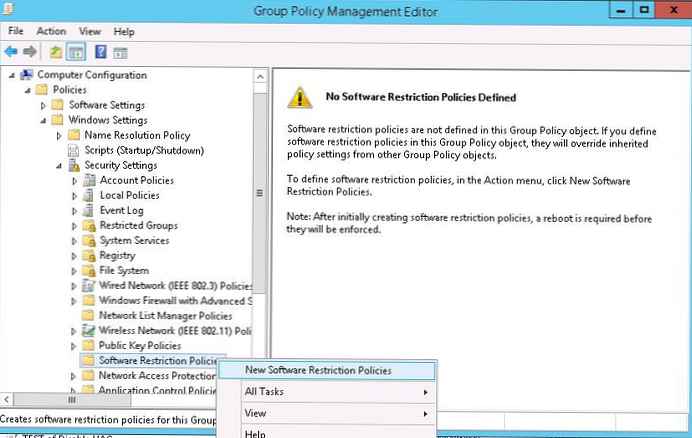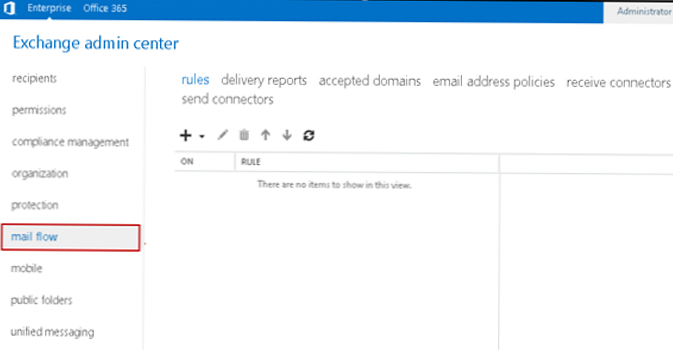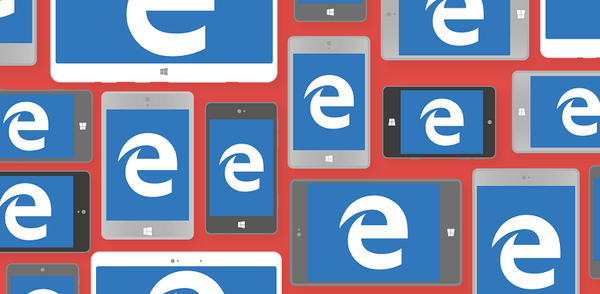
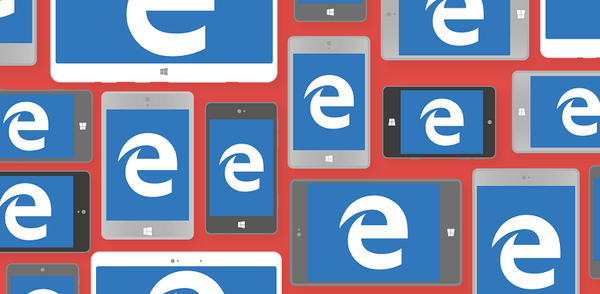
Ponieważ Microsoft Edge nie obsługuje jeszcze rozszerzeń, użytkownicy muszą być zadowoleni ze standardowej funkcjonalności przeglądarki. W związku z tym wielu odkłada przejście na nową przeglądarkę, wierząc, że brak rozszerzeń koniecznie implikuje niemożność zablokowania w niej wszystkich irytujących wyskakujących okienek i irytujących reklam, które dosłownie wypełniały cały Internet. Na szczęście możesz blokować reklamy bez rozszerzeń przeglądarki, korzystając z jednej prostej aplikacji, która tnie reklamy nawet w przeglądarce Microsoft Edge. Nazywa się Adguard i wykonuje swoją pracę bardzo dobrze..
Co to jest Adguard?
Mówiąc najprościej, Adguard to bloker reklam. Chroni przed wszystkimi rodzajami reklam w Internecie, w tym irytującymi zwiastunami i wyskakującymi oknami. W tym celu program używa filtrów, z których każdy ma własne reguły filtrowania dla wszystkich rodzajów treści reklamowych. Te filtry ładują się automatycznie na podstawie odwiedzanych witryn. Istnieją osobne filtry dla stron anglojęzycznych i rosyjskojęzycznych; istnieje nawet filtr Spyware, który chroni przed witrynami próbującymi śledzić aktywność użytkowników w Internecie. Szczegółowe informacje o dostępnych filtrach są dostępne na oficjalnej stronie programistów Adguard..
Jedną z głównych cech Adguard jest jego autonomiczny charakter. Oznacza to, że działa niezależnie od używanej przeglądarki. Domyślnie narzędzie wie, jak współpracować z 33 różnymi przeglądarkami, w tym z Microsoft Edge. Ale nawet jeśli ta lista nie ma (co jest mało prawdopodobne) przeglądarki, której używasz, program pozwoli ci dodać ją ręcznie w oknie ustawień.

Gdzie uzyskać i jak zainstalować Adguard
Możesz pobrać program z oficjalnej strony. Po pobraniu uruchom plik instalacyjny. Na pierwszym etapie instalacji zostaniesz poproszony o wyrażenie zgody na umowę licencyjną. Następnie Adguard wyświetli monit o wybranie lokalizacji na dysku, na której zostanie zainstalowany. Wybierz żądany folder (lub pozostaw domyślną ścieżkę) i kliknij „Dalej”.
Na następnym etapie nie spiesz się, aby kliknąć przycisk „Dalej”, jeśli nie chcesz, aby na Twoim komputerze było zainstalowanych kilka produktów Yandex z Adguard. Najpierw odmów instalacji tych programów (oczywiście, jeśli naprawdę ich nie potrzebujesz), a dopiero potem przejdź do następnego kroku instalacji, klikając przycisk „Dalej”.

Teraz poczekaj na zakończenie instalacji. To zajmuje tylko kilka chwil.

Po zakończeniu procesu Adguard zajmie kilka sekund, aby przygotować się do pierwszego uruchomienia..

Następnie możesz wybrać język interfejsu programu ...

... a następnie zostaniesz poproszony o skonfigurowanie podstawowych opcji filtrowania. Ostatnia opcja „Nie blokuj przydatnych reklam” zasługuje na wyjaśnienie. Domyślnie Adguard nie blokuje „przydatnych” reklam, które przechodzą przez jego filtry. „Przydatne” jest uważane za reklamę kontekstową na stronach wyszukiwarek Yandex, Google, Yahoo, Bing, Ask.com i DuckDuckGo.com. Jeśli nie przeszkadza ci to, że taka reklama jest Ci wyświetlana, pozostaw ją taką, jaka jest, ale jeśli nie chcesz, wyczyść odpowiednie pole wyboru.

Na koniec, w ostatnim kroku wstępnej konfiguracji, wybierz, czy program ma filtrować bezpieczne połączenia (HTTPS) i wysyłać anonimowe informacje do serwerów Adguard.

Jak pracować z Adguard
Po zakończeniu instalacji i wykonaniu pierwszych kroków instalacji zobaczysz ładny i prosty interfejs programu. Możesz po prostu zamknąć to okno i pozwolić Adguardowi wykonać swoją pracę. Po uruchomieniu Microsoft Edge (lub dowolnej innej przeglądarki) nie zobaczysz żadnych irytujących reklam. Domyślnie ikona pomocnika Adguard będzie wyświetlana w prawym dolnym rogu przeglądarki (możesz ją wyłączyć, ale nie przeszkadza). Pozwala zablokować dowolny element na otwartej stronie internetowej i dodać stronę do wyjątków (całą lub bieżącą stronę), która Twoim zdaniem nie nadużywa reklam, a zatem zasługuje na umieszczenie na liście zasobów, na których reklamy nie należy blokować.

Jeśli jesteś typem ludzi, którzy sprawdzają każdą drobiazg, przejdźmy szybko do interfejsu programu.
Okno Adguard składa się z pięciu głównych sekcji: „Ochrona”, „Ustawienia”, „Wsparcie”, „Licencja” i „Informacje”.
Sekcja „Ochrona” pozwala włączyć lub wyłączyć ochronę, przeglądać niektóre dane statystyczne, informować programistów Adguard o brakujących reklamach i dodawać witryny do wykluczenia, w którym nie chcesz blokować reklam.

Kontrola rodzicielska sprawia, że Adguard różni się od wielu innych programów blokujących reklamy. Jednak nawet po jego włączeniu Twoje dzieci będą nadal mogły odwiedzać niektóre witryny, które w ogóle nie są dziećmi, dlatego nie mogę polecić Ci Adguard jako sposobu ochrony dzieci przed nieodpowiednimi treściami. W tym celu lepiej użyć czegoś innego..

W sekcji ustawień możesz zmienić język interfejsu, usunąć lub dodać Adguard do uruchamiania, wyłączyć lub włączyć automatyczną aktualizację programu, aktywować automatyczne połączenie najbardziej odpowiednich filtrów itd..

Aby uzyskać więcej ustawień, musisz aktywować zaawansowany interfejs. Można w nim dodawać niestandardowe filtry reklamowe, włączać lub wyłączać blokowanie dla określonych przeglądarek, konfigurować serwery proxy i tak dalej..

W sekcji Wsparcie można skontaktować się z zespołem Adguard. Aby to zrobić, zawiera elektroniczny formularz do wysyłania wiadomości.

W sekcji „Licencja” możesz aktywować licencję (pod warunkiem, że istnieje klucz) lub ją kupić. Również tutaj możesz zobaczyć status licencji.

Kilka słów zamiast konkluzji
Jak dotąd Adguard jest jedynym normalnym sposobem na całkowite pozbycie się reklam za pomocą Microsoft Edge. Tak, program jest płatny, a okres próbny wynosi tylko 14 dni, ale jeśli nie jest ci przykro, że dajesz programistom tylko 99 rubli, kup licencję na 3 miesiące i nadal korzystaj z Adguard, mając nadzieję, że w tym czasie Microsoft będzie miał czas na dodanie obsługi rozszerzeń w swoim nowa przeglądarka.
Pobierz Adguard
Miłego dnia!