
Program Revo Uninstaller Pro to deinstalator programów z komputera użytkownika. Program służy do usuwania innych programów zainstalowanych na komputerze.
Podczas odinstalowywania programów z komputera z systemem operacyjnym Windows w zdecydowanej większości przypadków na komputerze pozostają ślady usuniętych programów. Mogą to być foldery, pliki tymczasowe, puste klucze rejestru itp..
Treść- Revo Uninstaller Pro Interface
- Revo Uninstaller Pro Settings
- Odinstaluj programy w Revo Uninstaller Pro
- Wymuszona dezinstalacja w Revo Uninstaller Pro
- Instalowanie programów za pomocą Revo Uninstaller Pro
- Tryb Hunter w Revo Uninstaller Pro
- Backup Manager w Revo Uninstaller Pro
- Autorun Manager w Revo Uninstaller
- Junk File Cleaner w Revo Uninstaller
- Narzędzia Windows w Revo Uninstaller
- Czyszczenie przeglądarki w Revo Uninstaller
- MS Office Cleaner w Revo Uninstaller
- Windows Cleaner w Revo Uninstaller
- Usuwanie dowodów w Revo Uninstaller
- Fatalna dezinstalacja w Revo Uninstaller
- Wnioski z artykułu
- Usuwanie programów w Revo Uninstaller Pro (wideo)
Do dokładniejszego usuwania programów z komputera używane są programy specjalistyczne - deinstalatory programów. Jednym z takich programów jest Revo Uninstaller.
Revo Uninstaller to potężny program przeznaczony do usuwania innych programów z komputera.
Możesz pobrać program z oficjalnej strony. Na stronie pobierania można pobrać wersje programu - Revo Uninstaller Pro lub Revo Uninstaller Free. Recenzja programu Revo Uninstaller Free była już na mojej stronie, teraz przyszła kolej na recenzję Revo Uninstaller Pro.
Pobieranie Revo Uninstaller ProPo pobraniu pliku instalacyjnego rozpocznij instalację programu. Instalacja programu Revo Uninstaller na komputerze nie spowoduje trudności dla użytkownika.
Revo Uninstaller Pro Interface
Po uruchomieniu otworzy się główne okno programu Revo Uninstaller Pro. W głównym oknie wyświetlane są wszystkie programy i komponenty zainstalowane na tym komputerze. Na samej górze znajdują się pozycje menu programu, poniżej znajduje się „Pasek poleceń” z przyciskami.
Zakładki modułów programu znajdują się pod panelem z przyciskami, można również dodać tam inne narzędzia do wygodnego korzystania z programu.
Okno główne jest domyślnie otwierane w trybie jednego z dwóch modułów: „Wszystkie programy” i „Śledzone programy”.
Moduł „Wszystkie programy” jest domyślnie podzielony na dwie grupy: „Nowe programy” i „Inne”. Grupa Nowe programy zawiera ostatnio zainstalowane lub zaktualizowane programy. Domyślny okres to 7 dni, ale okres ten można zmienić w ustawieniach programu.
Wszystkie pozostałe zainstalowane programy znajdują się w grupie „Inne”..
Zainstalowane programy będą znajdować się w oknie Revo Uninstaller Pro w trzech typach wyświetlania: „Ikony”, „Lista” i „Szczegóły”.
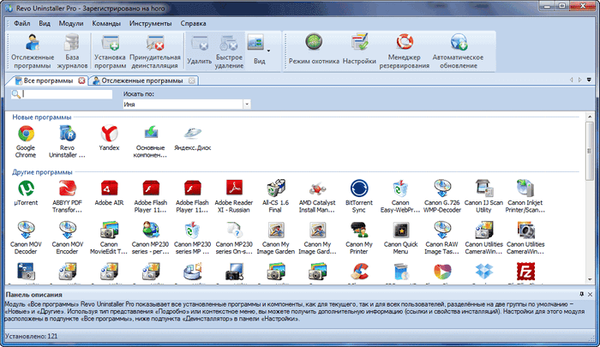
Aby przełączać się między tymi trybami, musisz wejść do menu „Widok”, a następnie wybrać odpowiedni typ wyświetlania zainstalowanych programów w menu kontekstowym. Możesz także zmienić typ wyświetlania za pomocą przycisku „Widok”..
Jeśli przełączysz programy na typ wyświetlania „Szczegółowy”, będzie można uzyskać inne szczegółowe informacje o aplikacjach zainstalowanych na komputerze, oprócz ikon i nazwy programów. W tym trybie odzwierciedlane są następujące dane:
- „Rozmiar” - rozmiar zajmowany przez program na dysku twardym komputera.
- „Wersja” - wersja zainstalowanego programu.
- „Typ” - informacja o głębokości bitów obsługiwanej przez programy.
- „Data instalacji” - data instalacji określonego programu na komputerze.
- Firma jest producentem oprogramowania.
- „Strona internetowa” - link do oficjalnej strony producenta programu
- „Komentarz” - komentarz wprowadzony przez producenta lub własny komentarz do programu.
- „Lokalizacja dezinstalatora” - lokalizacja dezinstalatora zainstalowanego programu na komputerze.
- „Klucz rejestru” - klucz rejestru aplikacji.
Podczas korzystania z deinstalatora wygodniej będzie korzystać z typu wyświetlania „Szczegóły”.
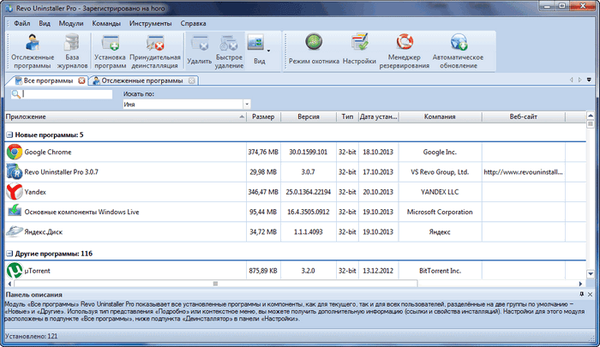
Liczba zainstalowanych programów na twoim komputerze zostanie wyświetlona w prawym dolnym rogu okna programu Revo Uninstaller..
Revo Uninstaller Pro Settings
Możesz wprowadzić ustawienia programu z menu „Narzędzia”, wybierając pozycję menu kontekstowego „Ustawienia”. Na karcie Ogólne możesz skonfigurować program tak, aby codziennie tworzył pełną kopię rejestru.
W takim przypadku codziennie zostanie utworzona pełna kopia rejestru, co zwiększy szanse na przywrócenie poprzedniego stanu w przypadku nieoczekiwanej awarii. Jednocześnie takie kopie zajmą znaczną ilość miejsca na dysku twardym komputera, więc będziesz musiał ręcznie usunąć starsze kopie rejestru.
Domyślny folder kopii zapasowej znajduje się w profilu użytkownika. Za pomocą przycisku „Przeglądaj” możesz zmienić lokalizację kopii zapasowych rejestru na inną lokalizację. Najlepszą opcją byłoby przechowywanie kopii zapasowych na innym dysku lokalnym.
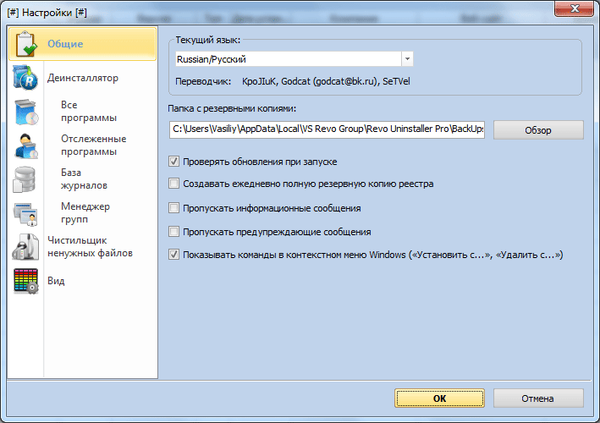
Możesz zapoznać się z resztą z nas w trzecim programie. Program jest już domyślnie skonfigurowany i nie należy niczego zmieniać w ustawieniach bez specjalnej potrzeby.
Zainstalowane programy można podzielić na grupy. Najpierw musisz wybrać program lub komponent, a następnie użyć menu „Polecenia” => „Dodaj do grupy” =>, a następnie wybierz grupę lub „Dodaj nową grupę”. Możesz także dodawać programy do grup po kliknięciu wybranego programu prawym przyciskiem myszy z menu kontekstowego.
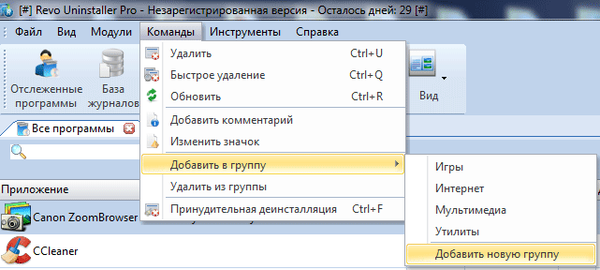
W razie potrzeby program można następnie usunąć z grupy. Aby to zrobić, wybierz aplikację, kliknij ją prawym przyciskiem myszy, a następnie wybierz opcję „Usuń z grupy” w menu kontekstowym. Następnie ikona programu powróci do pierwotnego miejsca..
Odinstaluj programy w Revo Uninstaller Pro
Aby rozpocząć odinstalowywanie programu, musisz wybrać program, a następnie wybrać pozycję „Usuń” z menu kontekstowego lub kliknąć przycisk „Usuń” znajdujący się na „pasku poleceń”. Następnie otwiera się okno „Przeprowadzanie wstępnej analizy i usuwanie”, w którym program tworzy pełną kopię zapasową rejestru i tworzy punkt przywracania systemu.
Następnie uruchamiany jest wbudowany deinstalator usuniętej aplikacji, który usuwa program z komputera. Deinstalatory odinstalowanych programów mają inny wygląd.
Po zakończeniu usuwania programu za pomocą wbudowanego dezinstalatora należy wybrać tryb skanowania: „Bezpieczny”, „Umiarkowany” lub „Zaawansowany”, a następnie kliknąć przycisk „Skanuj”.
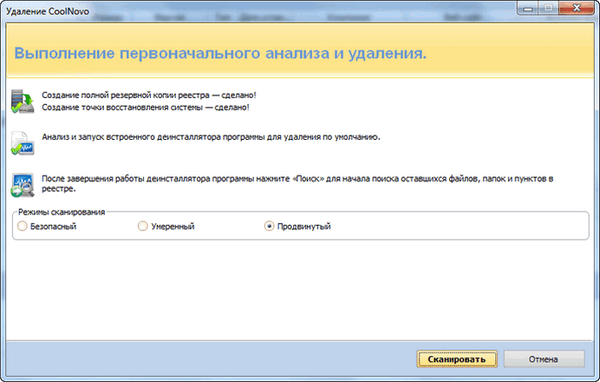
Po zakończeniu skanowania w oknie „Znaleziono pozostałe wpisy w rejestrze” kliknij przycisk „Wybierz wszystko”, a następnie przycisk „Usuń”.

W oknie ostrzeżenia kliknij przycisk „Tak”.
W niektórych przypadkach proces odinstalowywania programu kończy się tutaj. Aby ukończyć, musisz kliknąć przycisk „Zakończ”. W innych przypadkach Revo Uninstaller Pro znajdzie pozostałe foldery i pliki, a następnie kliknij przycisk „Dalej”.
W oknie „Znaleziono pozostałe pliki i foldery” musisz kliknąć przycisk „Wybierz wszystko”, a następnie przycisk „Usuń”.
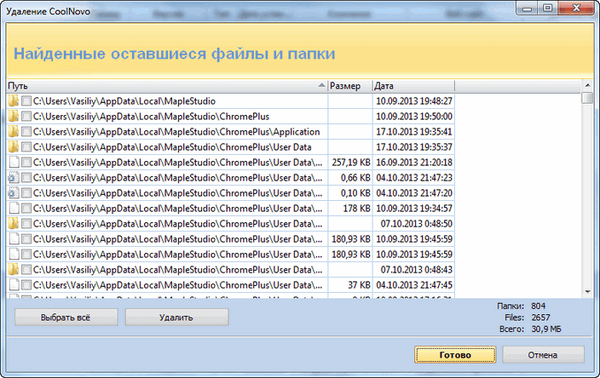
W oknie ostrzeżenia kliknij przycisk „Tak”. Następnie pozostałe foldery i pliki zostaną usunięte z komputera. To kończy proces odinstalowywania programu. Następnie ponownie otworzy się główne okno deinstalatora programu Revo Uninstaller Pro..
Wymuszona dezinstalacja w Revo Uninstaller Pro
Tryb „Forced Uninstall” służy do usuwania resztek już usuniętych programów lub programów, które nie zostały poprawnie usunięte. Aby to zrobić, kliknij przycisk „Forced Uninstall”.
Następnie otworzy się okno „Wymuszona dezinstalacja”. W tym oknie musisz wybrać tryb skanowania - „Wbudowany”, „Bezpieczny”, „Umiarkowany” lub „Zaawansowany”.
Następnie musisz podać pełną ścieżkę do pliku lub folderu programu. Aby to zrobić, musisz kliknąć przycisk „Przeglądaj”, a następnie znaleźć żądany plik. Dodatkowo możesz podać dokładną nazwę programu w odpowiednim polu.
Jeśli nie znasz pełnej ścieżki do pliku lub folderu, możesz po prostu wprowadzić dokładną nazwę programu. Następnie kliknij przycisk „Dalej”.
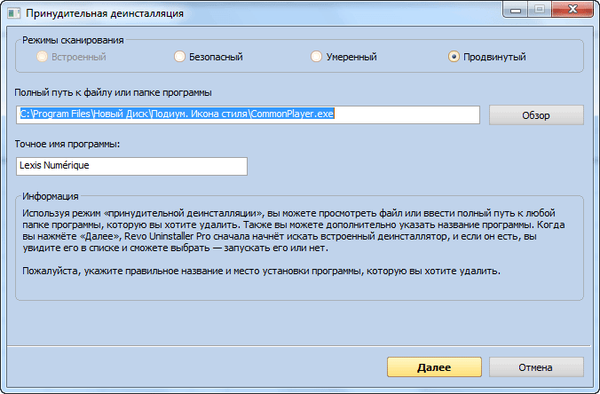
W oknie „Skanuj, aby znaleźć pozostałe informacje” możesz zobaczyć, że Revo Uninstaller Pro tworzy pełną kopię rejestru i tworzy punkt przywracania systemu. Następnie następuje wyszukiwanie plików, folderów i wpisów rejestru na podstawie dostępnych informacji początkowych.
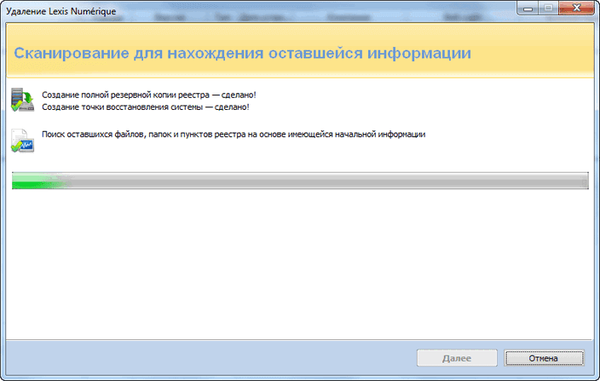
Jeśli zostanie wykryty deinstalator programu, który ma zostać usunięty, rozpocznie się odinstalowywanie programu. Następnie kliknij przycisk „Skanuj”.
Następnie otworzy się okno „Znaleziono pozostałe wpisy rejestru”. W tym oknie należy najpierw kliknąć przycisk „Wybierz wszystko”, a następnie przycisk „Usuń”.
Otworzy się okno ostrzegawcze, w którym należy kliknąć przycisk „Tak”, a następnie kliknąć przycisk „Dalej” lub „Zakończ”.
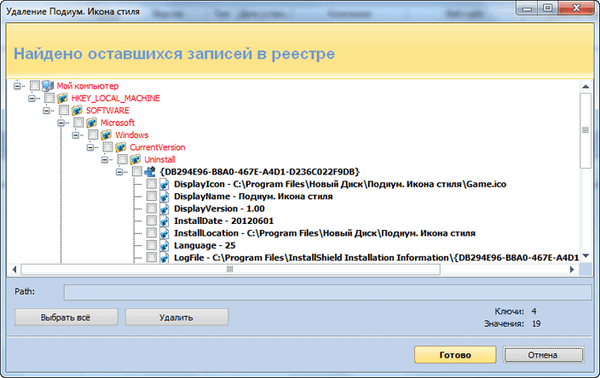
Jeśli po odinstalowaniu programu Revo Uninstaller Pro znajdzie pozostałe foldery i pliki na komputerze, otworzy się kolejne okno, w którym będziesz musiał wykonać dokładnie te same czynności.
Instalowanie programów za pomocą Revo Uninstaller Pro
Aby użyć trybu „Instaluj programy”, kliknij prawym przyciskiem myszy plik instalacyjny programu, który chcesz przywrócić. W menu kontekstowym wybierz „Zainstaluj za pomocą Revo Uninstaller Pro”.
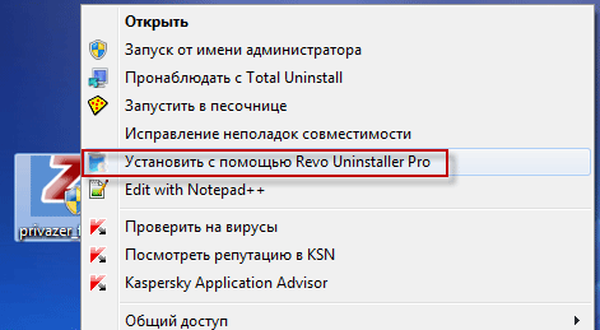
Następnie u góry ekranu monitora pojawi się panel z komunikatem, że Revo Uninstaller Pro monitoruje zmiany w systemie podczas instalacji programu.
Następnie musisz zainstalować program na komputerze bez uruchamiania innych aplikacji. Po zainstalowaniu programu na komputerze musisz go uruchomić i skonfigurować. Następnie zamknij program, a następnie kliknij przycisk „Stop” w prawym górnym rogu panelu.
Następnie ponownie kliknij ten przycisk, aby zapisać dziennik.
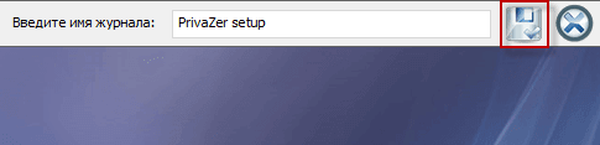
Przed odinstalowaniem programu migawka systemu utworzona przed instalacją tego programu zostanie porównana z migawką systemu wykonaną po instalacji tego programu na komputerze.
Tryb Hunter w Revo Uninstaller Pro
W „trybie Huntera” aktywuje się za pomocą odpowiedniego przycisku. Tego trybu można używać do usuwania programów, które nie znajdują się na liście „Wszystkie programy, ale pojawiają się na„ pasku zadań ”lub w„ obszarze powiadomień ”. W tym trybie można również usuwać programy po wskazaniu obrazu widoku programu.
Domyślnie ikona trybu Huntera znajduje się w prawym górnym rogu „Pulpitu”. Możesz przesunąć ikonę na ekranie monitora za pomocą środkowego przycisku (kółka) myszy.
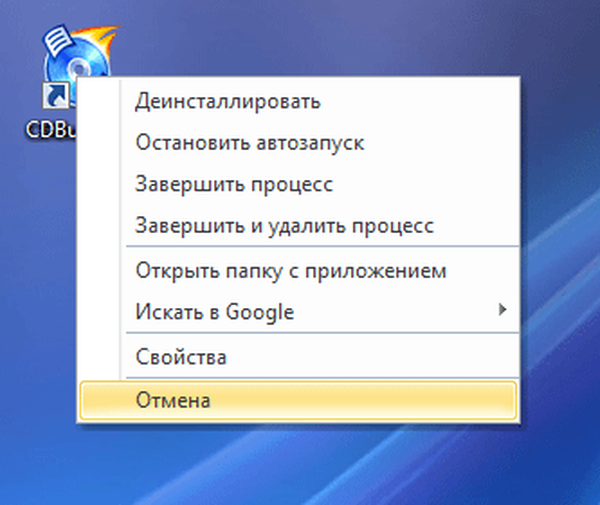
Oprócz usuwania, w trybie Huntera możesz zatrzymać autorun, zakończyć proces, zakończyć i usunąć proces, otworzyć folder aplikacji.
Backup Manager w Revo Uninstaller Pro
Za pomocą „menedżera kopii zapasowych” zapisywane są kopie usuniętych kluczy rejestru. Aby przywrócić usunięty program, musisz przywrócić usunięte klucze rejestru, a także folder usuniętego programu z Kosza.
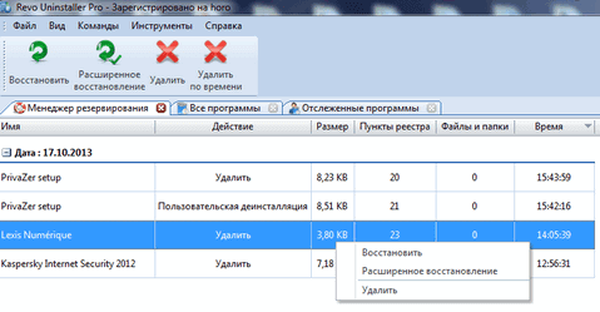
Program Revo Uninstaller Pro, oprócz odinstalowywania programów, może wykonywać inne działania mające na celu optymalizację systemu, a także czyszczenie systemu z niepotrzebnych plików.
Możesz być także zainteresowany:- Najlepsze dezinstalatory - programy do usuwania oprogramowania
- Uninstall Tool - usuwanie niepotrzebnych programów
Autorun Manager w Revo Uninstaller
„Autorun Manager” umożliwia usuwanie z programów i usług autorun, które uruchamiają się po uruchomieniu systemu operacyjnego.
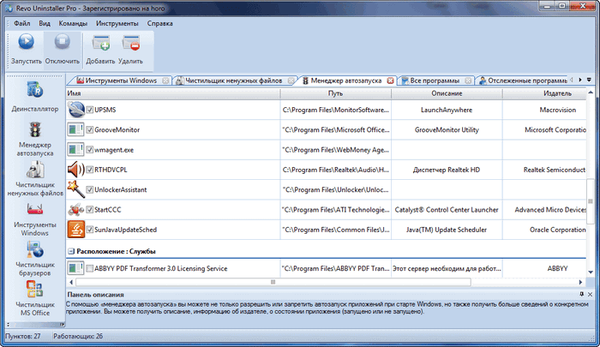
Aby zabronić automatycznego uruchamiania, musisz wybrać aplikację lub usługę, a następnie wybrać opcję „Wyłącz automatyczne uruchamianie” w menu kontekstowym.
Junk File Cleaner w Revo Uninstaller
„Usuwanie niepotrzebnych plików” służy do usuwania niepotrzebnych plików z systemu, które mogą tam pozostać po odinstalowaniu programów lub nieprawidłowym zamknięciu aplikacji.
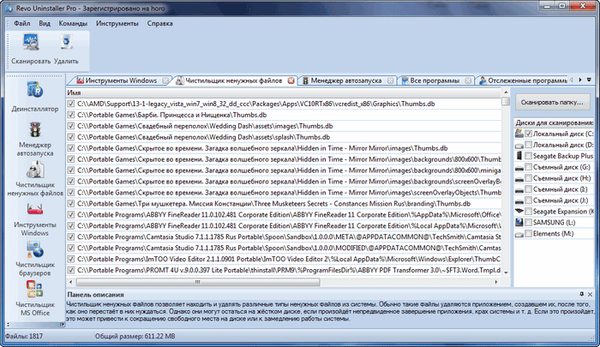
Aby wykonać pełne skanowanie dysku, kliknij przycisk „Skanuj”. Aby przeskanować i usunąć niepotrzebne pliki z określonego folderu, musisz kliknąć przycisk „Skanuj folder ...”, a następnie wybrać folder.
Aby usunąć niepotrzebne pliki, po zakończeniu procesu skanowania musisz kliknąć przycisk „Usuń”.
Narzędzia Windows w Revo Uninstaller
„Narzędzia Windows” umożliwiają dostęp do narzędzi systemu operacyjnego Windows bezpośrednio z okna programu Revo Uninstaller.
Dostępne są następujące narzędzia: Przywracanie systemu, Informacje o sieci, Centrum pomocy technicznej, Właściwości systemu, Informacje o systemie, Polecenie Netstat TCP / IP, Klawiatura ekranowa, Defragmentator dysków, Usługi ”,„ Foldery udostępnione ”,„ Zasady grupy ”,„ Dodaj / Usuń składniki systemu Windows ”,„ Narzędzie do usuwania złośliwego oprogramowania Microsoft Windows ”,„ Kopia zapasowa i przywracanie ”,„ Harmonogram zadań ”,„ Sprawdź dysk Sprawdź dysk ”,„ Sprawdź pliki systemowe ”.
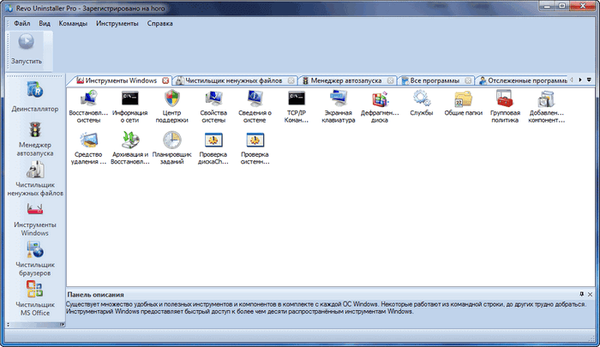
Możesz uruchomić te narzędzia systemu operacyjnego z okna programu Revo Uninstaller..
Czyszczenie przeglądarki w Revo Uninstaller
„Czyszczenie przeglądarki” pozwala wyczyścić pliki tymczasowe, pliki cookie, historię i inne informacje w Internet Explorer, Mozilla Firefox, Google Chrome i Opera.
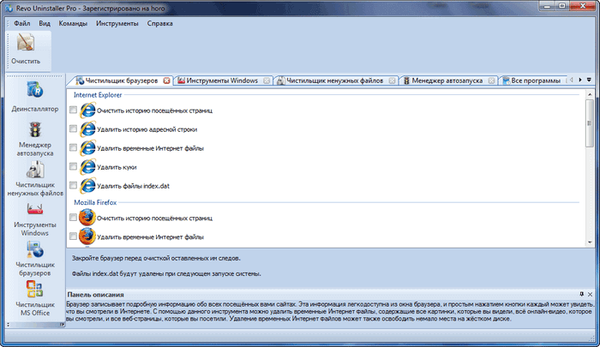
Do czyszczenia należy wybrać odpowiednie elementy, a następnie kliknąć przycisk „Wyczyść”.
MS Office Cleaner w Revo Uninstaller
Za pomocą „MS Office Cleaner” możesz wyczyścić historię otwierania dokumentów w programach zawartych w pakiecie Microsoft Office.
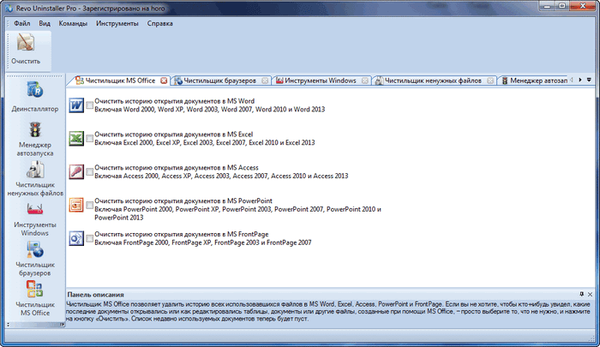
Zaznacz niezbędne elementy, a następnie kliknij przycisk „Wyczyść”.
Windows Cleaner w Revo Uninstaller
Narzędzie Windows Cleaner usuwa ślady aktywności komputera.
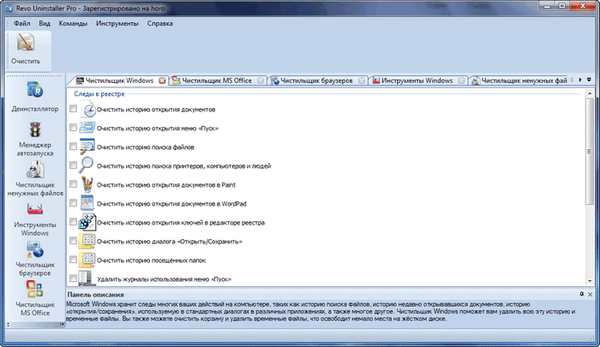
Po zaznaczeniu niezbędnych pozycji kliknij przycisk „Wyczyść”.
Usuwanie dowodów w Revo Uninstaller
Po usunięciu programów i plików z komputera ślady usuniętych programów, folderów i plików pozostają na dyskach. Jeśli miejsce, w którym taki plik został umieszczony, nie zostało zastąpione nowym plikiem, taki usunięty plik można przywrócić.
Możesz odzyskać pliki usunięte z komputera za pomocą programów R-Studio, Easy Data Recovery, Recuva, Wise Data Recovery i innych.
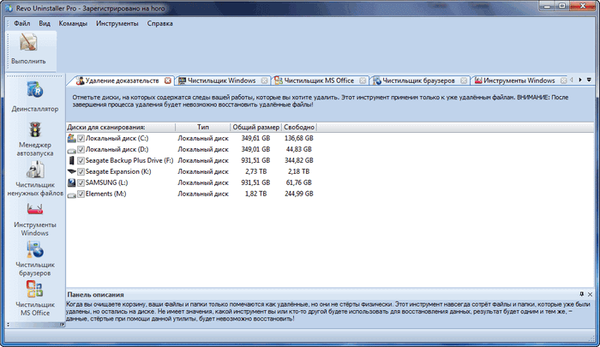
Program Revo Uninstaller Pro niezawodnie usuwa takie usunięte pliki i foldery, w wyniku czego nie można ich przywrócić. Aby to zrobić, musisz zaznaczyć dyski do skanowania, a następnie kliknąć przycisk „Uruchom”.
Fatalna dezinstalacja w Revo Uninstaller
Za pomocą narzędzia do nieodwracalnego usuwania można niezawodnie usunąć plik lub folder z komputera, aby uniemożliwić odzyskanie usuniętych danych.
Za pomocą przycisków „Dodaj plik” lub „Dodaj folder” dodaj pliki i foldery, a następnie kliknij przycisk „Usuń na zawsze”.
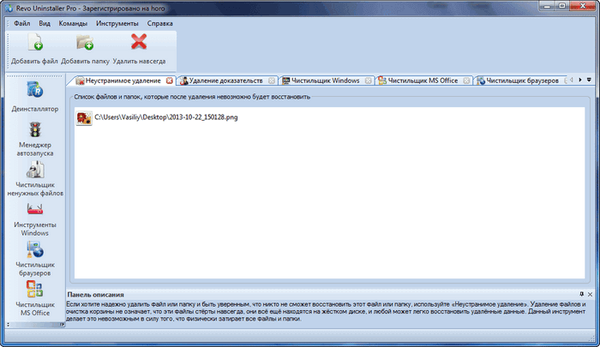
Wnioski z artykułu
Revo Uninstaller Pro to potężny deinstalator programów z komputera, który zawiera dodatkowe narzędzia do czyszczenia i konserwacji systemu operacyjnego Windows.
Usuwanie programów w Revo Uninstaller Pro (wideo)
https://www.youtube.com/watch?v=5e13YOgFmSY Podobne publikacje:- Wise Program Uninstaller - całkowicie usuń programy z komputera
- KCleaner do czyszczenia komputera z niepotrzebnych plików
- Geek Uninstaller - usuwanie programów z komputera
- Soft Organizer do całkowitego usuwania programów
- IObit Uninstaller do całkowitego usunięcia programów











