
Kopię zapasową sterowników w systemie operacyjnym Windows 10 należy wykonać przed ponowną instalacją systemu lub przed wprowadzeniem zmian w sprzęcie komputerowym. Jest to najprostszy sposób na ponowną instalację sterowników..
Użytkownik może zarchiwizować sterowniki zainstalowane na komputerze w celu przywrócenia wszystkich sterowników po ponownej instalacji systemu lub, w przypadku awarii systemu, przywrócić sterownik z archiwum. Czasami występują trudności ze znalezieniem niezbędnych sterowników, zwłaszcza do laptopów, ponieważ producenci często wyposażają ten sam model w sprzęt różnych producentów.
Treść- Tworzenie kopii zapasowych sterowników za pomocą wiersza polecenia
- Tworzenie kopii zapasowych sterowników za pomocą DISM
- Zapisywanie kopii zapasowej sterownika w Windows PowerShell (metoda 1)
- Tworzenie kopii zapasowej sterowników w Windows PowerShell (metoda 2)
- Przywracanie sterowników z kopii zapasowej w systemie Windows 10
- Wnioski z artykułu
Sterowniki kopii zapasowych wykonują specjalistyczne programy do pracy ze sterownikami. Możesz wykonać kopię zapasową sterowników zainstalowanych na komputerze bezpośrednio w systemie Windows 10.
W tym artykule przyjrzymy się czterem sposobom tworzenia kopii zapasowych sterowników w systemie Windows 10: dwa sposoby przy użyciu wiersza polecenia i dwa sposoby przy użyciu programu Windows PowerShell.
Przed utworzeniem kopii zapasowych sterowników najpierw utwórz folder w katalogu głównym dysku (bezpośrednio na samym dysku), w którym chcesz zapisać kopie zapasowe. Nadaj folderowi przyjazną nazwę w języku angielskim, w tym przykładzie nazwałem folder „DriverBackup”.
Lepiej jest zapisać kopię zapasową sterowników nie na dysku systemowym (zwykle na dysku „C”), ale na innym dysku logicznym, aby zwiększyć bezpieczeństwo danych kopii zapasowej. Następnie umieść te pliki na zewnętrznym dysku twardym lub w chmurze.
Tworzenie kopii zapasowych sterowników za pomocą wiersza polecenia
Uruchom wiersz polecenia jako administrator. Wpisz następujące polecenie w oknie wiersza polecenia (możesz je skopiować tutaj):
pnputil / export-driver * D: \ DriverBackup
Pamiętaj, że możesz mieć tylko dysk „C”, a nie „D”, podobnie jak mój, a także inną nazwę folderu. Zamień część kodową „D: \ DriverBackup” na swoje dane. W poniższych kodach z tego artykułu zmień także część kodu na swoją lokalizację, aby zapisać sterowniki.
Następnie naciśnij klawisz Enter.

Poczekaj, aż sterownik skończy kopiowanie, co potrwa trochę czasu. Po zakończeniu procesu wynik tej operacji zostanie wyświetlony w oknie interpretera wiersza poleceń.
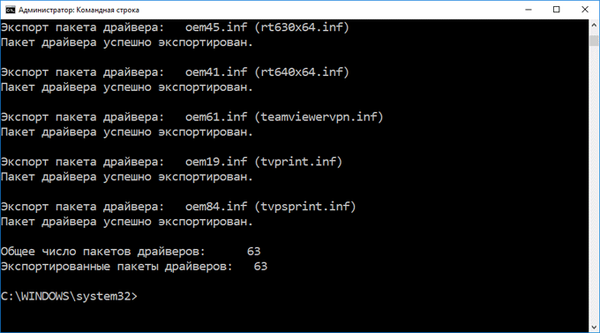
Następnie możesz otworzyć folder, aby mieć pewność, że kopie zapasowe sterowników zostaną zapisane na komputerze.
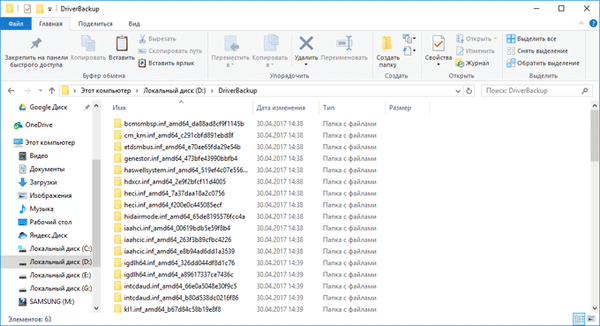
Tworzenie kopii zapasowych sterowników za pomocą DISM
Drugi sposób zapisania kopii zapasowej sterownika zostanie również wykonany w wierszu poleceń za pomocą narzędzia DISM.exe.
Uruchom wiersz polecenia jako administrator. W oknie wiersza polecenia wprowadź następujące polecenie (zwróć uwagę na nazwę napędu i nazwę folderu):
dism / online / export-driver / destination: D: \ DriverBackup
Następnie naciśnij klawisz „Enter” na klawiaturze.

Następnie rozpocznie się proces eksportowania kopii sterowników do folderu wybranego do zapisania..
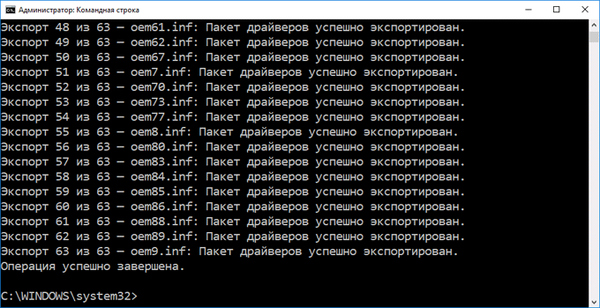
Po zakończeniu zamknij wiersz polecenia.
Zapisywanie kopii zapasowej sterownika w Windows PowerShell (metoda 1)
Uruchom Windows PowerShell jako administrator. Następnie wprowadź następujący kod w oknie Windows PowerShell:
Export-WindowsDriver -Online -Destination D: \ DriverBackup
Następnie naciśnij przycisk „Enter”.

Poczekaj na zakończenie eksportu sterowników do folderu kopii zapasowej.
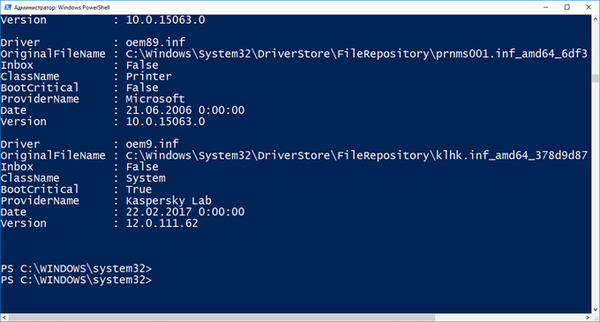
Wszystkie kopie sterowników zostały zapisane.
Tworzenie kopii zapasowej sterowników w Windows PowerShell (metoda 2)
Druga metoda różni się od poprzedniej tym, że plik tekstowy z opisem zapisanych sterowników zostanie utworzony w folderze zapisu.
Uruchom Windows PowerShell jako administrator. Wpisz następujące polecenia (skopiuj stąd):
$ drivers = Export-WindowsDriver -Online -Destination D: \ DriverBackup $ drivers | ft ProviderName, ClassName, Date, Version -auto | Plik wyjściowy D: \ DriverBackup \ drivers.txt
Następnie naciśnij klawisz Enter.
Proces tworzenia kopii zapasowej zajmie trochę czasu.

Po zakończeniu eksportu otwórz wybrany folder, aby zapisać kopię zapasową. Znajdziesz tam plik „drivers.txt”, który zawiera szczegółowe informacje o skopiowanych sterownikach.

Przywracanie sterowników z kopii zapasowej w systemie Windows 10
Aby zainstalować sterowniki z kopii zapasowej po ponownej instalacji systemu Windows, skopiuj kopię zapasową sterowników na dysk twardy komputera z miejsca stałego przechowywania.
Następnie przejdź do „Menedżera urządzeń”, a następnie kliknij prawym przyciskiem myszy urządzenie, dla którego chcesz zainstalować sterownik. W menu kontekstowym wybierz „Aktualizuj sterownik”.
Możesz być także zainteresowany:- DriverPack Solution - automatyczna instalacja sterowników na komputerze
- Snappy Driver Installer - wyszukuj, instaluj i aktualizuj sterowniki
- DriverHub - instalacja i aktualizacja sterowników
W oknie „Aktualizuj sterowniki”, aby odpowiedzieć na pytanie: „Jak wyszukać sterowniki?”, Wybierz opcję „Wyszukaj sterowniki na tym komputerze”.
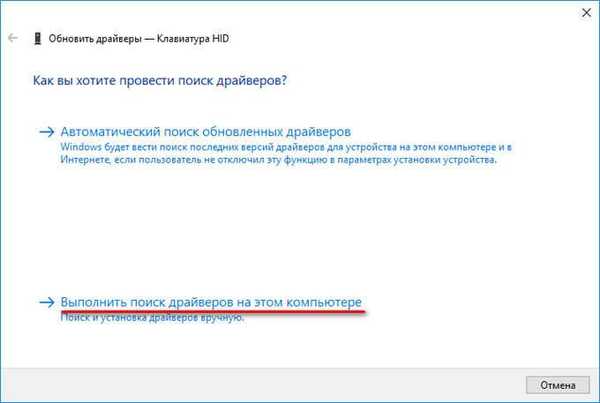
W następnym oknie wybierz folder, w którym zapisane są sterowniki, a następnie kliknij przycisk „Dalej”.
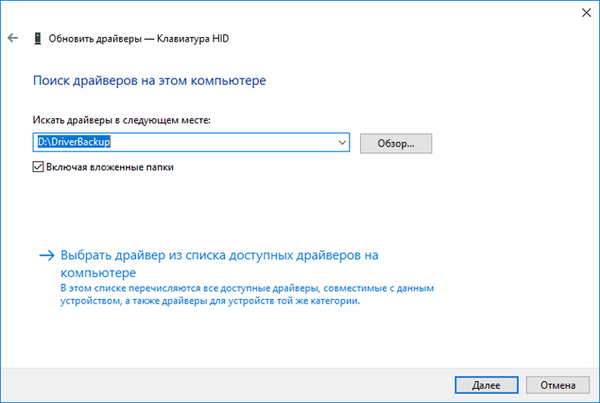
Następnie zainstaluj wymagany sterownik z podanej listy.
Wnioski z artykułu
W systemie operacyjnym Windows 10 można wykonać kopię zapasową sterowników bez korzystania z programów innych firm za pomocą narzędzi systemowych. Kopie zapasowe sterowników są tworzone przy użyciu wiersza polecenia i programu Windows PowerShell.
Powiązane publikacje:- Narzędzie do rozwiązywania problemów z systemem Windows 10
- Tryb nocny w systemie Windows 10
- Jak ponownie zainstalować sterownik wideo
- 7 sposobów na znalezienie klucza produktu Windows
- Jak wyłączyć weryfikację podpisu cyfrowego sterownika w systemie Windows: wszystkie metody











