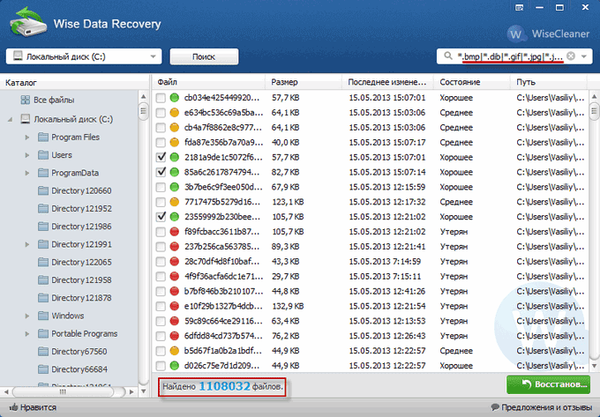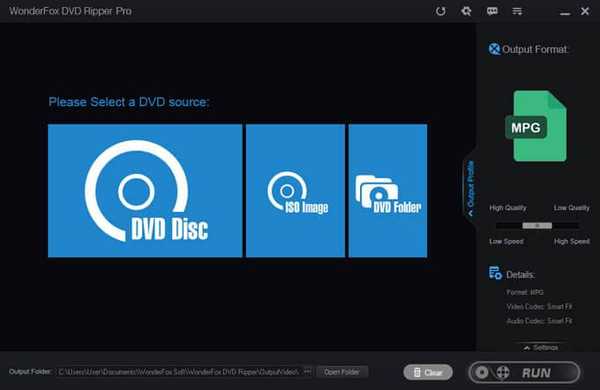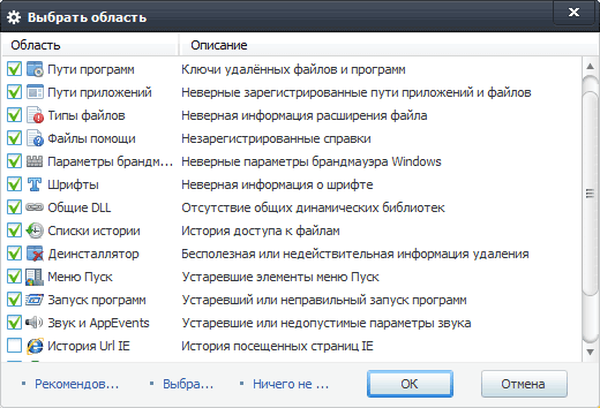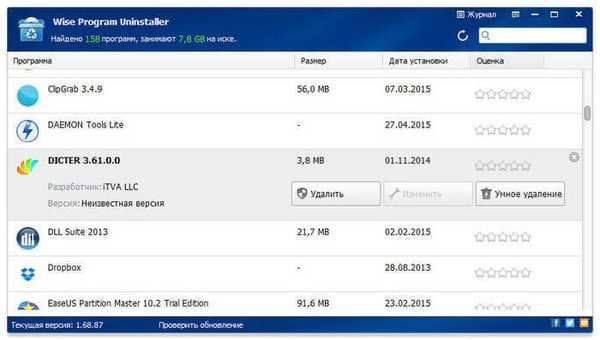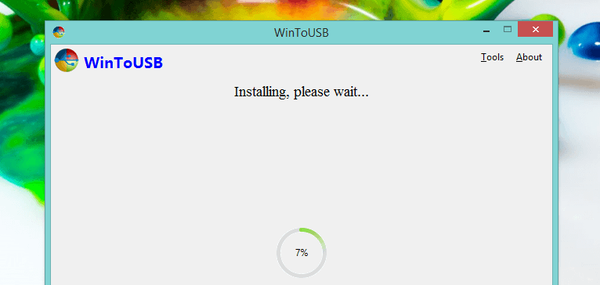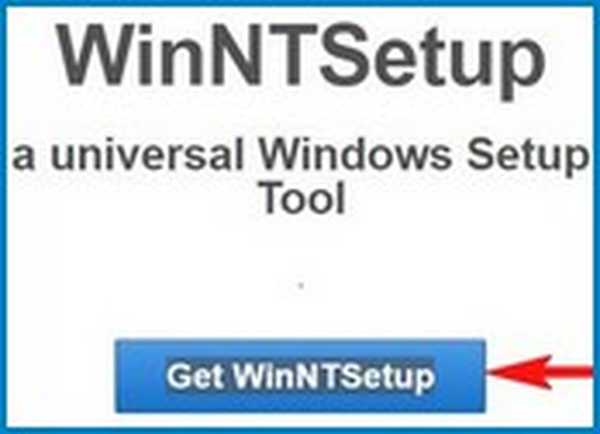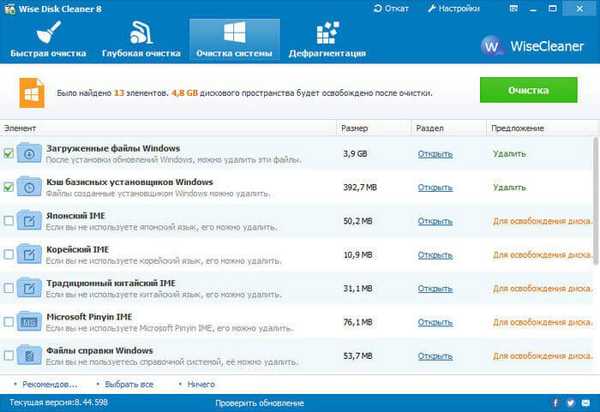
Freeware Wise Disk Cleaner służy do czyszczenia dysku twardego komputera z niepotrzebnych plików. W trakcie tego procesu na dowolnym komputerze gromadzi się wiele różnych niepotrzebnych niepotrzebnych plików. Są to pliki tymczasowe z Internetu, pamięci podręczne przeglądarki, pliki tworzone podczas instalowania programów na komputerze i wiele innych.
Z czasem takie pliki w systemie mogą gromadzić dość dużą liczbę. Takie bezużyteczne, tymczasowe, niepotrzebne pliki spowalniają system operacyjny, dlatego zaleca się regularne czyszczenie systemu z niepotrzebnych plików.
Treść- Oczyszczanie dysku w Wise Disk Cleaner
- Przeprowadzanie defragmentacji w Wise Disk Cleaner
- Odzyskiwanie systemu w Wise Disk Cleaner
- Wnioski z artykułu
Do czyszczenia systemu za pomocą specjalistycznych programów czyszczących, z których istnieje wiele zarówno płatnych, jak i bezpłatnych. Wiele takich programów nie tylko czyści system z gruzu, ale także generuje dużą liczbę dodatkowych działań w celu optymalizacji komputera.
Na przykład, taki jak popularny darmowy program CCleaner, inne znane programy do czyszczenia i optymalizacji komputera - AusLogics BoostSpeed, AVG PC TuneUp, Ashampoo WinOptimizer.
Darmowy program Wise Disk Cleaner jest bardziej wyspecjalizowany. Program Wise Disk Cleaner czyści dysk twardy, można go użyć do defragmentacji dysku twardego lub kilku dysków, jeśli na komputerze zainstalowanych jest kilka dysków twardych.
Wise Disk Cleaner można pobrać z oficjalnej strony internetowej. Na stronie pobierania możesz wybrać dwie wersje programu do pobrania na komputer: zwykłą lub przenośną - Wise Disk Cleaner Portable.
Pobierz Wise Disk CleanerPodczas pobierania wersji przenośnej na komputer zostanie pobrane archiwum z programem. Jeśli będziesz pobierać zwykłą wersję programu, zwróć uwagę na fakt, że będziesz musiał pobrać aplikację za pomocą linku „do bezpośredniego pobrania” (bezpośrednie pobieranie). Link „Bezpłatne pobieranie”, program zostanie pobrany na komputer z dodatkowym oprogramowaniem.
Przenośna wersja Wise Disk Cleaner Portable po rozpakowaniu przez archiwizator jest uruchamiana z folderu. W takim przypadku główne okno programu zostanie otwarte w języku angielskim. Dlatego musisz przełączyć interfejs programu Wise Disk Cleaner na rosyjski.
Aby przełączyć program na rosyjski, przejdź do menu „Ustawienia”. Następnie, w zakładce „Ogólne”, w polu „Domyślny język” musisz wybrać rosyjski, a następnie kliknąć przycisk „OK”.
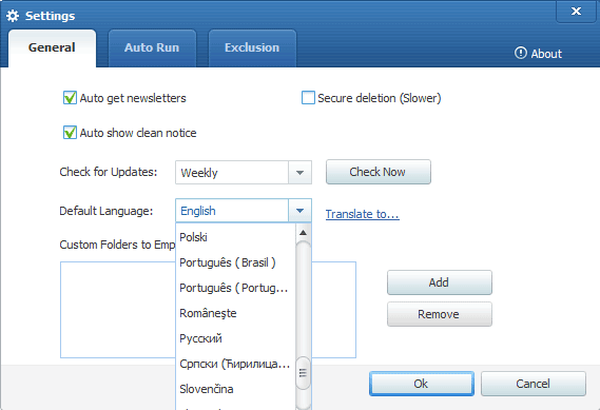
Następnie główne okno Wise Disk Cleaner zostanie otwarte w języku rosyjskim.
Oczyszczanie dysku w Wise Disk Cleaner
Domyślnie program otwiera się w zakładce „Szybkie czyszczenie”. W tej zakładce programu Wise Disk Cleaner możesz szybko wyczyścić komputer z niepotrzebnych i bezużytecznych plików i historii. Szybkie i łatwe czyszczenie pomaga zaoszczędzić miejsce na dysku twardym komputera.
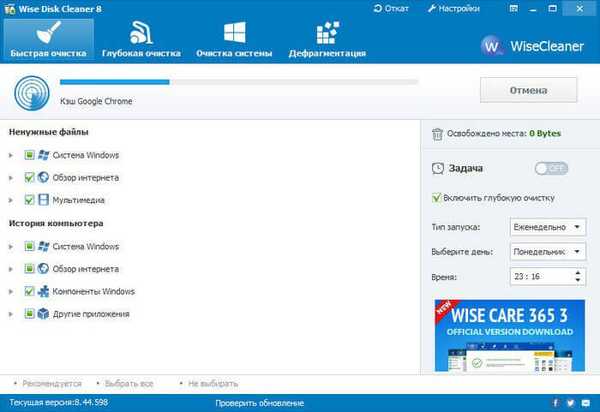
Możesz użyć zaplanowanego programu do automatycznego czyszczenia systemu. Aby to zrobić, w głównym oknie programu, w prawej kolumnie, musisz wybrać harmonogram uruchamiania programu: częstotliwość uruchamiania programu, wybierz dzień tygodnia i godzinę rozpoczęcia. Następnie musisz przełączyć przełącznik na „ON”.
Następnie Wise Disk Cleaner przeskanuje, a następnie wyczyści system zgodnie z harmonogramem.
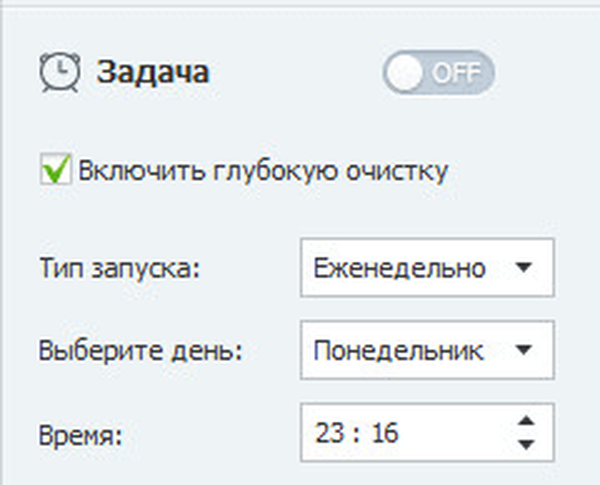
Możesz także utworzyć skrót do czyszczenia jednym kliknięciem na pulpicie komputera. Aby to zrobić, przejdź do menu „Ustawienia”, aw oknie „Ustawienia” musisz otworzyć zakładkę „Autostart”. Tutaj musisz zaznaczyć element „Utwórz skrót” Czyszczenie jednym kliknięciem ”na pulpicie”, a następnie kliknij przycisk „OK”.
Podczas czyszczenia komputera jednym kliknięciem program wyczyści system po kliknięciu tego skrótu. Bardziej ostrożni użytkownicy mogą samodzielnie kontrolować czyszczenie komputera z niepotrzebnych plików, ręcznie uruchamiając niezbędne funkcje programu.
Po przejściu do karty Głębokie czyszczenie możesz wybrać dyski, na których chcesz wyczyścić. Najpierw musisz kliknąć przycisk „Szukaj”.
Po zakończeniu skanowania otrzymasz listę plików, które można usunąć z komputera. Zasadniczo będą to pliki tymczasowe znajdujące się na komputerze. Aby wyczyścić komputer z bezużytecznych plików, kliknij przycisk „Wyczyść”.
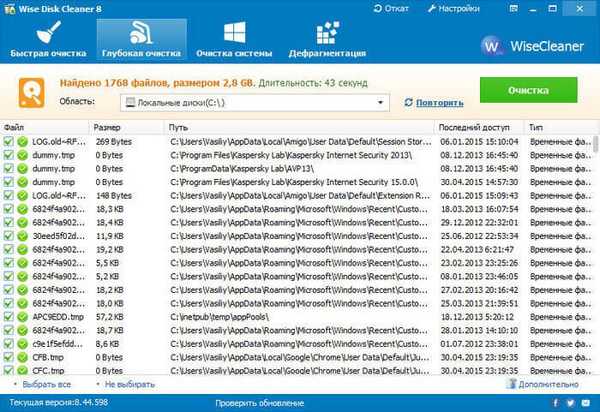
W zakładce „System Cleanup” możesz usunąć niektóre pliki systemowe. Do procesu usuwania takich plików należy podchodzić ostrożnie. Uważnie przestudiuj całą listę i zdecyduj, czy naprawdę musisz usunąć te pliki.
Możesz zobaczyć ścieżkę plików w systemie, a także sprawdzić lokalizację tych plików na komputerze, jeśli klikniesz pozycję „Pokaż w folderze” w menu kontekstowym.
Szczególną uwagę należy zwrócić na usunięcie instalatorów Windows, ponieważ wtedy mogą wystąpić problemy z instalacją i aktualizacją niektórych programów. Dlatego przed usunięciem z komputera wykonaj kopie zapasowe usuniętych plików.
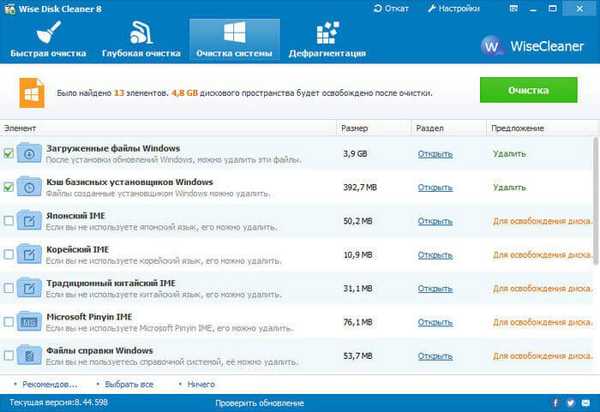
Przeprowadzanie defragmentacji w Wise Disk Cleaner
Na karcie Defragmentacja możesz rozpocząć defragmentację dysków komputera. Najpierw musisz zaznaczyć dysk, który chcesz defragmentować, a następnie kliknij przycisk „Defragmentuj”.
Jeśli klikniesz trójkąt znajdujący się na przycisku, możesz wybrać określone działanie dla programu - „Defragmentacja”, „Pełna optymalizacja”, „Analiza”.
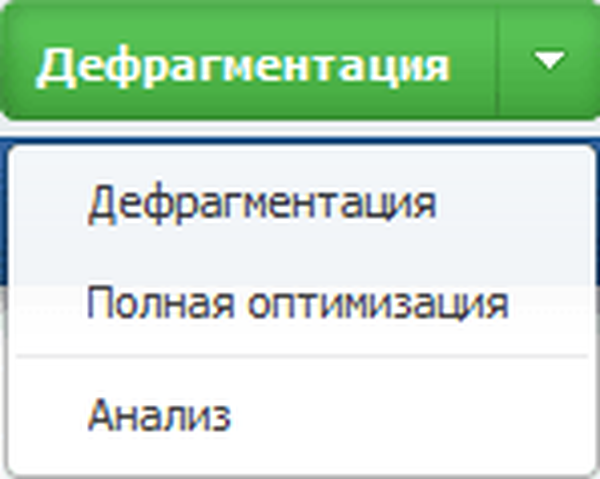
Po przeanalizowaniu stanu dysku rozpoczyna się jego defragmentacja. Defragmentację dysku można wstrzymać, klikając przycisk „Wstrzymaj”, lub całkowicie zatrzymać. Aby zatrzymać defragmentację, kliknij przycisk „Stop”.
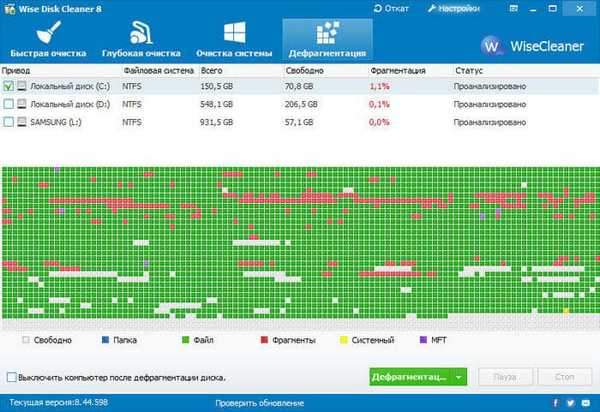
- Wise Registry Cleaner - darmowy program do czyszczenia rejestru
- PC Win Booster Free - program do czyszczenia i optymalizacji komputera
Odzyskiwanie systemu w Wise Disk Cleaner
W przypadku problemów z komputerem Wise Disk Cleaner może przywrócić system. Aby to zrobić, wykonaj następujące kroki:
- Kliknij przycisk menu Cofnij.
- W oknie „Przywróć” musisz wybrać żądany punkt przywracania, a następnie kliknij przycisk „Przywróć”.
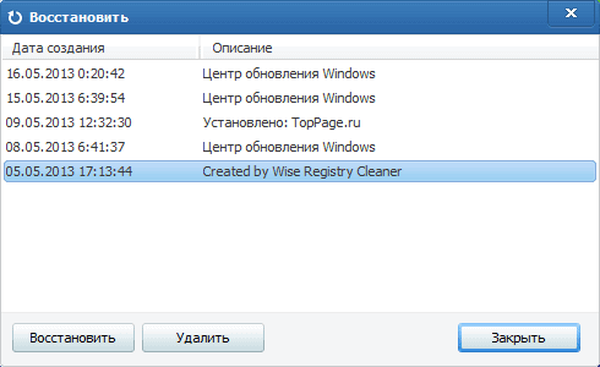
Następnie rozpocznie się proces przywracania systemu operacyjnego..
Wnioski z artykułu
Darmowy program Wise Disk Cleaner szybko oczyści komputer z niepotrzebnych plików i, jeśli to konieczne, zdefragmentuje dysk twardy. Po usunięciu niepotrzebnych plików komputer może stać się nieco szybszy.
Powiązane publikacje:- KCleaner do czyszczenia komputera z niepotrzebnych plików
- PrivaZer - zaawansowane czyszczenie i optymalizacja twojego komputera
- Defraggler - darmowy defragmentator dysków
- Autoruns - uruchamianie systemu Windows i zarządzanie programem
- Kaspersky Cleaner - czyszczenie i optymalizacja systemu