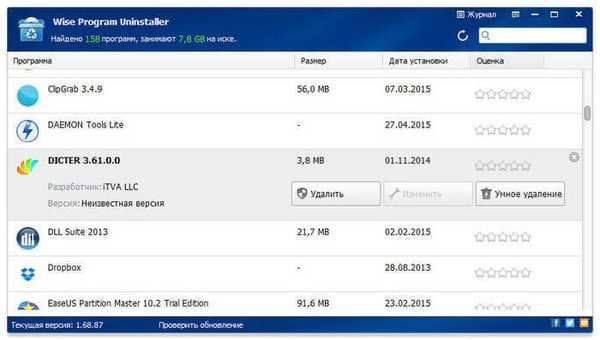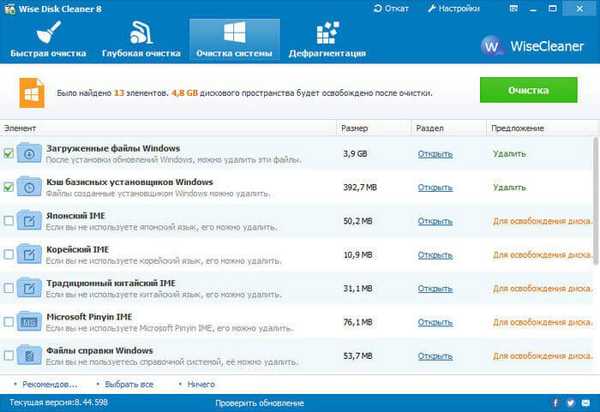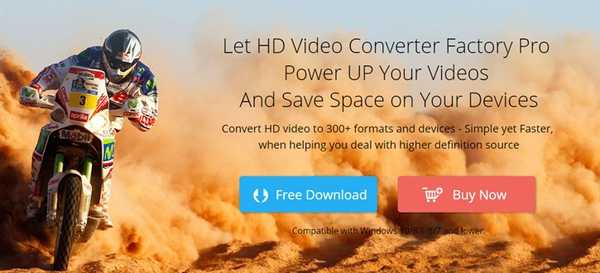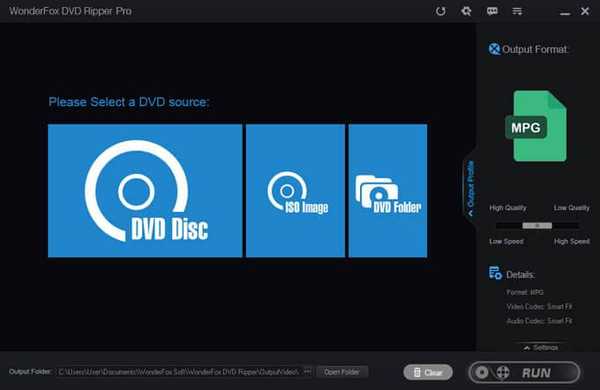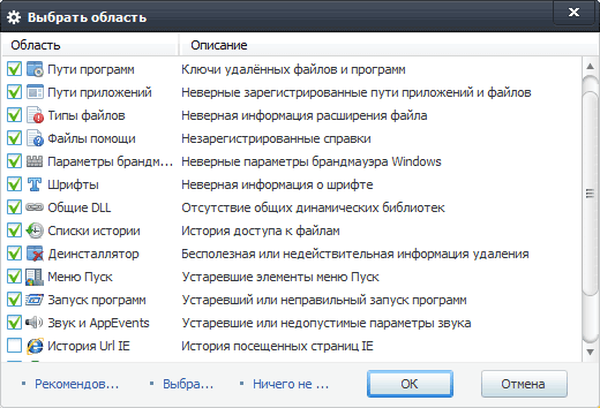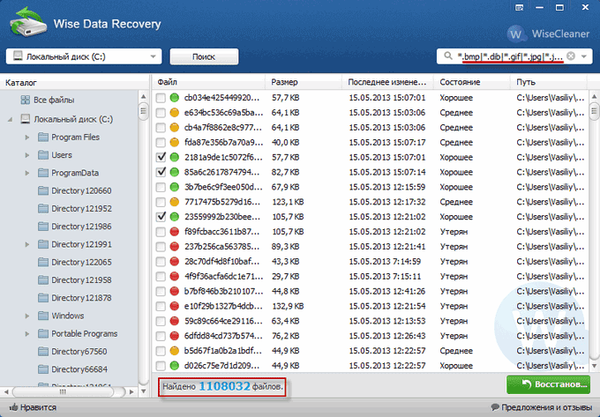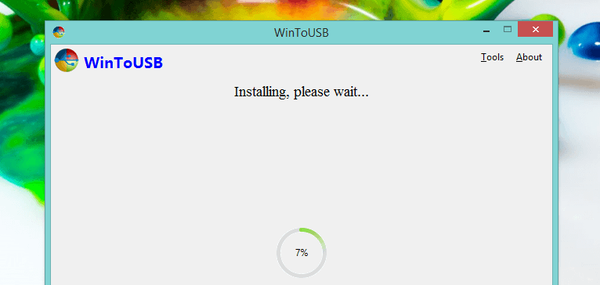Wise Folder Hider to darmowy program przeznaczony do ukrywania folderów i plików na twoim komputerze. Korzystając z Wise Folder Hider, możesz ukryć pliki, foldery lub dyski USB, a jeśli to konieczne, możesz zablokować dostęp do ukrytych danych za pomocą hasła. W ten sposób ukryte dane nie będą widoczne i będą chronione hasłem..
Wiele osób na komputerze ma pliki lub foldery, które nie są przeznaczone do publicznego wyświetlania. Prywatne filmy lub zdjęcia, poufne informacje, po prostu ważne dane, które mogą zostać utracone przez pomyłkę. Jest to szczególnie ważne, jeśli wielu użytkowników ma dostęp do tego samego komputera..
Treść- Włączenie języka rosyjskiego do aplikacji Wise Folder Hider
- Zmień hasło, aby wprowadzić Wise Folder Hider
- Jak ukryć plik w aplikacji Wise Folder Hider
- Jak zabezpieczyć hasłem folder w Wise Folder Hider
- Jak usunąć ukryte foldery z Wise Folder Hider
- Jak ukryć dysk flash w Wise Folder Hider
- Odzyskiwanie hasła w Wise Folder Hider
- Wnioski z artykułu
- Wise Folder Hider - program do ukrywania folderów i plików (wideo)
W systemie Windows możesz ukryć foldery lub pliki, ale każdy użytkownik komputera może je ponownie wyświetlić. Dlatego do ukrywania folderów i plików używają specjalnych programów, za pomocą których można ukryć foldery lub pliki, czyniąc je niewidocznymi.
Możesz użyć archiwizatora do ochrony folderu lub pliku za pomocą hasła. Możesz także ustawić hasło do dokumentu Word za pomocą wbudowanych narzędzi programu..
W tej recenzji rozważamy bezpłatny program Wise Folder Hider Free, który można wykorzystać do ukrywania i ochrony danych na komputerze. Producent ma również płatną wersję programu - Wise Folder Hider Pro.
Pobieranie aplikacji Wise Folder HiderNa stronie pobierania oficjalnej strony należy zwrócić uwagę na łącza, z których można pobrać ten program na swój komputer.
Aby pobrać przenośną wersję programu, kliknij link „Wersja przenośna”.
Aby pobrać instalator zwykłej wersji Wise Folder Hider, musisz kliknąć link „do bezpośredniego pobrania” (bezpośredni link). Nie klikaj przycisku „Pobierz”, aby nie pobierać instalatora programu z innej strony. W takim przypadku podczas instalowania programu na komputerze zostanie wyświetlony monit o zainstalowanie innych programów, które nie są powiązane z programem Wise Folder Hider.
Mimo że program Wise Folder Hider obsługuje język rosyjski, program zostanie zainstalowany w języku angielskim.
Po zakończeniu instalacji programu na komputerze uruchom program Wise Folder Hider Free. Przenośna wersja programu nie wymaga instalacji na komputerze. Jest uruchamiany z folderu, w którym znajduje się program Wise Folder Hider..
Po uruchomieniu programu Wise Folder Hider otworzy się okno do wprowadzenia hasła do programu. Za pomocą tego hasła otworzysz program. Aby to zrobić, wprowadź hasło, potwierdź je w dolnym polu, a następnie kliknij przycisk „OK”.
Po raz pierwszy to okno zostanie otwarte w języku angielskim, później, po włączeniu języka rosyjskiego, okno do wprowadzenia hasła zostanie wyświetlone w języku rosyjskim.
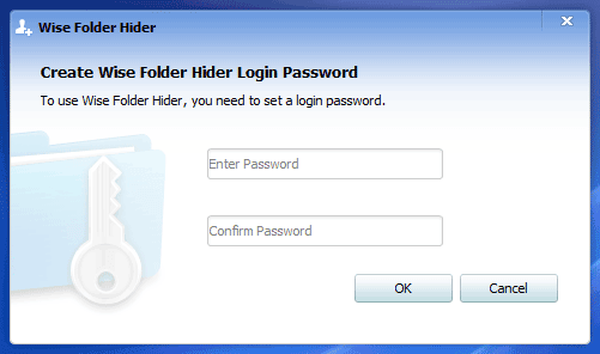
Uwaga! Pamiętaj dobrze hasło, będzie ono w innym miejscu, będziesz go potrzebować, aby wejść do programu. Bez tego hasła nie można otworzyć programu i uzyskać dostępu do ukrytych danych.
Włączenie języka rosyjskiego do aplikacji Wise Folder Hider
Aby włączyć język rosyjski, musisz kliknąć lewym przyciskiem myszy przycisk menu „Menu”, który znajduje się w prawym górnym rogu głównego okna programu. W menu kontekstowym, które zostanie otwarte, wybierz Języki obce ”, a następnie„ Rosyjski ”.

Następnie interfejs programu Wise Folder Hider zostanie przełączony na rosyjski.
Zmień hasło, aby wprowadzić Wise Folder Hider
Jeśli z jakiegokolwiek powodu musisz zmienić hasło, aby uzyskać dostęp do programu Wise Folder Hider, możesz zmienić hasło za pomocą głównego okna programu. Aby to zrobić, kliknij przycisk menu „Menu”, aw menu kontekstowym wybierz „Zmień hasło”.
Następnie otworzy się okno „Zmień hasło”. W tym oknie należy najpierw wprowadzić stare hasło, a następnie wprowadzić nowe hasło, a następnie należy potwierdzić nowe hasło. Po zakończeniu zmiany hasła kliknij przycisk „OK”.
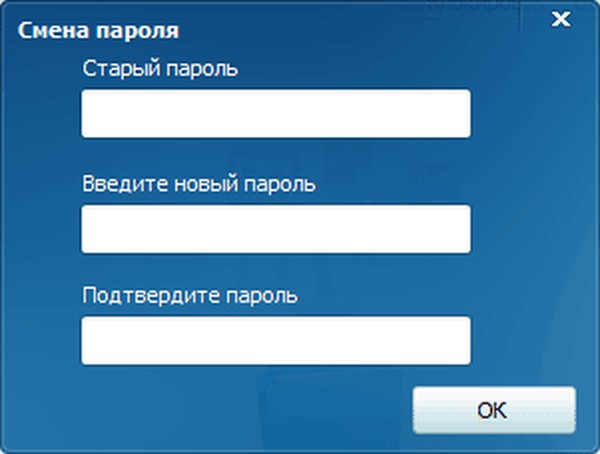
Jak ukryć plik w aplikacji Wise Folder Hider
Aby ukryć folder lub plik, możesz po prostu przeciągnąć ten plik lub folder do okna programu. Z jakiegoś powodu ta metoda nie działała na moim komputerze..
Po instalacji program Wise Folder Hider zostanie zintegrowany z menu kontekstowym. Możesz ukryć dowolny folder lub plik bezpośrednio z menu kontekstowego.
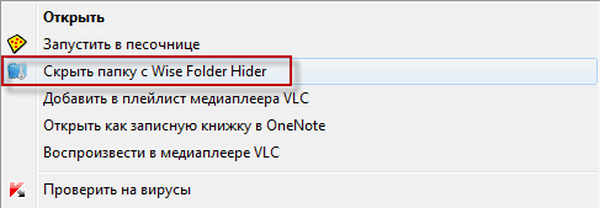
Możesz także ukryć foldery lub pliki za pomocą przycisków „Ukryj plik” i „Ukryj folder”.
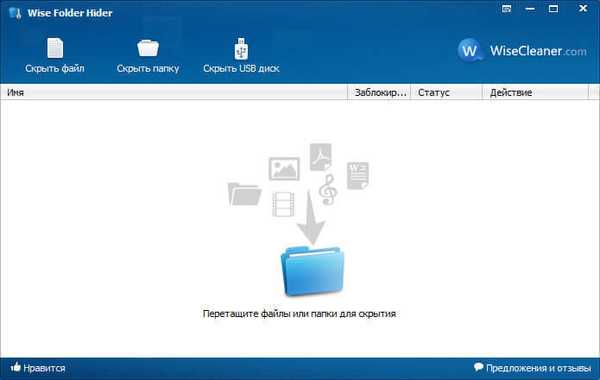
Po kliknięciu odpowiedniego przycisku należy wybrać plik lub folder, który należy ukryć. W oknie „Przeglądaj foldery” wybierz folder lub plik, a następnie kliknij przycisk „OK”.
Następnie plik lub folder zostanie ukryty, znikną z widoku. Nie będą widoczne przez Eksploratora.
Ukryte pliki i foldery będą wyświetlane w głównym oknie programu „Wise Folder Hider”.
- Sekcja „Nazwa” - tutaj wyświetlana jest nazwa pliku i jego lokalizacja na komputerze.
- Sekcja „Zablokowana” wyświetla informacje o stanie dostępu - „Nie” lub „Tak”.
- Sekcja „Status” wyświetla status pliku, folderu lub napędu USB - „Ukryty” lub „Pokaż”.
- Sekcja „Akcja” otwiera polecenia menu kontekstowego do zarządzania programem.
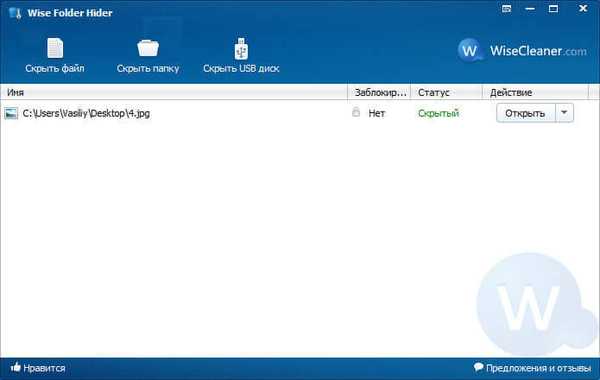
Możesz przeglądać ukryte pliki, jeśli w sekcji „Akcja” wybierz polecenie „Otwórz” z menu kontekstowego. W sekcji „Status” wyświetlony zostanie element „Pokaż”..
Następnie otwiera się okno Eksploratora, w którym można zobaczyć ten plik lub folder. W tym momencie plik lub folder będzie widoczny w swojej lokalizacji.
Aby ponownie ukryć plik, musisz zamknąć okno Wise Folder Hider. Zaraz potem folder lub plik zostanie ponownie ukryty.
Jak zabezpieczyć hasłem folder w Wise Folder Hider
Pliki lub foldery są ukryte, ale dostęp do nich nie jest blokowany. Dla większego bezpieczeństwa dostęp do ukrytych plików lub folderów można zablokować za pomocą hasła..
Dla każdego ukrytego pliku lub folderu możesz ustawić swoje hasło. Aby to zrobić, w oknie programu musisz wybrać odpowiedni plik lub folder, aw sekcji „Akcja” wybierz pozycję menu kontekstowego „Ustaw hasło”.
Następnie otworzy się okno „Ustaw hasło”. Konieczne będzie wprowadzenie hasła i jego potwierdzenia w odpowiednich polach, a następnie kliknij przycisk „OK”.
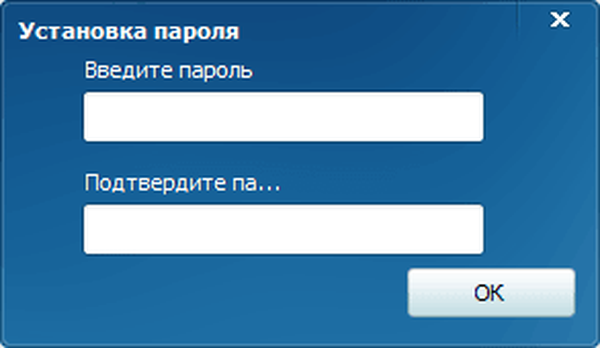
Następnie otwiera się okno „Potwierdzenie”, w którym należy kliknąć przycisk „OK”.
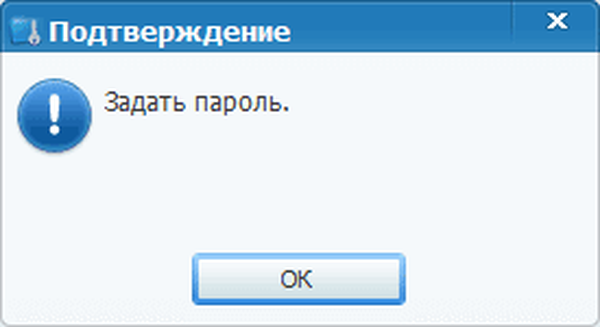
W głównym oknie programu, w sekcji „Zablokowane” pojawi się obraz blokady i potwierdzenie - „Tak”.
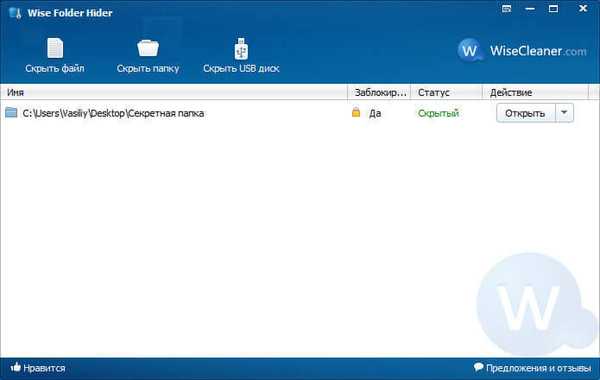
Jeśli potrzebujesz, możesz na chwilę otworzyć zablokowany plik lub folder.
Aby to zrobić, w sekcji „Działania” wybierz pozycję menu kontekstowego „Otwórz”. W oknie, które zostanie otwarte, musisz wprowadzić hasło.
Następnie plik lub folder zacznie pojawiać się w Eksploratorze, otrzymasz dostęp do niezbędnych danych. Natychmiast po zamknięciu okna programu pliki i foldery zostaną ponownie ukryte.
Jak usunąć ukryte foldery z Wise Folder Hider
Aby usunąć folder lub plik z okna programu, w sekcji „Akcja” kliknij pozycję „Pokaż folder” w menu kontekstowym. Następnie folder lub plik jest usuwany z okna programu. Plik lub folder staje się dostępny do wykorzystania w przyszłości..
Możesz być także zainteresowany:- WinMend Folder Hidden - jak ukryć folder na komputerze
- Anvide Seal Folder - ukryj foldery
Jak ukryć dysk flash w Wise Folder Hider
Wise Folder Hider może ukryć dysk USB. Zasada działania programu podczas ukrywania zawartości dysku flash jest dokładnie taka sama, jak w przypadku folderów i plików.
W głównym oknie programu kliknij przycisk „Ukryj dysk USB”. W oknie „Wybierz napęd USB” wybierz napęd flash USB podłączony do komputera za pomocą odpowiedniego złącza USB. Jeśli do komputera podłączony jest tylko jeden dysk flash, zostanie on automatycznie wybrany w tym oknie.
Po wybraniu napędu USB kliknij przycisk „OK”.
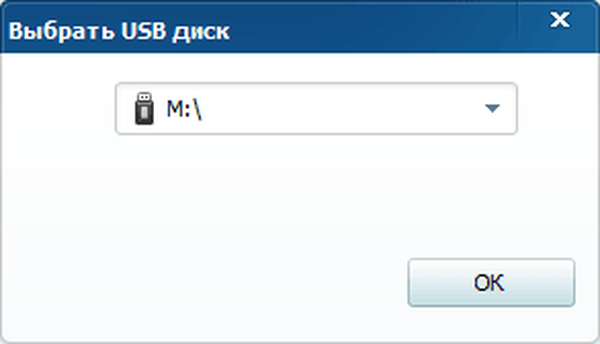
W następnym oknie „Potwierdzenie” możesz wybrać, czy chcesz zablokować ten dysk flash hasłem, czy tylko go ukryć.
Jeśli klikniesz przycisk „Nie”, dysk flash zostanie po prostu ukryty, bez blokowania dostępu do zawartości hasła. Sam dysk flash będzie widoczny w Eksploratorze, ale jego zawartość nie będzie dostępna do przeglądania.
Po kliknięciu przycisku „Tak” w nowym oknie należy wprowadzić hasło, aby zablokować dostęp do dysku flash USB. Po wprowadzeniu hasła dostęp do dysku zostanie zamknięty. Dostęp do treści znajdujących się na dysku flash można uzyskać tylko po wprowadzeniu hasła.
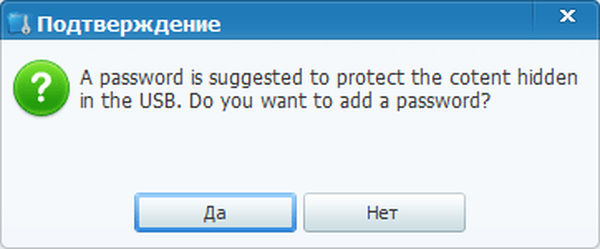
Przeglądanie zawartości dysku USB i usuwanie go z programu odbywa się dokładnie tak, jak opisano wcześniej.
Po kliknięciu pozycji menu kontekstowego „Otwórz” dysk flash zostanie otwarty na chwilę. Po ponownym uruchomieniu programu Wise Folder Hider dysk USB zostanie ponownie ukryty. Jeśli zostanie wybrana pozycja menu kontekstowego „Pokaż folder”, blokowanie dostępu do zawartości dysku flash zostanie wyłączone.
Odzyskiwanie hasła w Wise Folder Hider
Jeszcze raz zwracam uwagę na potrzebę przechowywania haseł, za pomocą których zablokowałeś dostęp do programu, plików, folderów lub dysków. Jeśli stracisz hasło, nie będziesz mieć dostępu do ukrytych plików. Do przechowywania haseł najlepiej użyć menedżera haseł.
W programie Wise Folder Hider można odzyskać hasła, aby uzyskać dostęp do programu lub zablokowanych plików. W takim przypadku możesz odzyskać utracone hasła do płatności.
Aby to zrobić, w oknie do wprowadzania hasła należy kliknąć link „Nie pamiętam hasła”. Następnie nastąpi przejście do strony internetowej programu. Możesz przetłumaczyć zawartość strony za pomocą wbudowanego tłumacza lub dowolnego tłumacza online.
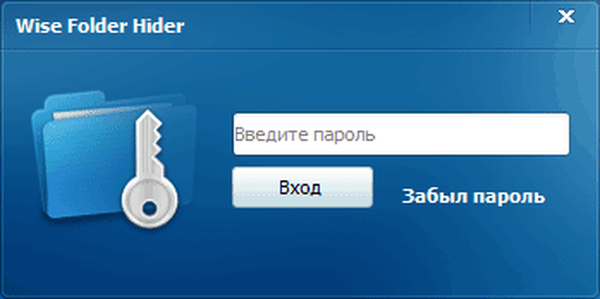
Po dokonaniu płatności i niektórych działaniach otrzymasz zapomniane hasła dostępu do programu i zablokowanych plików.
Możesz także wypróbować bezpłatną opcję - uruchom komputer z LiveCD lub Windows PE. Po pobraniu znajdź zablokowane pliki i skopiuj je na inny dysk. Wtedy będą znów dostępne.
Wnioski z artykułu
Darmowy program Wise Folder Hider ukrywa foldery, pliki i dyski USB, a także chroni ukryte dane za pomocą hasła.
Wise Folder Hider - program do ukrywania folderów i plików (wideo)
https://www.youtube.com/watch?v=rJeM2bWd-eo Podobne publikacje:- Skaner HDD - jak sprawdzić rozmiar folderów i plików
- DriverPack Solution - automatyczna instalacja sterowników na komputerze
- IObit Software Updater - automatyczna aktualizacja oprogramowania
- TeamViewer - zdalne sterowanie z komputera
- DAEMON Tools Lite - emulator wirtualnych napędów CD / DVD