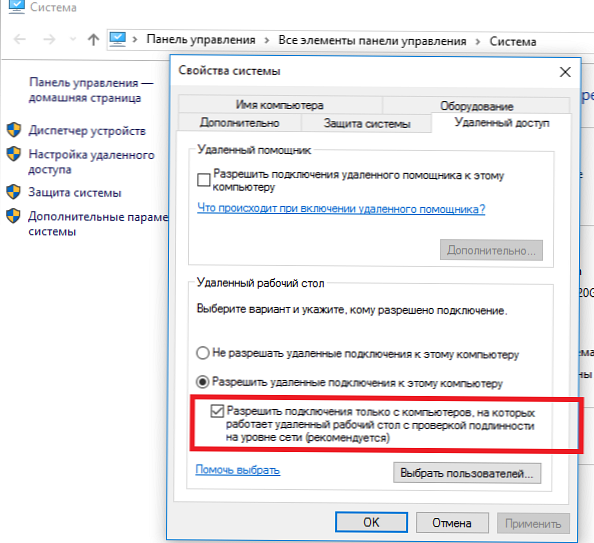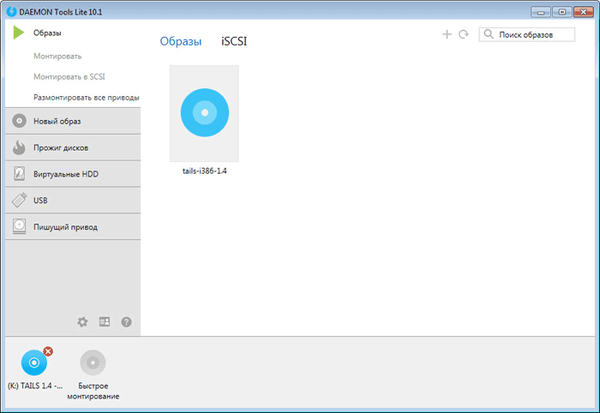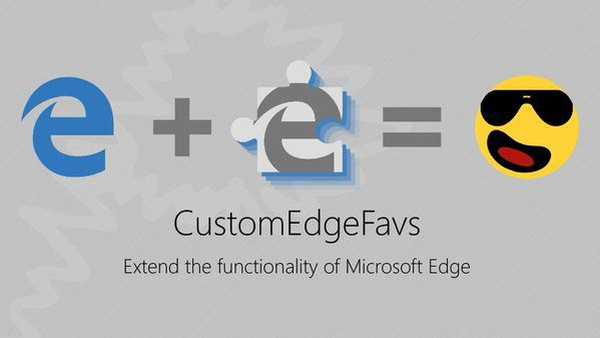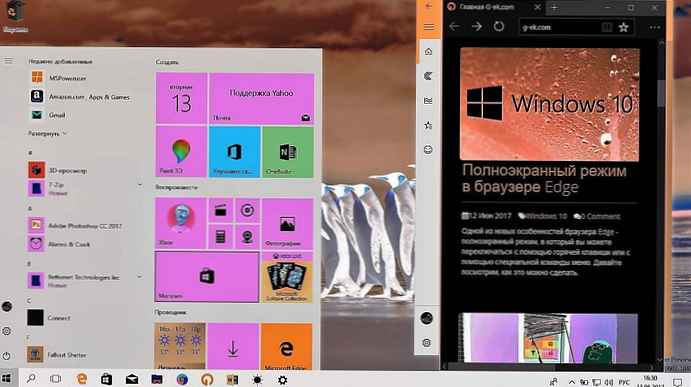
Począwszy od wersji Windows 10 kompilacja 16215, system Windows zawiera teraz filtry kolorów na poziomie systemu, w tym filtry zaprojektowane dla użytkowników z problemami z postrzeganiem kolorów, pomagając im rozróżniać kolory takie jak czerwony, zielony, ułatwiając tym samym użytkownikom interakcję z interfejsem system.
Ten samouczek pokaże, jak włączyć, zmienić lub wyłączyć filtry kolorów dla konta Windows 10..

Włącz lub wyłącz filtry kolorów za pomocą klawisza skrótu
Naciśnij klawisze Win + Ctrl + C, aby włączyć lub wyłączyć Filtr kolorów.
Począwszy od wersji 1008 systemu Windows 10, możesz włączyć lub wyłączyć skrót klawiaturowy, aby użyć filtra. W ustawieniach dodano specjalny parametr, aby uniknąć przypadkowego naciśnięcia klawisza skrótu.
Włącz i wyłącz filtry kolorów w Opcjach
1. Otwórz Ustawienia Windows10 za pomocą skrótu klawiaturowego Win + I i kliknij „Funkcje ułatwień dostępu.
2). W lewej części okna kliknij przycisk „Filtry kolorowe ”
3). W sekcji, która zostanie otwarta, możesz Włącz, Wyłącz i wybierz żądany filtr kolorów z rozwijanej listy.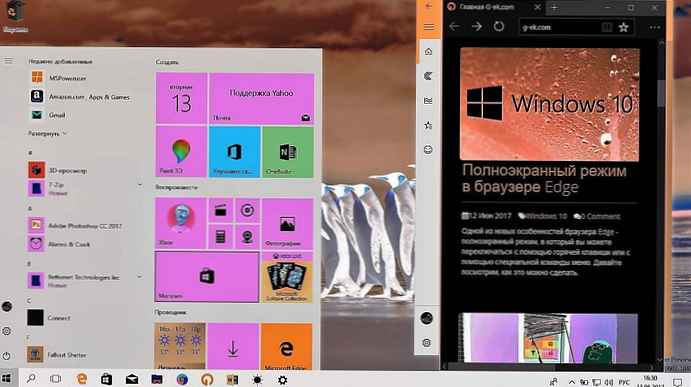
3.1) Przeciągnij suwak przełączania na On aby włączyć filtr kolorów.
3.2) Wybierz potrzebny filtr.

4. Teraz możesz zamknąć okno ustawień.
Włącz i wyłącz kolorowe filtry kolorów za pomocą Regedit.
Otwórz aplikację edytora rejestru i przejdź do sekcji
HKEY_CURRENT_USER \ Software \ Microsoft \ ColorFiltering
Po prawej stronie musisz utworzyć lub zmodyfikować dwa parametry DWORD (32-bitowe) o nazwie Aktywny i Rodzaj filtra.

Uwaga: Nawet jeśli używasz 64-bitowej wersji systemu Windows, nadal musisz użyć 32-bitowego parametru DWORD.
Aktywny odpowiedzialny za stan funkcji:
Aktywny = 1 oznacza, że filtry kolorów są włączone.
Aktywny = 0 oznacza, że filtry kolorów są wyłączone.
Parametr Rodzaj filtra może mieć jedno z następujących znaczeń.
0 = skala szarości
1 = Odwróć
2 = Odwrócona skala szarości
3 = Deuteranopia
4 = Protanopia
5 = Tritanopia
Wyloguj się z konta Windows 10, aby zastosować zmiany wprowadzone w rejestrze systemu Windows 10.
Wszyscy!