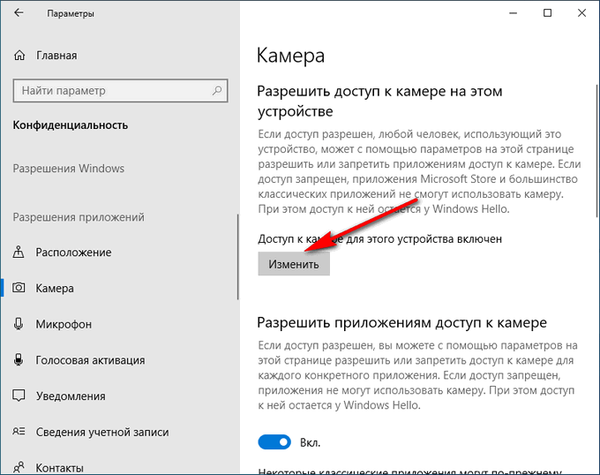We wszystkich systemach operacyjnych możliwe jest dostosowanie wyświetlania informacji w folderach do własnych potrzeb. Konfigurowanie folderów w systemie Windows 10 można wykonać za pomocą „Panelu sterowania” i „Eksploratora”. Druga opcja jest wygodniejsza, ponieważ nie musisz wchodzić daleko w ustawienia i szukać niezbędnych opcji.
Spis treści- Zmień parametry za pomocą „Eksploratora”
- Jak zmienić dla jednego katalogu
- Jak zoptymalizować różne katalogi
- Jak dodawać kolumny
- Jak stworzyć własny wybór kolumn
Zmień parametry za pomocą „Eksploratora”
Aby skonfigurować, otwórz dowolny katalog w Eksploratorze i kliknij kartę „Widok”. W górnym wierszu zostaną wyświetlone dostępne opcje, wybierz opcję „Opcje”. Teraz musisz kliknąć wiersz „Zmień ustawienia folderów”, aby otworzyć okno opcji.
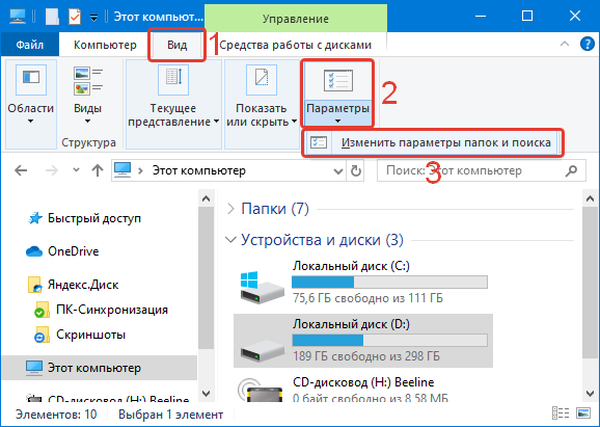
W oknie, które zostanie otwarte, możesz:
- w zakładce „Ogólne” skonfiguruj opcje otwierania katalogów, ustawiając znaczniki obok opcji odpowiednich dla ciebie;
- w zakładce „Widok” możesz ustawić dodatkowe parametry dla folderów;
- w zakładce „Wyszukiwanie” skonfigurowane jest indeksowanie folderów w menu „Start”, tutaj możesz ustawić znacznik, aby za pomocą wyszukiwania można było znaleźć foldery systemowe, archiwa i katalogi aplikacji.
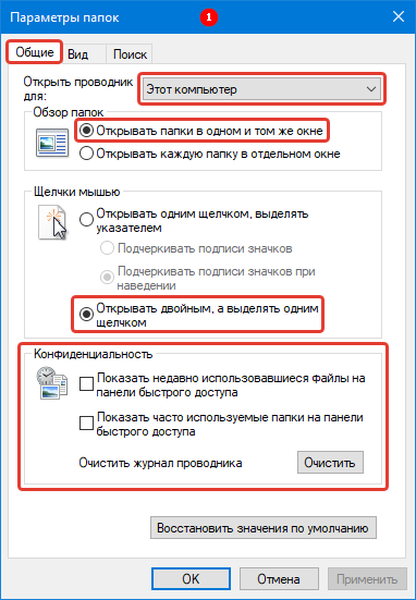
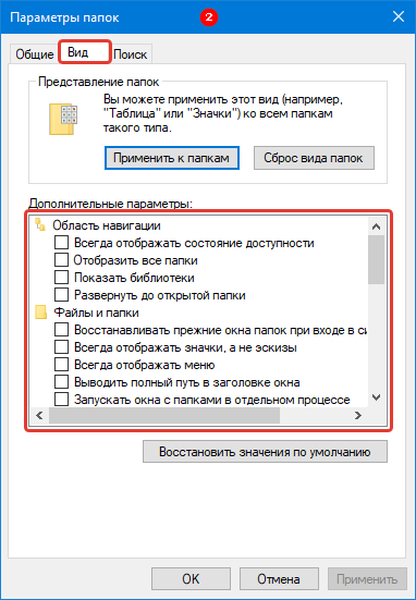
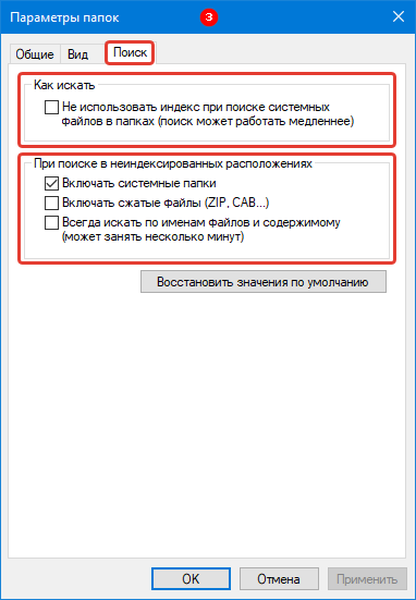 Jak usunąć podgląd w folderach systemu Windows 10
Jak usunąć podgląd w folderach systemu Windows 10Jak zmienić ikonę folderu w systemie Windows 10
Jak zmienić kolor folderów w Windows 10
Jak zmienić dla jednego katalogu
Jeśli musisz skonfigurować pracę tylko z jednym katalogiem, nie musisz go otwierać. Wystarczy znaleźć obiekt do zmiany na komputerze, a następnie kliknąć prawym przyciskiem myszy jego ikonę i wybrać z listy wiersz „Właściwości”.
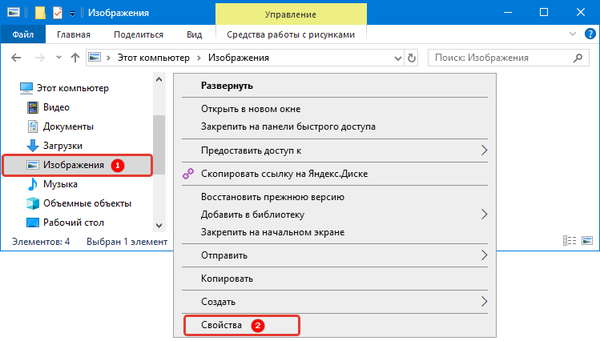
Każda z kart pomaga zmienić własne opcje:
- „Ogólne” - tutaj możesz znaleźć informacje i zmienić atrybuty;
- „Dostęp” - tej karty należy używać, gdy chcesz zezwolić lub zabronić korzystania z zawartych w niej plików innym użytkownikom w sieci domowej lub globalnej;
- „Ustawienia” - pozwala zoptymalizować folder do przechowywania niektórych plików, zmienić jego ikonę.
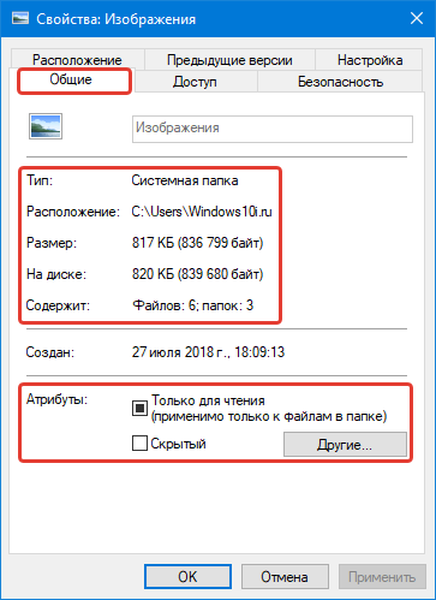
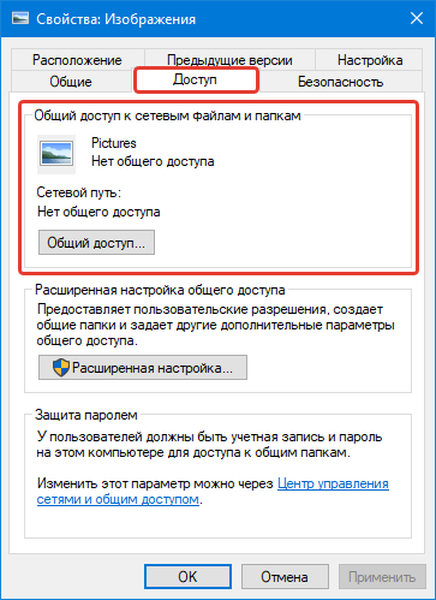
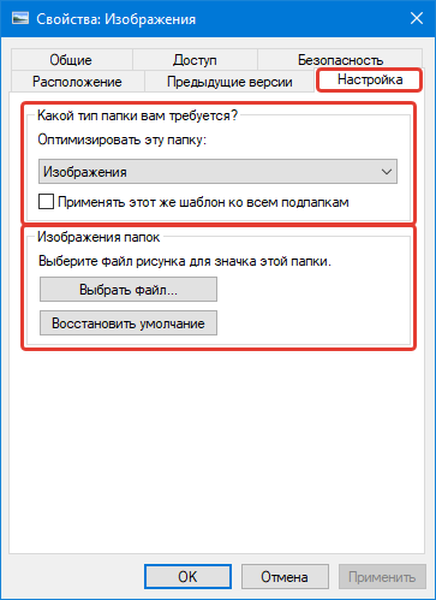
Nazwy pozostałych zakładek mówią same za siebie. Jeśli musisz zastosować specjalne ustawienia ochronne, powinieneś przejść do „Zabezpieczeń”, aw „poprzednich wersjach” zobaczysz dane o zmianach w plikach.
Jak zoptymalizować różne katalogi
W dziesiątej wersji systemu operacyjnego istnieje możliwość skonfigurowania folderów pod kątem zawartej w nich zawartości. Ta funkcja jest wygodna w użyciu, aby uzyskać więcej informacji o plikach lub zmienić siatkę tabeli. Podajemy przykład optymalizacji katalogu pod kątem obrazów.
1. Wybierz katalog, w którym przechowujesz zdjęcia lub rysunki.
2. Kliknij go prawym przyciskiem myszy i wybierz wiersz „Właściwości”.
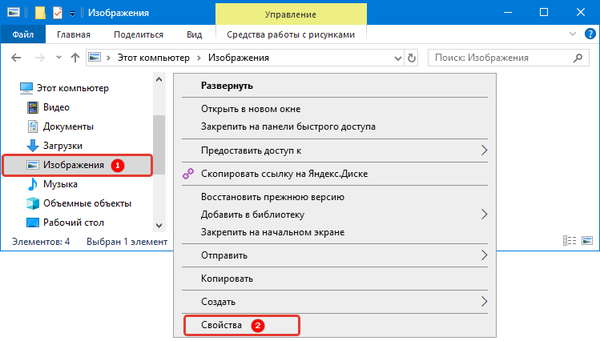
3. W oknie właściwości folderu otwórz kartę „Ustawienia”.
4. W sekcji „Optymalizuj ten folder” wybierz pozycję „Obrazy” z listy rozwijanej. Jeśli chcesz użyć tej opcji we wszystkich zagnieżdżonych podfolderach, ustaw znacznik w linii poniżej.
5. Kolejnym krokiem jest skonfigurowanie wyglądu folderu, klikając przycisk „Wybierz plik ...” i wybierając odpowiednią ikonę.
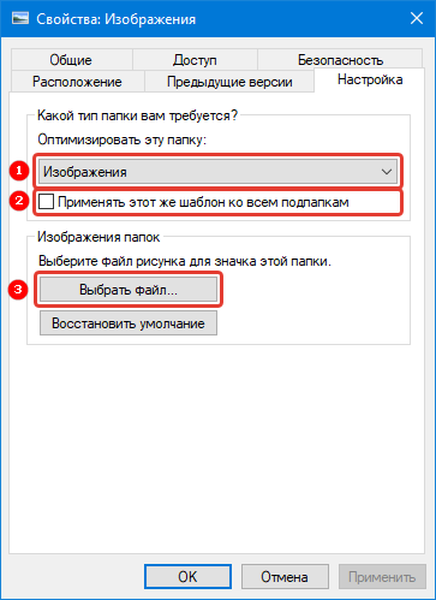
Jak dodawać kolumny
Jedną z najwygodniejszych opcji wyświetlania informacji o pliku jest tabela. Można go dostosować do własnych preferencji. Aby to zrobić, wykonaj następujące czynności:
1. Otwórz Eksploratora i przejdź do zakładki „Widok”, wybierz opcję „Tabela”.
2. Rozwiń listę „Aktualny widok” i kliknij wiersz „Dodaj kolumny”..
3. Zaznacz pola obok wierszy żądanych nazw kolumn. Aby to zrobić, kliknij je, aby obok pola wyboru pojawił się znacznik wyboru.
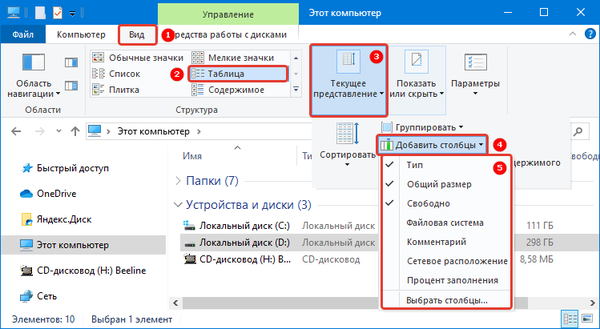
Po ponownym uruchomieniu folderu zastosowane ustawienia zaczną działać. Takie tabele będą we wszystkich katalogach, w których używasz typu wyświetlania „Tabela”.
Pamiętaj, że w specjalnych folderach znajdują się specjalne kolumny (zoptymalizowane dla określonych treści).Jak stworzyć własny wybór kolumn
Jeśli opcje kolumn z ogólnej listy nie są dla Ciebie wystarczające, w Windows 10 możesz dodać ich specjalne typy. Aby to zrobić, przewiń w dół listy dostępnych opcji i kliknij wiersz „Wybierz kolumny”..
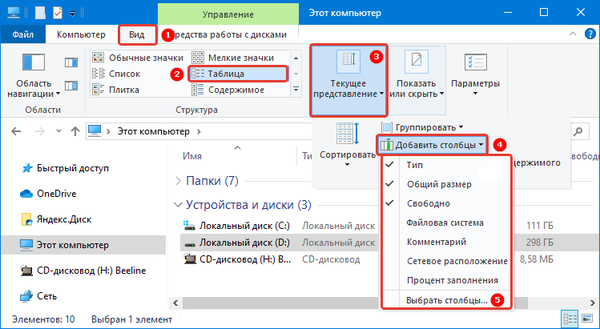
Zobaczysz listę typów kolumn, których możesz użyć w tabeli folderów. W tym samym oknie możesz dostosować szerokość kolumny, określając liczbę pikseli. Potwierdź swoje działania przyciskiem „OK”.
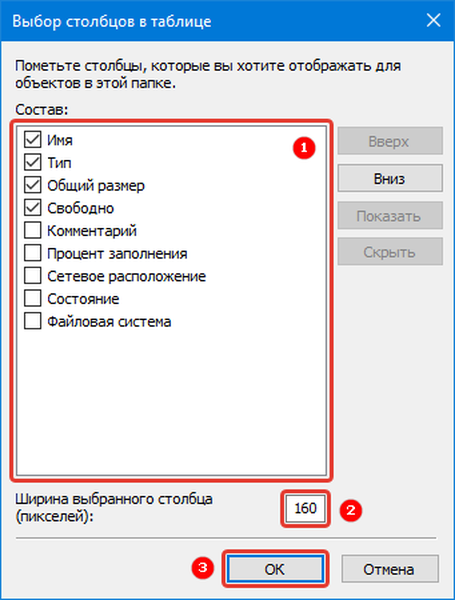
Teraz wiesz, jak zmienić ustawienia folderów w systemie Windows 10. Jeśli nadal masz pytania dotyczące rozwiązania tego lub innego zadania - napisz je do nas w komentarzach. Udostępnij artykuł znajomym, aby ułatwić korzystanie z folderów na komputerze.