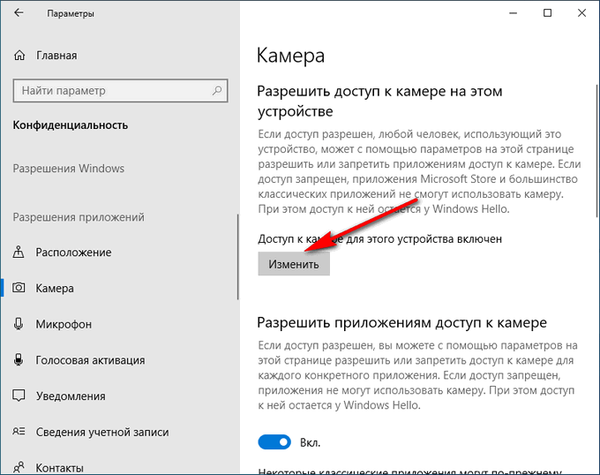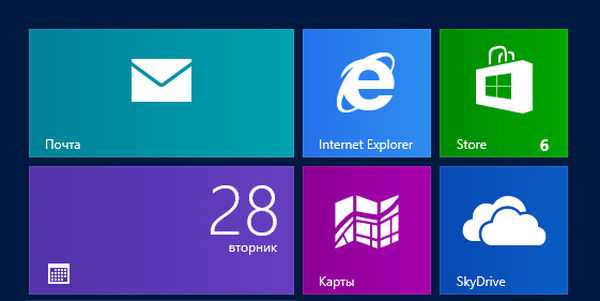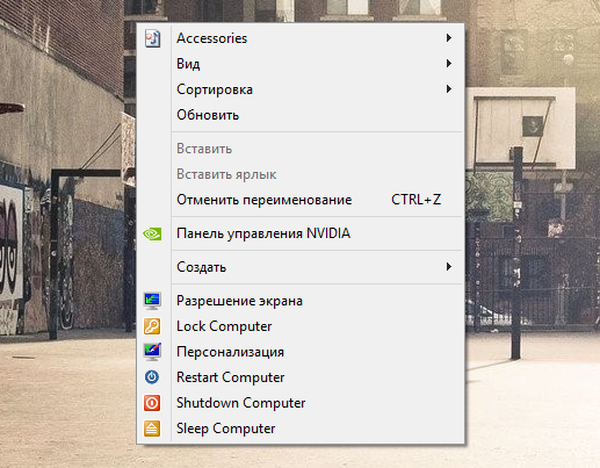Proces czystej instalacji Windows 8.1 Update jest tak prosty, jak instalacja lub ponowna instalacja poprzednich wersji Windows 8. Mówiąc inaczej, proces się nie zmienił. Najpierw musisz przygotować rozruchowy dysk USB, a następnie uruchomić go z niego, aby rozpocząć instalację. Ale jeśli nie jesteś pewien, jak przygotować nośnik startowy za pomocą aktualizacji Windows 8.1, postępuj zgodnie z poniższymi prostymi instrukcjami..
Proces czystej instalacji Windows 8.1 Update jest tak prosty, jak instalacja lub ponowna instalacja poprzednich wersji Windows 8. Mówiąc inaczej, proces się nie zmienił. Najpierw musisz przygotować rozruchowy dysk USB, a następnie uruchomić go z niego, aby rozpocząć instalację. Ale jeśli nie jesteś pewien, jak przygotować nośnik startowy za pomocą aktualizacji Windows 8.1, postępuj zgodnie z poniższymi prostymi instrukcjami..
Po pierwsze, jeśli zamierzasz wykonać czystą instalację aktualizacji systemu Windows 8.1 poprzez sformatowanie dysku twardego, na którym zainstalowana jest bieżąca wersja systemu Windows, musisz wykonać kopię zapasową wszystkich ważnych danych przechowywanych na tym samym dysku. Pamiętaj więc, aby się tym zająć przed rozpoczęciem instalacji. Po drugie, do instalacji potrzebny jest klucz licencyjny dla produktu Windows 8.1. Zakładam, że masz.
Przygotowanie rozruchowego dysku USB do zainstalowania aktualizacji systemu Windows 8.1
Rozruchowy USB można utworzyć za pomocą wbudowanych narzędzi systemu Windows 7/8 / 8.1 (przy użyciu wiersza polecenia), ale użyjemy bezpłatnego narzędzia o nazwie Rufus, ponieważ większość użytkowników systemu Windows nie zna wiersza poleceń i woli korzystać z oprogramowania z prostym interfejsem graficznym.
Krok 1: Podłącz dysk USB, którego chcesz użyć jako nośnika startowego, i nie zapomnij wykonać kopii zapasowej wszystkich ważnych danych na nim zapisanych, więc dysk zostanie sformatowany.
Krok 2: Kliknij ten link, aby pobrać (bezpłatnie) Rufus. To narzędzie działa we wszystkich wersjach systemu Windows, począwszy od XP.
Krok 3: Uruchom Rufus z uprawnieniami administratora. Aby to zrobić, kliknij prawym przyciskiem myszy plik Rufus.exe, a następnie wybierz polecenie „Uruchom jako administrator”.
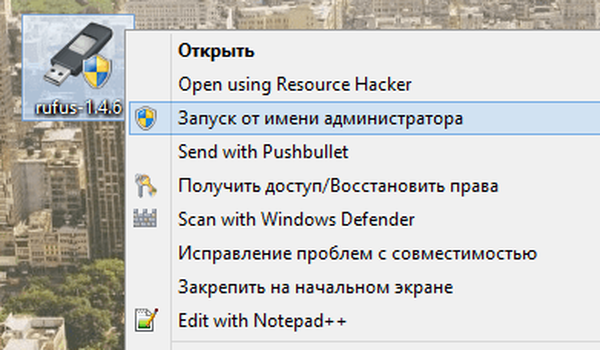
Krok 4: Po uruchomieniu Rufus w sekcji „Urządzenie” wybierz napęd USB.
Krok 5: Teraz wybierz „MBR dla komputerów z systemem BIOS lub UEFI” jako schemat partycji i wybierz FAT32 jako system plików, ponieważ rozruchowego USB z systemem plików NTFS nie można użyć do zainstalowania systemu Windows na komputerach z UEFI. Jeśli masz pewność, że Twój komputer bez UEFI, wybierz NTFS, w przeciwnym razie wybierz FAT32.
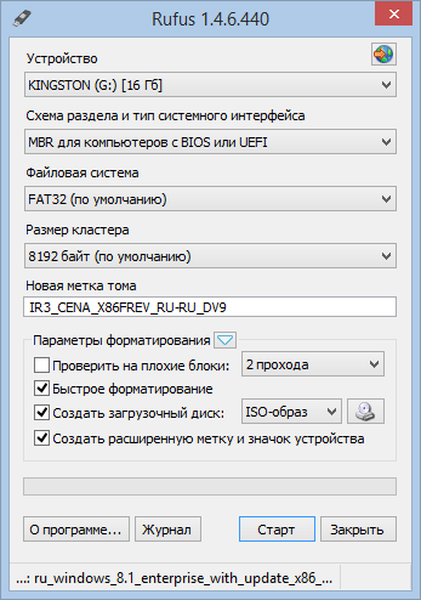
Krok 6: Kliknij małą ikonę CD / DVD i wybierz obraz ISO aktualizacji systemu Windows 8.1.
Krok 7: Teraz naciśnij przycisk „Start”, a następnie, gdy zobaczysz okno potwierdzenia przygotowania dysku rozruchowego, kliknij „OK”.
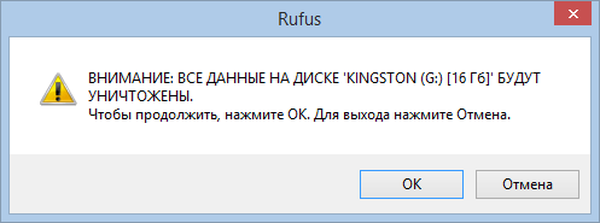
Krok 8: Gdy dysk rozruchowy jest gotowy, uruchom ponownie komputer i wprowadź niezbędne zmiany w ustawieniach BIOS / UEFI, aby umożliwić rozruch z USB. Twój komputer mógł być już skonfigurowany do uruchamiania z USB. W takim przypadku nie musisz nic robić.
Krok 9: Naciśnij dowolny klawisz, gdy na ekranie pojawi się komunikat „Naciśnij dowolny klawisz, aby uruchomić komputer z DVD ...”..
Krok 10: Gdy na ekranie pojawi się menu instalacji systemu Windows, wybierz język i kliknij „Dalej”, aby kontynuować instalację.
Krok 11: Następnie kliknij „Zainstaluj”.
Krok 12: Na następnym ekranie konieczne będzie wprowadzenie klucza produktu. Wprowadź prawidłowy 25-cyfrowy klucz, a następnie kliknij przycisk Dalej, aby przejść do następnego kroku..
Krok 13: Zaakceptuj warunki umowy licencyjnej i kliknij „Dalej”. Następnie wybierz niestandardowy typ instalacji.
Krok 14: Teraz wybierz dysk, na którym powinien zostać zainstalowany system Windows, sformatuj go (jeśli to konieczne) i kliknij „Dalej”, aby w końcu rozpocząć instalację.
Jeśli proces instalacji aktualizacji systemu Windows 8.1 powoduje jakiekolwiek trudności, zapoznaj się z naszym przewodnikiem „Jak zainstalować system Windows 8.1 RTM”. Tam proces ten opisano bardziej szczegółowo i towarzyszą mu zdjęcia..
Miłego dnia!