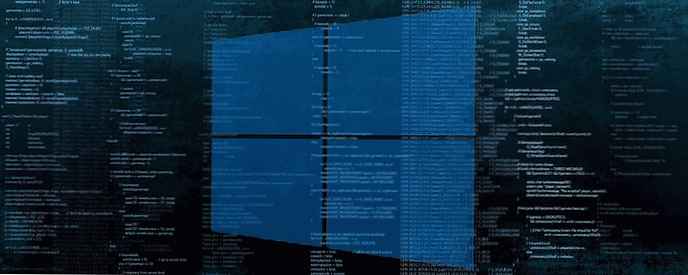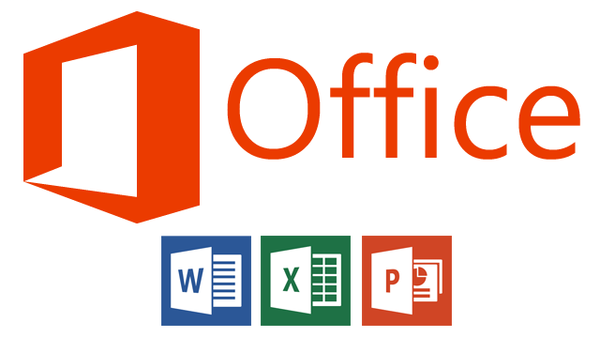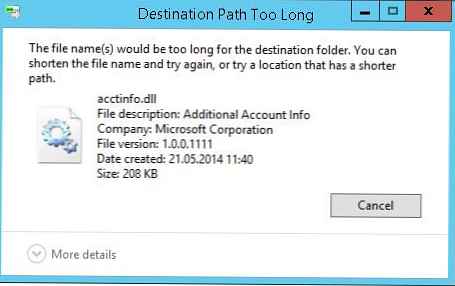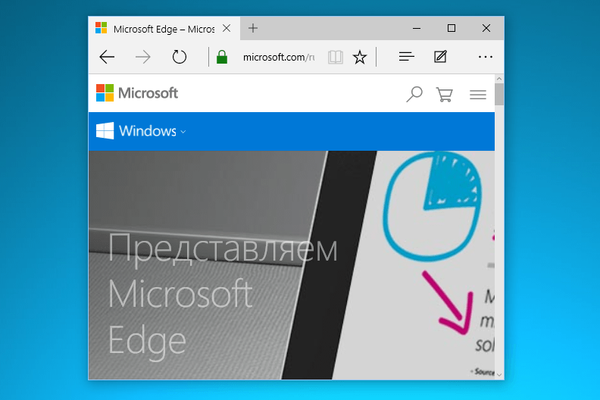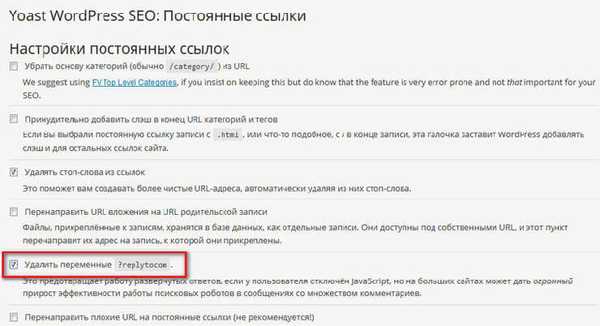Zdarza się, że wystarczy usunąć folder lub plik, ale system Windows nie pozwala na to i pisze o błędach takich jak „ten proces jest zajęty” lub „folder nie jest pusty” lub coś innego. Być może znalazłeś jakiś folder lub plik, którego „nie lubiłeś” i chcesz go usunąć. Być może wiesz na pewno, że jest to „niepotrzebne śmieci”, które zajmują tylko miejsce, a Windows przeklina i nie pozwala. Ogólnie nie tak bardzo Dlaczego nie można go usunąć, ile Jak usunąć aw tym artykule znajdziesz odpowiedzi na to pytanie.
Najczęściej takie sytuacje występują z powodu faktu, że usunięte pliki są zajęte przez inne programy. Ale zdarza się również, że nie można usunąć pliku nawet po zamknięciu wszystkich aplikacji, które mogą z niego korzystać. Na przykład plik lub folder może zostać zablokowany z powodu nieprawidłowych działań użytkownika i nie można go w żaden sposób usunąć. Te foldery (pliki) pozostają „zawieszone” na dysku twardym, zajmują miejsce, nie otwierają się i nie są usuwane.
Plik nie może zostać usunięty z powodu awarii, która wystąpiła podczas jego nagrywania lub zastępowania. Jeśli przerwiesz proces nagrywania, plik nie zostanie w pełni zapisany, co spowoduje nieprawidłowe wpisy w systemie plików. A nasz ukochany Windows, nie wiedząc, jak sobie z nim poradzić, po prostu zamyka dostęp do niego, na przykład ze względów bezpieczeństwa.

Zacznijmy tańczyć z tamburynem!
Dlaczego plik nie jest usuwany?
1) Plik został zablokowany przez program antywirusowy. Często dzieje się tak, gdy program antywirusowy poddaje plik kwarantannie. Lub program antywirusowy wykrył szkodliwy program, ale leczenie było opóźnione (oczekiwanie na aktualizację jego baz danych). W takim przypadku, aby uniknąć infekcji komputera, użytkownik ma zablokowany dostęp do tego pliku. Sprawdź kwarantannę programu antywirusowego i usuń plik za pomocą samego programu antywirusowego lub wyłącz program antywirusowy i usuń plik ręcznie.
2) Plik jest używany przez inny program. Zastanów się, które programy mogą korzystać z tego pliku. Zamknij je i spróbuj ponownie usunąć plik. Jeśli to nie pomoże, użyj Menedżera zadań, aby sprawdzić listę procesów, być może program nadal działa.
3) Do usunięcia pliku wymagane są uprawnienia administratora. Jeśli pracujesz na koncie użytkownika, zaloguj się ponownie jako administrator i spróbuj usunąć plik.
4) Plik jest używany przez innego użytkownika w sieci lokalnej. Poczekaj i spróbuj usunąć plik później..
5) Plik jest używany przez system. Spróbuj usunąć plik po ponownym uruchomieniu komputera lub w trybie awaryjnym. 6) Urządzenie jest chronione przed zapisem. Na przykład karty pamięci SD i niektóre dyski flash USB mają specjalny przełącznik do blokowania urządzenia. Istnieje kilka sposobów usunięcia, zacznę od najprostszych i najskuteczniejszych i stopniowo przejdę do bardziej złożonych.. 1. Metoda: Ponowne uruchomienie My, programiści, mamy takie powiedzenie - „7 problemów - jeden reset”. Co masz na myśli, że możesz myśleć o sobie Ale metoda polega na tym, że musisz ponownie uruchomić komputer i spróbować ponownie usunąć plik / folder. 2. Metoda: Tryb awaryjny Musisz zalogować się w trybie awaryjnym. Jaka jest zaleta uruchamiania systemu w trybie awaryjnym? Chodzi o to, że system Windows nie ładuje bibliotek do wykonywania okien dialogowych. Mówiąc najprościej - jeśli masz wirusa na komputerze (i jest to możliwe), w tym trybie awaryjnym nie będzie wykonywać żadnych działań. W tym trybie nie ma nic zbędnego, tylko czysta oś i osoba. Aby przejść do tego trybu, musisz intensywnie naciskać bez zatrzymywania klawisza po włączeniu komputera i po załadowaniu systemu BIOS (ogólnie rzecz biorąc, możesz to zrobić od samego początku ładowania „czarnego ekranu” F8 (nie trzeba naciskać i przytrzymywać !!!). Pojawi się czarny ekran, w którym musisz wybrać Dodatkowe opcje rozruchu za pomocą klawiszy na klawiaturze, i jest już tryb awaryjny (cóż, lub po prostu tryb awaryjny, nie trzeba go tam wybierać Z obsługą wiersza poleceń itp. I tak to idzie) i naciśnij Enter. Jeśli wszystko zrobiłeś poprawnie, system uruchomi się, aw prawym dolnym rogu pojawi się napis Tryb awaryjny (nadal może być ogólnie pod każdym kątem). Nie przejmuj się wyświetlanym czarnym ekranem) bez tapety i urody. Teraz musisz znaleźć plik, którego po prostu nie możesz usunąć, i spróbuj go usunąć. W każdym razie (sukces lub nie) zrestartuj komputer. 3. Metoda: Poprzez program Unlocker, tylko dla takich celów, dobrzy wujkowie napisali program o nazwie Unlocker. Jest to bardzo mały, darmowy program do odblokowywania plików działających w systemie Windows. To narzędzie umożliwia zamknięcie otwartych programów blokujących pliki, umożliwiając w ten sposób wykonywanie dalszych działań na tych plikach. Tj. program pokazuje wszystkie procesy blokujące plik (folder) i może go usunąć, pomimo wszystkich programów blokujących. Ponadto program umożliwia zmianę nazw plików i ich rozszerzeń lub przeniesienie zablokowanego pliku w inne miejsce. Jest to również bardzo wygodne, ponieważ Windows nie zawsze pozwala ci to zrobić szybko i spokojnie. Podczas instalacji NIE ZGADZAJ się na proponowany pasek narzędzi (cóż, albo naprawdę go potrzebujesz, a następnie kliknij przycisk Dalej) i odznacz Zainstaluj pasek narzędzi Babylon - ZALECANE. A reszta instalacji jest normalna - wszędzie Dalej Akceptuję Zainstaluj i wszystko)
Ale metoda polega na tym, że musisz ponownie uruchomić komputer i spróbować ponownie usunąć plik / folder. 2. Metoda: Tryb awaryjny Musisz zalogować się w trybie awaryjnym. Jaka jest zaleta uruchamiania systemu w trybie awaryjnym? Chodzi o to, że system Windows nie ładuje bibliotek do wykonywania okien dialogowych. Mówiąc najprościej - jeśli masz wirusa na komputerze (i jest to możliwe), w tym trybie awaryjnym nie będzie wykonywać żadnych działań. W tym trybie nie ma nic zbędnego, tylko czysta oś i osoba. Aby przejść do tego trybu, musisz intensywnie naciskać bez zatrzymywania klawisza po włączeniu komputera i po załadowaniu systemu BIOS (ogólnie rzecz biorąc, możesz to zrobić od samego początku ładowania „czarnego ekranu” F8 (nie trzeba naciskać i przytrzymywać !!!). Pojawi się czarny ekran, w którym musisz wybrać Dodatkowe opcje rozruchu za pomocą klawiszy na klawiaturze, i jest już tryb awaryjny (cóż, lub po prostu tryb awaryjny, nie trzeba go tam wybierać Z obsługą wiersza poleceń itp. I tak to idzie) i naciśnij Enter. Jeśli wszystko zrobiłeś poprawnie, system uruchomi się, aw prawym dolnym rogu pojawi się napis Tryb awaryjny (nadal może być ogólnie pod każdym kątem). Nie przejmuj się wyświetlanym czarnym ekranem) bez tapety i urody. Teraz musisz znaleźć plik, którego po prostu nie możesz usunąć, i spróbuj go usunąć. W każdym razie (sukces lub nie) zrestartuj komputer. 3. Metoda: Poprzez program Unlocker, tylko dla takich celów, dobrzy wujkowie napisali program o nazwie Unlocker. Jest to bardzo mały, darmowy program do odblokowywania plików działających w systemie Windows. To narzędzie umożliwia zamknięcie otwartych programów blokujących pliki, umożliwiając w ten sposób wykonywanie dalszych działań na tych plikach. Tj. program pokazuje wszystkie procesy blokujące plik (folder) i może go usunąć, pomimo wszystkich programów blokujących. Ponadto program umożliwia zmianę nazw plików i ich rozszerzeń lub przeniesienie zablokowanego pliku w inne miejsce. Jest to również bardzo wygodne, ponieważ Windows nie zawsze pozwala ci to zrobić szybko i spokojnie. Podczas instalacji NIE ZGADZAJ się na proponowany pasek narzędzi (cóż, albo naprawdę go potrzebujesz, a następnie kliknij przycisk Dalej) i odznacz Zainstaluj pasek narzędzi Babylon - ZALECANE. A reszta instalacji jest normalna - wszędzie Dalej Akceptuję Zainstaluj i wszystko) 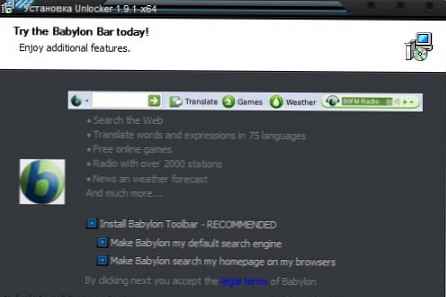 pobierz odblokowanie za darmo Po prostu kliknij RMB na pliku, którego nie można usunąć (nie można go przenieść / zmienić nazwy) w zwykły sposób i wybierz ikonę programu z menu. Powinno pojawić się okno, w którym wybierz Usuń z listy i naciśnij przycisk Okej.
pobierz odblokowanie za darmo Po prostu kliknij RMB na pliku, którego nie można usunąć (nie można go przenieść / zmienić nazwy) w zwykły sposób i wybierz ikonę programu z menu. Powinno pojawić się okno, w którym wybierz Usuń z listy i naciśnij przycisk Okej. 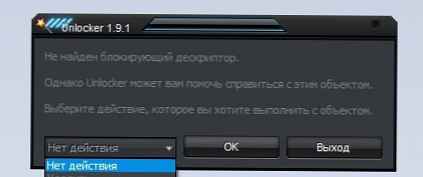 Jeśli plik lub folder jest zablokowany, pojawi się kolejne okno. W nim musisz najpierw kliknąć przycisk Odblokuj wszystko, a potem Usuń. Możesz pobrać go na oficjalnej stronie internetowej, wybierając swoją głębię bitową
Jeśli plik lub folder jest zablokowany, pojawi się kolejne okno. W nim musisz najpierw kliknąć przycisk Odblokuj wszystko, a potem Usuń. Możesz pobrać go na oficjalnej stronie internetowej, wybierając swoją głębię bitową 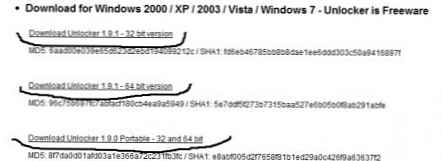 pobierz bezpłatnie program odblokowujący Dla tych, którzy nie wiedzą, ile bitów w systemie - przeczytaj tutaj 4. Metoda: Dzięki menedżerom plików Spośród wszystkich najpopularniejszych i najczęściej używanych menedżerów plików, najpopularniejszym jest Total Commander. Menedżerowie plików mają możliwość obejścia niektórych zakazów systemu Windows, z których skorzystamy. Aby usunąć nieusuwalny plik, musimy pobrać jednego z tych menedżerów plików, FAR lub Total Commander (używam Total Commander Podarok Edition). Po pobraniu i zainstalowaniu znajdź plik na liście katalogów i usuń go, naciskając prawy przycisk myszy i wybierając opcję Usuń lub klawisz Delete na klawiaturze. Również ci menedżerowie mają dobrą okazję - zobaczyć wszystko, co jest ukryte i zaszyfrowane (szczególnie w różnych kolorach, takich jak moje). Jeśli twój folder nie zostanie usunięty, wchodzimy do niego przez menedżera i sprawdzamy, co tam jest. Jeśli widzisz ukryty plik, oznacza to, że przeszkadza. Następnie uruchom Menedżera zadań (ctrl + shift + esc), przejdź do zakładki Procesy i poszukaj tego pliku na liście (dobrze jest również kliknąć przycisk w lewym dolnym rogu Menedżera procesów wyświetlania wszystkich użytkowników), znaleźć i zakończyć (del lub RMB -> Zakończ proces lub w prawym dolnym rogu przycisk Zakończ proces). W przypadku plików tej samej aplikacji poszukaj nazwy pliku i „zabij”. 5. Metoda: Inna opcja z Unlockerem Jeśli nie masz folderu usuniętego, pisze coś w stylu „folder nie jest pusty”, a następnie utwórz nowy folder na tym samym dysku, przenieś foldery do usunięcia do nowego folderu, usuń nowy folder za pomocą Unlockera 6. Metoda: Uruchamianie Kliknij „Start” => „Uruchom” => W wierszu „Uruchom” wpisz msconfig => Kliknij Okej. Zobaczysz okno „Ustawienia systemu”. Przejdź do zakładki „Uruchamianie” i na liście elementów do pobrania znajdź nazwę podobną do pliku „nieusuniętego”.
pobierz bezpłatnie program odblokowujący Dla tych, którzy nie wiedzą, ile bitów w systemie - przeczytaj tutaj 4. Metoda: Dzięki menedżerom plików Spośród wszystkich najpopularniejszych i najczęściej używanych menedżerów plików, najpopularniejszym jest Total Commander. Menedżerowie plików mają możliwość obejścia niektórych zakazów systemu Windows, z których skorzystamy. Aby usunąć nieusuwalny plik, musimy pobrać jednego z tych menedżerów plików, FAR lub Total Commander (używam Total Commander Podarok Edition). Po pobraniu i zainstalowaniu znajdź plik na liście katalogów i usuń go, naciskając prawy przycisk myszy i wybierając opcję Usuń lub klawisz Delete na klawiaturze. Również ci menedżerowie mają dobrą okazję - zobaczyć wszystko, co jest ukryte i zaszyfrowane (szczególnie w różnych kolorach, takich jak moje). Jeśli twój folder nie zostanie usunięty, wchodzimy do niego przez menedżera i sprawdzamy, co tam jest. Jeśli widzisz ukryty plik, oznacza to, że przeszkadza. Następnie uruchom Menedżera zadań (ctrl + shift + esc), przejdź do zakładki Procesy i poszukaj tego pliku na liście (dobrze jest również kliknąć przycisk w lewym dolnym rogu Menedżera procesów wyświetlania wszystkich użytkowników), znaleźć i zakończyć (del lub RMB -> Zakończ proces lub w prawym dolnym rogu przycisk Zakończ proces). W przypadku plików tej samej aplikacji poszukaj nazwy pliku i „zabij”. 5. Metoda: Inna opcja z Unlockerem Jeśli nie masz folderu usuniętego, pisze coś w stylu „folder nie jest pusty”, a następnie utwórz nowy folder na tym samym dysku, przenieś foldery do usunięcia do nowego folderu, usuń nowy folder za pomocą Unlockera 6. Metoda: Uruchamianie Kliknij „Start” => „Uruchom” => W wierszu „Uruchom” wpisz msconfig => Kliknij Okej. Zobaczysz okno „Ustawienia systemu”. Przejdź do zakładki „Uruchamianie” i na liście elementów do pobrania znajdź nazwę podobną do pliku „nieusuniętego”. 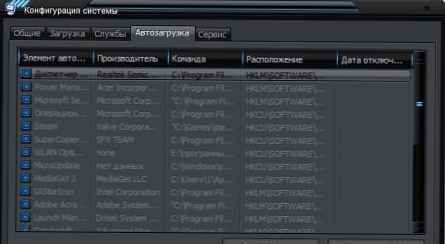 Jeśli na liście nie ma takiego pliku, kliknij przycisk „Rozłącz wszystko”. Kliknij przycisk „Zastosuj” => „Zamknij”. System operacyjny wyświetli ostrzeżenie, że wszystkie zmiany wprowadzone przez program ustawień systemu zaczną obowiązywać dopiero po ponownym uruchomieniu komputera. Kliknij przycisk „Uruchom ponownie”. Komputer uruchomi się ponownie. Po pobraniu spróbuj ponownie usunąć plik „nieusunięty”. 7. Metoda: Korzystanie z Przywracania systemu W oknie „Ustawienia systemu” (które było takie samo jak w poprzednim akapicie) wybierz „Ogólne”. Kliknij przycisk „Rozpocznij przywracanie systemu”. W wyświetlonym oknie wskaż „Przywróć komputer do wcześniejszego stanu”, kliknij „Dalej”. W nowym oknie zobaczysz kalendarz, w którym możesz wybrać datę odzyskiwania systemu. Wybierz datę, kiedy plik „nieusuwalny” nie był na komputerze. Kliknij przycisk „Dalej”. Nie martw się, odzyskiwanie systemu nie wpłynie na twoje pliki osobiste.. 8. Metoda: Brak praw dostępu do usuwania plików - Kliknij prawym przyciskiem myszy problematyczny obiekt i wybierz „Właściwości” z rozwijanej listy - W oknie, które zostanie otwarte, wybierz zakładkę „Bezpieczeństwo” - Wybierz swoją nazwę z listy i wybierz „Pełna kontrola” - „Zastosuj” i „OK” »- Próbuję usunąć 9. Metoda: Użyj innego systemu operacyjnego. Spróbuj uruchomić komputer z dysku wymiennego (lub CD / DVD) (LiveCD lub LiveUSB) przy użyciu innego systemu operacyjnego. Następnie usuń plik / folder. 10. Metoda: Przenieś się gdzieś. Czasami pomaga przenieść (wyciąć) folder na pusty dysk flash i sformatować go później. Cóż, teraz „zagłębimy się” w linię poleceń. Dla tych, którzy nie wiedzą, jak go uruchomić:
Jeśli na liście nie ma takiego pliku, kliknij przycisk „Rozłącz wszystko”. Kliknij przycisk „Zastosuj” => „Zamknij”. System operacyjny wyświetli ostrzeżenie, że wszystkie zmiany wprowadzone przez program ustawień systemu zaczną obowiązywać dopiero po ponownym uruchomieniu komputera. Kliknij przycisk „Uruchom ponownie”. Komputer uruchomi się ponownie. Po pobraniu spróbuj ponownie usunąć plik „nieusunięty”. 7. Metoda: Korzystanie z Przywracania systemu W oknie „Ustawienia systemu” (które było takie samo jak w poprzednim akapicie) wybierz „Ogólne”. Kliknij przycisk „Rozpocznij przywracanie systemu”. W wyświetlonym oknie wskaż „Przywróć komputer do wcześniejszego stanu”, kliknij „Dalej”. W nowym oknie zobaczysz kalendarz, w którym możesz wybrać datę odzyskiwania systemu. Wybierz datę, kiedy plik „nieusuwalny” nie był na komputerze. Kliknij przycisk „Dalej”. Nie martw się, odzyskiwanie systemu nie wpłynie na twoje pliki osobiste.. 8. Metoda: Brak praw dostępu do usuwania plików - Kliknij prawym przyciskiem myszy problematyczny obiekt i wybierz „Właściwości” z rozwijanej listy - W oknie, które zostanie otwarte, wybierz zakładkę „Bezpieczeństwo” - Wybierz swoją nazwę z listy i wybierz „Pełna kontrola” - „Zastosuj” i „OK” »- Próbuję usunąć 9. Metoda: Użyj innego systemu operacyjnego. Spróbuj uruchomić komputer z dysku wymiennego (lub CD / DVD) (LiveCD lub LiveUSB) przy użyciu innego systemu operacyjnego. Następnie usuń plik / folder. 10. Metoda: Przenieś się gdzieś. Czasami pomaga przenieść (wyciąć) folder na pusty dysk flash i sformatować go później. Cóż, teraz „zagłębimy się” w linię poleceń. Dla tych, którzy nie wiedzą, jak go uruchomić:1) skrót klawiaturowy win + r Wpisz cmd
2) Start-> Wszystkie programy -> Akcesoria -> Wiersz polecenia 11. Metoda: W oknie wpisz polecenie chkdsk c: / f / r i naciśnij Enter, należy pamiętać, że c: to nazwa napędu do sprawdzenia. Jeśli dysk testowany ma inną literę, zapisz go. Jeśli testowany dysk C :, to po kliknięciu Enter Zostaniesz poproszony o sprawdzenie przy następnym uruchomieniu. Gdy pojawi się pytanie, czy sprawdzić przy następnym uruchomieniu, wpisz Y i naciśnij Enter. Jeśli nazwa dysku jest inna, skanowanie rozpocznie się natychmiast. Pod koniec testu pojawia się wynik testu. Wpisujemy exit i naciśnij Enter. Teraz możesz usunąć plik, który nie chciał zostać usunięty. W przypadku dysku C po prostu uruchom ponownie komputer i po sprawdzeniu usuń plik, który nie został usunięty. 12. Metoda: Jeśli otworzysz wiersz poleceń za pomocą Start - Wszystkie programy ... rozpocznij proces jako administrator (RMB i Uruchom jako administrator) i przejdź do folderu z plikiem (lub folderem), którego nie można usunąć za pomocą polecenia cd \, aby znaleźć się w katalogu głównym dysku, a następnie cd nazwa_folderu, aby przejść do żądanego folderu. Spróbuj usunąć żądany plik lub folder za pomocą polecenia del nazwa_pliku lub rmdir nazwa_folderu. Możesz także usunąć folder za pomocą polecenia rmdir / s nazwa_folderu Cóż lub za pomocą następujących poleceń: aby usunąć plik: DEL \\. \ Litera dysku: \ Ścieżka \ Nazwa pliku, aby usunąć folder: RD \\. \ Litera dysku: \ Ścieżka \ Nazwa folderu Mała wskazówka: aby nie wpisywać całego folderu lub nazwy pliku, możesz wpisać pierwsze znaki i naciskając klawisz TAB automatycznie dołączasz koniec nazwy. Jeśli w tym folderze jest kilka nazw zaczynających się od tych znaków, naciskaj klawisz TAB, aż pojawi się żądana nazwa.
Jeśli nazwa folderu zawiera spacje, musi być ujęta w podwójne cudzysłowy.. 13. Metoda: Używaj krótkich nazw. Ta rada jest przydatna przede wszystkim dla tych, których plik (folder) zawiera spację lub nieprawidłowe znaki na końcu. Przejdź do folderu zawierającego problematyczny obiekt. Teraz musimy dowiedzieć się, jak wygląda ta krótka nazwa. Aby to zrobić, użyj polecenia DIR / X lub DIR / X / N, które wyświetli wszystkie obiekty w bieżącym folderze, wyświetlając ich krótkie nazwy. Skrócona nazwa nie może zawierać więcej niż 8 znaków dla nazwy i 3 znaków dla rozszerzenia. Przykład takiej nazwy: name12 ~ 2 Teraz użyj poleceń DEL lub RMDIR, aby usunąć plik lub folder według krótkiej nazwy.
 usuń plik za pomocą wiersza polecenia 14. Metoda: Sytuacja z plikami ukrytymi lub systemowymi Ta wskazówka pomoże, jeśli masz do czynienia z plikiem ukrytym lub systemowym. Włącz wyświetlacz: „Start” -> „Panel sterowania” -> „Wygląd i personalizacja” -> „Pokaż ukryte pliki i foldery” Otwórz okno wiersza polecenia i przejdź do folderu, w którym znajdują się problematyczne obiekty (jak to zrobić opisano powyżej). Za pomocą polecenia DIR uzyskaj listę wszystkich plików w folderze. Atrybuty pliku są wyświetlane jako symbole po lewej stronie listy: Symbol R Wartość Tylko do odczytu Symbol H. Wartość Ukryty Symbol S. Wartość System Usuń pliki za pomocą poleceń: del / f / a: s lub del / f / a: h Przykładowe polecenie: del abc *. * / F / a: h to polecenie usunie wszystkie pliki zaczynające się na abc i z dowolnym rozszerzeniem, nawet jeśli dla tych plików ustawiony jest atrybut „ukryty” lub „tylko do odczytu”
usuń plik za pomocą wiersza polecenia 14. Metoda: Sytuacja z plikami ukrytymi lub systemowymi Ta wskazówka pomoże, jeśli masz do czynienia z plikiem ukrytym lub systemowym. Włącz wyświetlacz: „Start” -> „Panel sterowania” -> „Wygląd i personalizacja” -> „Pokaż ukryte pliki i foldery” Otwórz okno wiersza polecenia i przejdź do folderu, w którym znajdują się problematyczne obiekty (jak to zrobić opisano powyżej). Za pomocą polecenia DIR uzyskaj listę wszystkich plików w folderze. Atrybuty pliku są wyświetlane jako symbole po lewej stronie listy: Symbol R Wartość Tylko do odczytu Symbol H. Wartość Ukryty Symbol S. Wartość System Usuń pliki za pomocą poleceń: del / f / a: s lub del / f / a: h Przykładowe polecenie: del abc *. * / F / a: h to polecenie usunie wszystkie pliki zaczynające się na abc i z dowolnym rozszerzeniem, nawet jeśli dla tych plików ustawiony jest atrybut „ukryty” lub „tylko do odczytu” Jeśli polecenie nie spowodowało żadnych błędów, spójrz ponownie na listę wszystkich plików w folderze: wybrane pliki powinny zostać usunięte.
Cóż, jeśli żadna z tych metod nie pomogła, to nawet nie wiem, o co chodzi, a może u kogo =) Ale w każdym razie napisz komentarze - wymyślimy to.