
Butler to darmowy program do tworzenia rozruchowych i wielootworowych dysków flash, z których można uruchomić komputer. Boutler tworzy dysk flash USB z obrazami systemów operacyjnych, specjalistycznych dysków rozruchowych i narzędzi.
Po uruchomieniu komputera z nośnika startowego użytkownik może zainstalować na komputerze zestaw dystrybucyjny systemu operacyjnego, pobrać antywirusowy dysk ratunkowy, uruchomić narzędzie, aby przywrócić system z kopii zapasowej lub wykonać niezbędne prace, aby przywrócić system.
Treść- Przygotowanie do uruchomienia Butlera
- Interfejs Butlera
- Tworzenie dysku flash z wieloma rozruchami w Butler
- Defragmentuj rozruchowy dysk flash
- Sprawdzanie rozruchowego dysku flash
- Wnioski z artykułu
Aby utworzyć dyski flash z wieloma uruchomieniami, używane są programy, na przykład WinSetupFromUSB, SARDU, WinToFlash itp. W tym artykule rozważymy program Butler.
Oprogramowanie Boutler obsługuje następujące oprogramowanie:
- Dystrybucje przestarzałych systemów operacyjnych: Windows 2000, Windows XP, Windows Server 2003.
- Dystrybucje nowoczesnych systemów operacyjnych: Windows Vista, Windows 7, Windows 8, Windows1, Windows 10.
- Niektóre dystrybucje systemu operacyjnego Linux.
- Obraz zestawu narzędzi Microsoft Diagnostics and Recovery Toolset (MSDaRT) - poprzednio ERD Commander.
- Obrazy programów użytkowych: Partition Magic, Paragon, Acronis itp..
- Obrazy antywirusowych dysków awaryjnych: Kaspersky Resque Disk, Dr.Web LiveDisk, ESET NOD32 LiveCD itp..
Program Butler tworzy rozruchowe dyski flash i rozruchowe dyski twarde. Aplikacja tworzy dyski USB w oparciu o Grub4DOS. Program Butler działa w języku rosyjskim w systemie operacyjnym Windows.
W tej chwili problematyczne jest pobranie programu Butler z oficjalnej strony, istnieją tylko starożytne wersje. Najnowsza wersja aplikacji jest dostępna na RuTracker.org (dystrybucja autora), można ją znaleźć, wyszukując słowo „Butler”.
Przed użyciem Butlera sprawdź tabelę opracowaną przez twórcę aplikacji Nikolaya Mamonova, aby zrozumieć możliwości programu podczas tworzenia rozruchowego napędu USB.
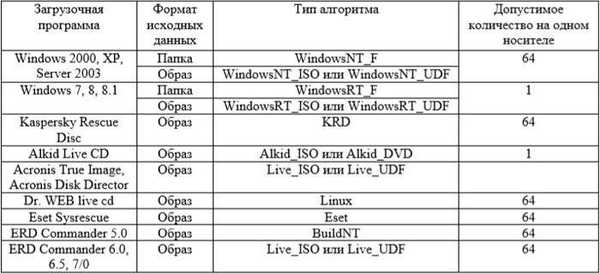
Zainstaluj program Butler na komputerze.
Podłącz napęd USB do komputera. Dysk flash musi być sformatowany w formacie „NTFS”. Napęd musi mieć odpowiedni rozmiar dla zaplanowanego zadania..
Przygotowanie do uruchomienia Butlera
Aby uniknąć błędów, po uruchomieniu programu Boutler należy uruchomić aplikację jako administrator. Aby stale działać jako administrator, musisz wprowadzić pewne ustawienia.
W 64-bitowym systemie operacyjnym Windows należy wprowadzić folder wzdłuż ścieżki:
C: \ Program Files (x86) \ MNE \ Butler 2.5
W 32-bitowym systemie Windows ścieżka do pliku to:
C: \ Program Files \ MNE \ Butler 2.5
Kliknij prawym przyciskiem myszy plik „Butler” (aplikacja), wykonaj następujące kroki:
- W oknie Właściwości: Butler kliknij kartę Zgodność.
- Zaznacz pole „Uruchom program jako administrator”.
- Kliknij przycisk OK.
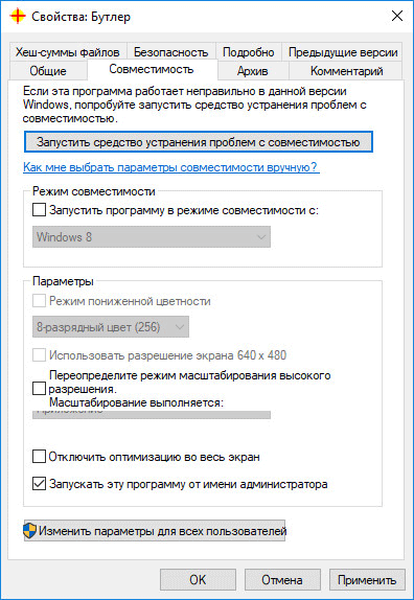
Następnie uruchom aplikację na komputerze.
Interfejs Butlera
Okno programu Butler ma przejrzysty interfejs. U góry znajduje się menu do zarządzania programem.
Pod menu znajduje się panel do dodawania danych. W „Dodaj panel danych” dodaj obrazy lub foldery do listy dysków.
Centralną część zajmuje obszar „Tabela”, w którym wyświetlane są dodane dystrybucje systemu operacyjnego, dyski rozruchowe i polecenia. Ta lista jest wyświetlana w menu rozruchu (kolumna „Nazwa”).
W dolnej części okna Butlera znajduje się lista dysków, spośród których musisz wybrać żądany dysk flash USB, aby utworzyć rozruchowy dysk flash USB. Przy ustawieniach domyślnych tylko dyski flash podłączone do komputera są wyświetlane na liście dysków.
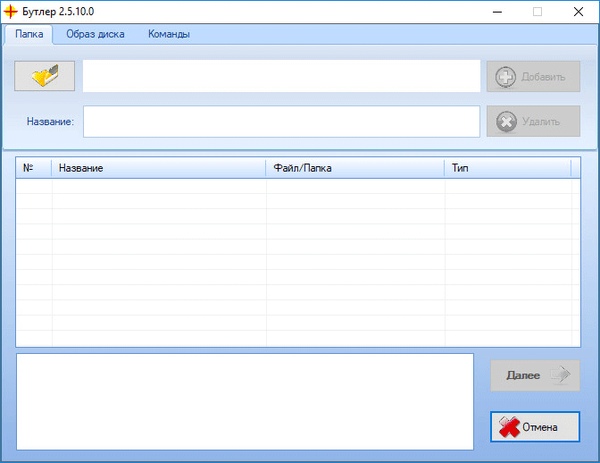
Możesz wprowadzić ustawienia aplikacji z obszaru powiadomień, po kliknięciu prawym przyciskiem myszy ikony programu.
Tworzenie dysku flash z wieloma rozruchami w Butler
Na przykład napiszę bootowalną pamięć flash USB w systemie operacyjnym Windows 10. Autor programu sprawdził działanie Butlera w systemach operacyjnych do Windows 8.1 włącznie. Przetestujemy aplikację w systemie Windows 10.
Aby utworzyć dysk flash z wieloma uruchomieniami, użyję obrazu systemu Windows 10, obrazu dysku odzyskiwania i diagnostyki MSDaRT (wcześniej ERD Commander) dla systemu Windows 10, obrazu dysku rozruchowego Acronis True Image, obrazów dysku rozruchowego programu Kaspersky Resque Disk i Dr.Web LiveDisk.
Należy pamiętać, że do rozruchowego dysku flash USB można dodać tylko jeden obraz z systemów operacyjnych Windows 10, Windows 1, Windows 8, Windows 7, Windows Vista. Spośród tych systemów musisz wybrać jeden system operacyjny. Dodatkowo możesz dodać obraz systemu Windows XP.Otwórz zakładkę „Obraz dysku”, kliknij przycisk z obrazem dysku, w oknie Eksploratora wybierz żądany obraz.
Ścieżka do obrazu jest wyświetlana w górnym polu. Dolne pole można edytować, ponieważ program automatycznie dodaje tam nazwy dysku.
Kliknij pole edytowalne za pomocą myszy, a następnie zmień automatyczną nazwę na dowolną, która ma zostać nadana pozycji menu rozruchowego.
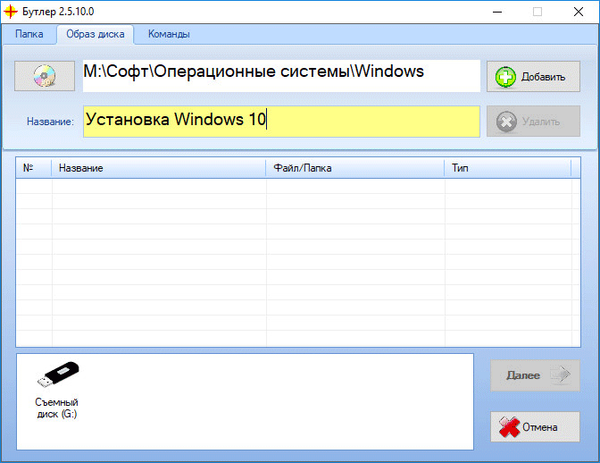
Kliknij przycisk „Dodaj”, a następnie obraz zostanie wyświetlony w obszarze „Tabela”.
Następnie z kolei dodaj niezbędne pliki do programu Butler. Niepotrzebną dystrybucję można usunąć z listy.
Możesz być także zainteresowany:- Multiboot flash drive w WinSetupFromUSB
- Tworzenie rozruchowego dysku flash w Rufus
Następnie otwórz kartę „Polecenia”, aby dodać polecenia do menu rozruchu.
Jeśli na rozruchowym dysku flash USB znajdują się obrazy systemu Windows, kliknij przycisk „Rozpocznij HDD”, aby podczas instalacji system mógł uruchomić się z dysku twardego. Dodatkowo możesz dodać polecenia: „Konsola”, „Uruchom ponownie”, „Zamknij”, aby kontrolować komputer.
Następnie wybierz dysk wymienny (dysk flash USB), kliknij przycisk „Dalej”.

W oknie, które zostanie otwarte, możesz wybrać projekt graficzny menu rozruchowego. Wybierz jeden z obrazów.
Deweloper zaleca wybranie trybu tekstowego GRUB4DOS bez rejestracji, ponieważ może pojawić się w menu rozruchowym nieczytelny tekst (crackback).
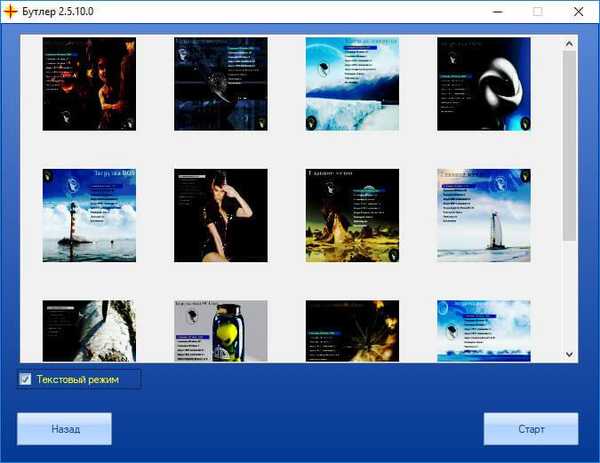
Po zakończeniu ustawień kliknij przycisk „Start”.
Otworzy się okno ostrzegawcze wskazujące, że dysk flash musi być sformatowany w formacie „NTFS”. Zgadzam się z tym.
Rozpocznie się proces zapisywania plików na dysku USB. Zajmie to trochę czasu, w zależności od całkowitego rozmiaru dodanych plików..
Po zakończeniu tworzenia nośnika startowego kliknij przycisk „Zakończ”.
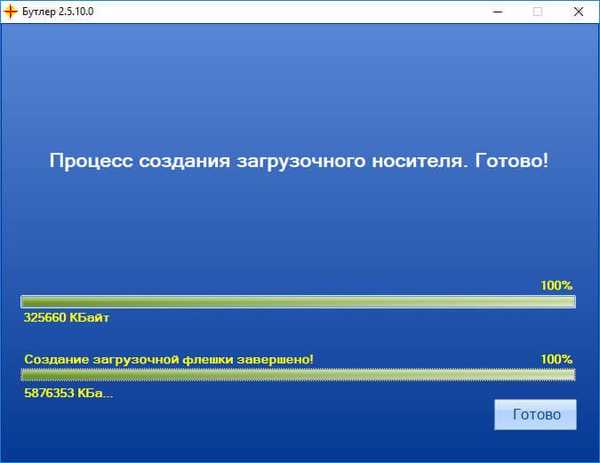
Defragmentuj rozruchowy dysk flash
Jeśli na dysku flash z wieloma uruchomieniami są obrazy oparte na systemie Linux, LiveCD itp., Należy wykonać defragmentację, aby dyski te mogły działać na komputerze.
Program Butler zawiera narzędzie WinContig, które przeprowadzi defragmentację.
Postępuj zgodnie ze ścieżką powyżej do folderu z programem Butler na dysku „C”. Otwórz folder „WContig”.
Uruchom aplikację „WinContig” lub WinContig64, w zależności od głębi bitowej systemu operacyjnego zainstalowanego na komputerze.
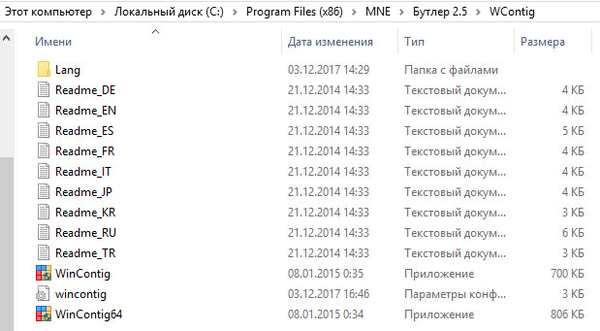
W oknie „Test dysku”, które zostanie otwarte, zgódź się na sprawdzenie bootowalnego napędu flash USB pod kątem błędów. Kliknij przycisk „Sprawdź”.
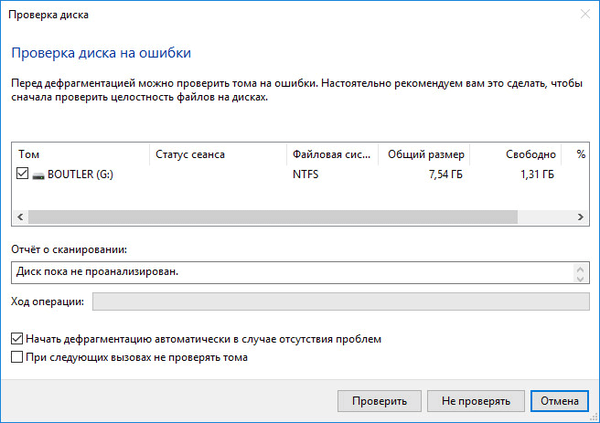
W następnym oknie „Oczyszczanie dysku” kliknij przycisk „Oczyszczanie dysku”, aby usunąć pliki tymczasowe.
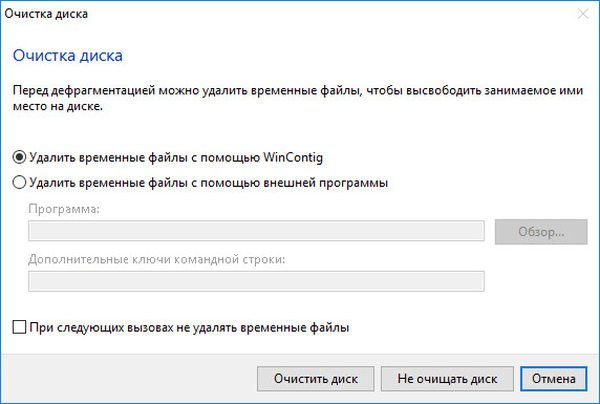
Następnie w oknie programu WinContig musisz dodać obrazy LiveCD do defragmentacji. Zwykle znajdują się na dysku flash, w folderach z numerami seryjnymi.
W moim przypadku są to obrazy Microsoft Diagnostics and Recovery Toolset, Acronis True Image, Kaspersky Resque Disk, Dr.Web LiveDisk.
Przejdź do menu „Plik”, wybierz „Dodaj obiekty”, następnie „Pliki”, wybierz pliki (w formacie ISO) z folderów.
W tym polu przejdź do menu „Akcja”, kliknij „Analiza”.
Okno WinContig wyświetla pliki (pofragmentowane i nie pofragmentowane). Pliki wymagające defragmentacji są zaznaczone na czerwono.
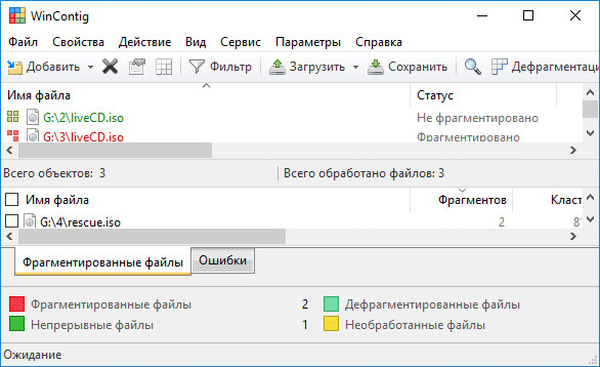
Przejdź do menu „Akcja”, wybierz „Defragmentacja”. Narzędzie defragmentuje.
Po zakończeniu defragmentacji otwiera się okno z informacjami o przetwarzanych plikach. Zamknij narzędzie WinContig.
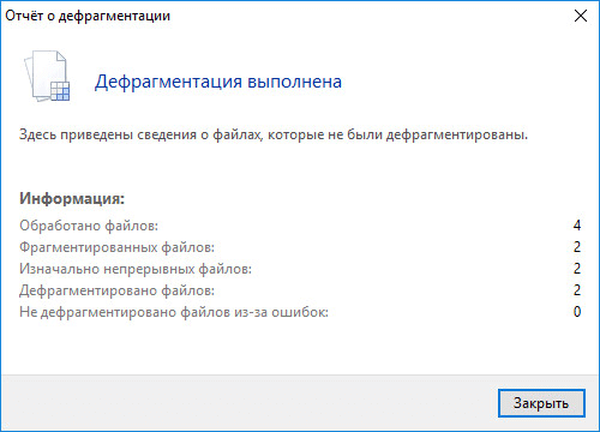
Rozruchowy dysk flash USB jest rejestrowany w programie Butler i jest gotowy do użycia.
Sprawdzanie rozruchowego dysku flash
Aby to sprawdzić, uruchomiłem komputer z dysku flash utworzonego w Butler. Zostanie otwarte menu uruchamiania GRUB4DOS, w którym znajdują się dodane dyski rozruchowe i polecenia.
Pomiędzy pozycjami menu należy nawigować za pomocą klawiszy „↑” i „↓”.
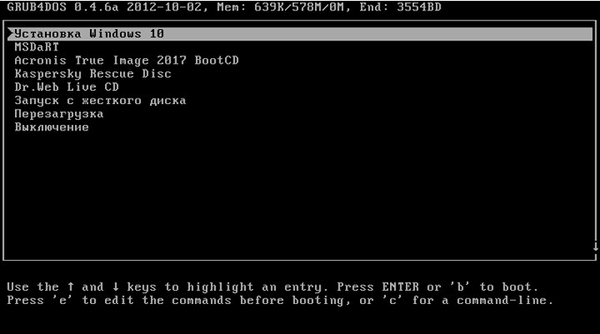
W wyniku sprawdzenia Windows 10, MSDaRT, Acronis True Image 2017 BootCD, Kaspersky Resque Disk uruchomił się bez problemów, a Dr.Web LiveDisk pokazał interfejs graficzny, ale dysk nie został załadowany dalej.
Wnioski z artykułu
Darmowy program Butler jest przeznaczony do tworzenia napędów flash typu Multi-boot z dystrybucjami systemów operacyjnych, narzędzi i awaryjnych dysków rozruchowych.
Powiązane publikacje:- 5 sposobów testowania rozruchowych dysków flash i obrazów ISO
- Jak skopiować rozruchowy dysk flash USB do UltraISO
- Tworzenie rozruchowego dysku flash w UltraISO
- Tworzenie rozruchowego napędu flash USB w Windows 7 USB / DVD Download Tools
- Tworzenie rozruchowego dysku flash USB w WinSetupFromUSB











