
Multiboot flash drive to bootowalny dysk flash z kilkoma systemami operacyjnymi i narzędziami znajdującymi się na tym samym dysku USB. Uruchamiając urządzenie z zewnętrznego urządzenia USB, użytkownik może korzystać z różnych systemów operacyjnych Windows lub Linux, dysków rozruchowych producentów programów antywirusowych, dysków rozruchowych programów takich jak Acronis, dysk rozruchowy Windows PE, narzędzia itp..
Wygodnie jest mieć kilka systemów na jednym dysku USB na raz lub utworzyć specjalny dysk flash USB z zestawem niezbędnego oprogramowania (dysk flash USB - resuscytator). Rozruchowy dysk flash USB z kilkoma systemami operacyjnymi można utworzyć w różnych kombinacjach: dyskietka flash USB z kilkoma systemami operacyjnymi i dodatkowymi narzędziami, z jednym systemem operacyjnym i zestawem oprogramowania, z różnymi dyskami rozruchowymi itp..
Treść- Startowy dysk flash Windows w WinSetupFromUSB
- Sprawdzanie rozruchowego dysku flash w WinSetupFromUSB
- Wnioski z artykułu
Wielodostępowy dysk flash jest używany na komputerze w następujących przypadkach:
- Instalowanie systemu operacyjnego Windows lub Linux
- ponowna instalacja systemu operacyjnego;
- odzyskiwanie systemu;
- komputerowe leczenie wirusów;
- niezbędna praca w systemie operacyjnym za pomocą specjalnych narzędzi.
Wszystko to można zrobić przy użyciu zwykłego rozruchowego dysku flash, z wyjątkiem możliwości korzystania z kilku systemów operacyjnych jednocześnie. Użytkownik może samodzielnie utworzyć dysk flash z wieloma uruchomieniami za pomocą programów obsługujących tworzenie takich nośników USB.
W tym artykule do utworzenia dysku flash z wieloma uruchomieniami zostanie użyty darmowy program WinSetupFromUSB, który nie wymaga instalacji na komputerze. W WinSetupFromUSB utworzyliśmy rozruchowy dysk flash USB z systemem Windows XP i nagraliśmy system operacyjny Windows na dysku flash USB.
Pobierz program WinSetupFromUSB z oficjalnej strony internetowej. Rozpakuj samorozpakowujące się archiwum z programem na komputerze. Aplikacja jest uruchamiana z folderu, po dwukrotnym kliknięciu pliku osobnego dla 32-bitowych lub 64-bitowych wersji systemu operacyjnego Windows (aby dowiedzieć się, jak sprawdzić głębię bitową systemu, przeczytaj tutaj).
Startowy dysk flash Windows w WinSetupFromUSB
Utwórzmy dysk flash z wieloma systemami operacyjnymi Windows i dyskami startowymi.
Zazwyczaj współczesne komputery używają interfejsu UEFI (zamiast BIOS) z tablicą partycji GPT (zamiast MBR). W przypadku takich komputerów wybór systemu plików dla dysku flash jest ważny. Aby pobrać do UEFI z dysku flash USB, potrzebujesz systemu plików FAT32, ponieważ komputer nie zobaczy dysku flash USB sformatowanego w systemie plików NTFS.
W przypadku dysków flash sformatowanych w systemie plików FAT32 rozmiar pliku nie powinien przekraczać 4 GB. Dlatego będziesz musiał użyć obrazów mniejszych niż 4 GB. Jeśli używasz obrazów większych niż 4 GB, sformatuj dysk flash USB w systemie plików NTFS. W takim przypadku nie będziesz zależeć od rozmiaru plików, na większości komputerów zostanie załadowany dysk flash.
WinSetupFromUSB implementuje obsługę obrazów większych niż 4 GB w systemie plików FAT32. Podczas tworzenia rozruchowego dysku flash USB duży plik jest dzielony na części.
Podłącz napęd flash USB do portu USB komputera. Dysk flash USB musi być wystarczająco duży, aby dodać kilka obrazów systemu operacyjnego lub narzędzi do dysku flash USB.
- Uruchom program WinSetupFromUSB.
- Zaznacz pole „Automatycznie sformatuj za pomocą FBinst”, aby sformatować dysk flash. Wybierz system plików FAT
- W sekcji „Dodaj do dysku USB” wybierz odpowiedni element, w naszym przypadku wybrałem „ISO oparty na Windows Vista / 7/8/10 / Server 2008/2012”. Musisz podać datę urodzenia, a następnie określić ścieżkę do obrazu systemu operacyjnego. Wybrałem obraz systemu operacyjnego Windows
- Aby rozpocząć nagrywanie obrazu na dysku flash USB, kliknij przycisk „GO”.
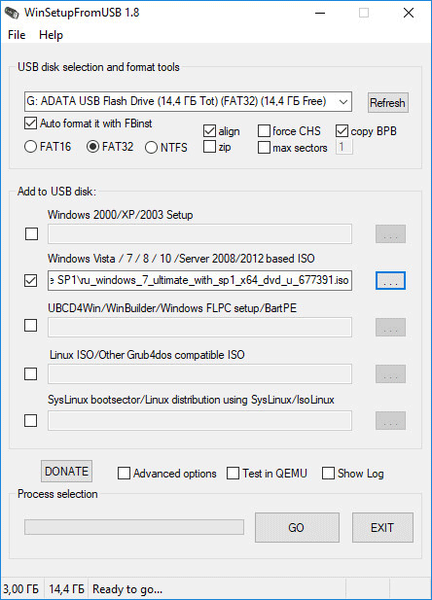
- W dwóch kolejno otwieranych oknach z ostrzeżeniami o usuwaniu plików z napędu flash USB i wyborze systemu plików kliknij przycisk „Tak”.
- Po zakończeniu procesu nagrywania w oknie po zakończeniu pracy pojawi się komunikat: „Zadanie wykonane”.
System operacyjny Windows 7 nagrany na dysku flash USB.
Następnie musisz dodać kolejny system operacyjny Windows do programu (w moim przypadku).
Uwaga! Podczas nagrywania następujących systemów, dysków rozruchowych lub programów narzędziowych na dysk flash USB nie trzeba zaznaczać pozycji „Automatyczne formatowanie za pomocą FBinst”, ponieważ nie ma już potrzeby formatowania dysku flash.W pozycji „Windows Vista / 7/8/10 / Server 2008/2012 ISO” dodałem obraz systemu operacyjnego Windows 10 większy niż 4 GB.
Należy pamiętać, że WinSetupFromUSB nie obsługuje wspólnych obrazów dwa w jednym składających się z 32-bitowej i 64-bitowej wersji systemu Windows w jednym obrazie. Obrazy 32-bitowe lub 64-bitowe systemu operacyjnego są obsługiwane osobno, co może obejmować kilka edycji systemu Windows tego samego bitu.Następnie pojawiło się okno z ostrzeżeniem, że plik zostanie podzielony na części do użytku w systemie plików FAT32. Muszę się z tym zgodzić.
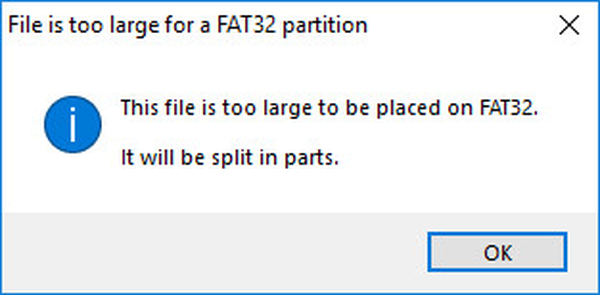
Następnie kliknij przycisk „GO”.
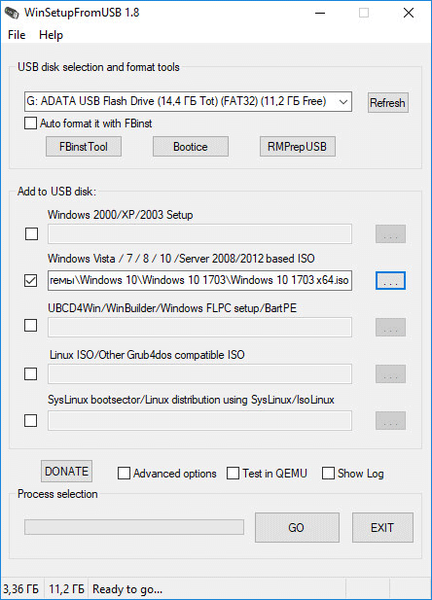
Po zakończeniu procesu kopiowania plików dodaj następujący obraz.
Aktywowałem element „Linux ISO / Other ISO zgodny z Grub4dos ISO”, a następnie dodałem obraz dysku rozruchowego Acronis True Image, oparty na systemie operacyjnym Linux.
W oknie, które zostanie otwarte, edytuj nazwę (jeśli to konieczne), która będzie wyświetlana w menu rozruchu.
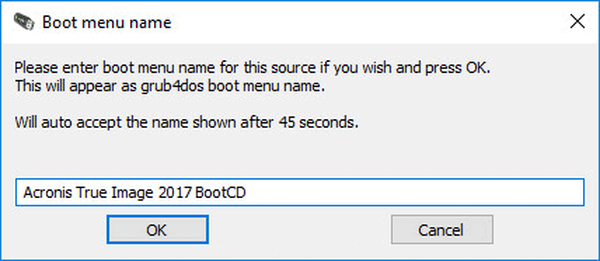
Naciśnij przycisk „GO” i poczekaj na zakończenie kopiowania.
Podsumowując, dodam do napędu USB rozruchowy dysk ratunkowy Kaspersky Anti-Virus - Kaspersky Rescue Disk, utworzony na bazie systemu Linux.
Najpierw zaznacz pole „ISO ISO Linux / Inne ISO Grub4dos”, a następnie wybierz obraz Kaspersky Rescue Disk na komputerze.
Nazwę obrazu można edytować. Rozpocznij kopiowanie obrazu na dysk USB.
W tym miejscu kończymy dodawanie plików na dysk. Myślę, że to wystarczy na przykład. Wielodostępowy dysk flash z kilkoma systemami Windows i narzędziami jest gotowy do użycia.
Możesz być także zainteresowany:- Multiboot flash drive in Butler (Boutler)
- Tworzenie rozruchowego dysku flash USB w WinSetupFromUSB
Sprawdzanie rozruchowego dysku flash w WinSetupFromUSB
W WinSetupFromUSB możesz sprawdzić rozruchowy dysk USB bezpośrednio z okna programu.
Najpierw upewnij się, że aplikacja prawidłowo wybrała napęd flash USB, jeśli do komputera podłączonych jest kilka napędów USB.
Zaznacz pole „Testuj w QEMU”, a następnie kliknij „GO”.
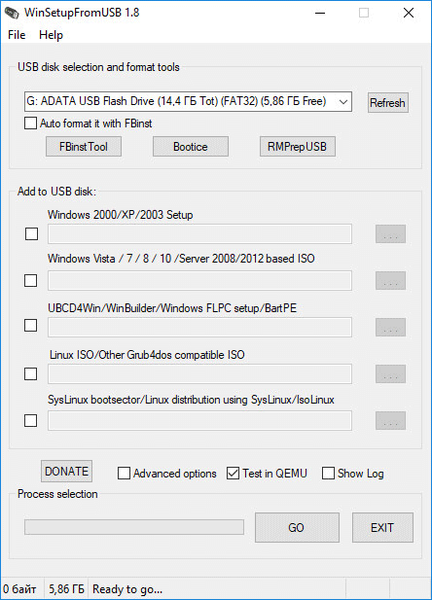
Następnie uruchomi się maszyna wirtualna QEMU, w której wyświetli (lub nie, jeśli dysk flash zostanie utworzony bez powodzenia) proces rozruchu z dysku flash.
Jeśli trwa ładowanie dysku flash, otworzy się okno „GRUB4DOS”. Najpierw musisz wybrać, co chcesz pobrać na komputer.
W naszym przypadku domyślnie wybierany jest pierwszy rozruch z systemu Windows, następnie rozruch z dysku twardego, następnie Acronis True Image i Kaspersky Rescue Disk (w kolejności, w jakiej zapisaliśmy je na dysku flash USB).
Użyj klawiszy na klawiaturze „↑” i „↓”, aby wybrać odpowiednią pozycję w menu rozruchu, a następnie naciśnij przycisk „Enter”.

Po wybraniu opcji „Konfiguracja systemu Windows NT6 (Vista / 7 i nowsza)” zostanie otwarte okno z prośbą o wybranie systemów operacyjnych Windows 7 lub Windows 10 do instalacji..
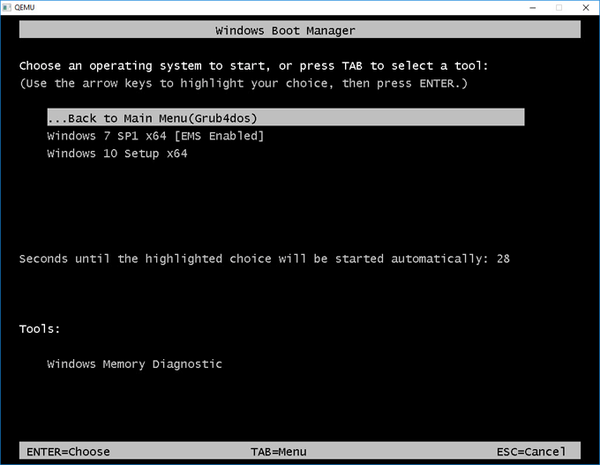
Po wybraniu opcji uruchamiania z Acronis True Image otworzy się okno narzędzia do tworzenia kopii zapasowych i odzyskiwania.
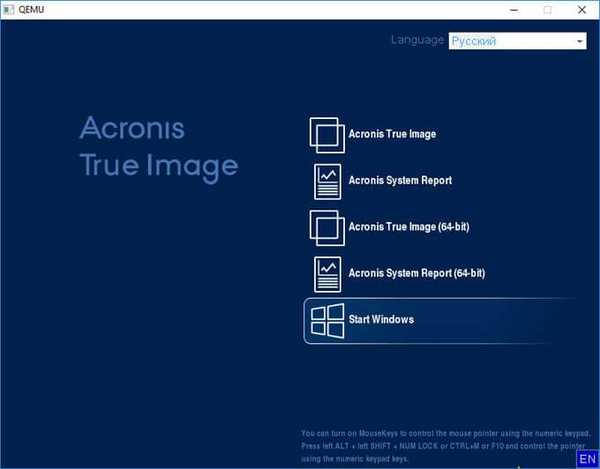
Jeśli wybierzesz Kaspersky Rescue Disk, otworzy się okno dysku antywirusowego..
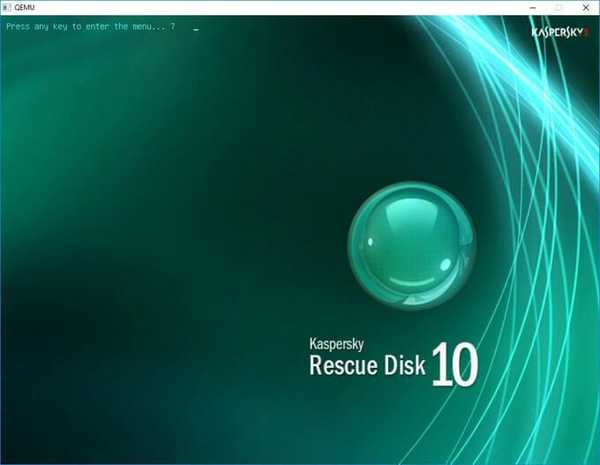
Nie zaszkodzi, jeśli sprawdzisz działanie rozruchowego napędu flash bezpośrednio na komputerze.
Wnioski z artykułu
Program WinSetupFromUSB obsługuje tworzenie dysku flash z wieloma systemami operacyjnymi i kilkoma systemami operacyjnymi oraz dodatkowymi narzędziami. W razie potrzeby użytkownik może uruchomić komputer z rozruchowego dysku flash USB, aby zainstalować system operacyjny Windows lub Linux na komputerze, aby wykonać niezbędną pracę na komputerze PC za pomocą programów narzędziowych zapisanych na dysku flash USB.
Powiązane publikacje:- 5 sposobów testowania rozruchowych dysków flash i obrazów ISO
- Jak skopiować rozruchowy dysk flash USB do UltraISO
- Tworzenie rozruchowego dysku flash w Rufus
- Tworzenie rozruchowego dysku flash w UltraISO
- Jak utworzyć wirtualny dysk w UltraISO











