
W dziesiątej wersji systemu operacyjnego zamiast folderu Ulubione pojawił się panel szybkiego dostępu. Jest to lista folderów, z którymi najczęściej wchodzisz w interakcję automatycznie utworzonych przez system. Niektórzy użytkownicy uważają pasek narzędzi Szybki dostęp do systemu Windows 10 za wygodny, dla innych wydaje się to bezcelowe. Zastanówmy się, jak dostosować go do swoich potrzeb..
Spis treści- Jak usunąć lub dodać treść
- Zapobiegaj wyświetlaniu często używanych folderów i plików
- Czyszczenie za pomocą opcji folderów
- Czy mogę się ukryć za pomocą Eksploratora?
- Zamknięcie rejestru
- Personalizacja
- Zmień pozycję
- Dodaj lub usuń polecenia
- Jakie przydatne polecenia możesz dodać?
Jak usunąć lub dodać treść
Jeśli chcesz precyzyjnie edytować sekcję szybkiego dostępu, najłatwiej jest skorzystać z menu kontekstowego. Wejdź do odkrywcy i zwróć uwagę na lewą stronę okna. W kolumnie zobaczysz pasek tytułu i zawartą w nim listę folderów.
System analizuje połączenia do katalogów i dodaje tam opcje, które najczęściej wywoływałeś. Często gromadzone są nieistotne foldery, które często otwierałeś podczas pracy nad projektem, a następnie zostawiałeś i już go nie używałeś.
Jeśli znajdziesz niepotrzebne foldery na liście, możesz je usunąć za pomocą menu kontekstowego. Aby to zrobić:
- Wybierz żądany plik lub folder;
- Kliknij go prawym przyciskiem myszy;
- Wybierz opcję „Usuń z panelu ...” z wyświetlonej listy..
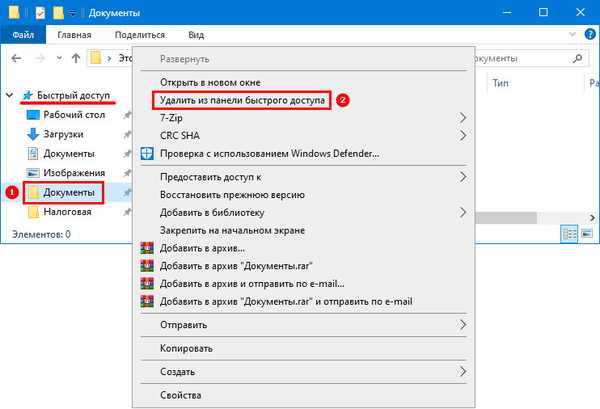
Ta opcja jest dobra w przypadkach, gdy musisz pozbyć się poszczególnych elementów dodanych przez system w celu szybkiego dostępu..
Jeśli z jakiegoś powodu nie ma folderu, z którym stale pracujesz, możesz go dodać samodzielnie.
Aby to zrobić, zrób to:
- Znajdź żądany folder na pulpicie lub w Eksploratorze;
- Kliknij na nią prawym przyciskiem myszy;
- Wybierz z listy opcję „Przypnij do panelu ...”.
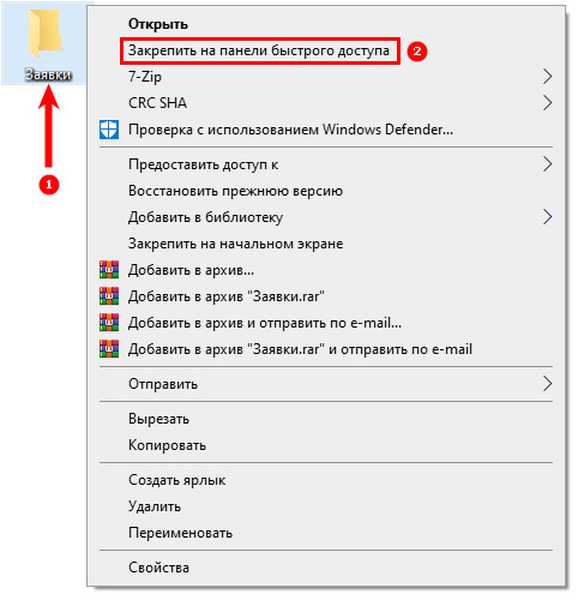
Istnieje inny sposób dodawania obiektów do panelu, wystarczy otworzyć Eksploratora z niezbędnymi folderami, przeciągnąć niezbędne katalogi z prawego okna do lewej kolumny panelu za pomocą myszy.
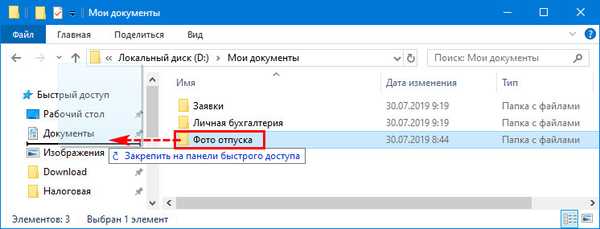 Dodawanie z dysku lokalnego.
Dodawanie z dysku lokalnego. 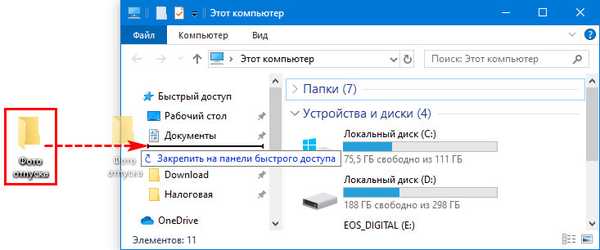 Dodawanie z pulpitu.
Dodawanie z pulpitu. Zapobiegaj wyświetlaniu często używanych folderów i plików
Jeśli nie używasz samego komputera, możesz wykluczyć foldery służbowe lub osobiste z wyszukiwania w panelu szybkiego dostępu. Aby to zrobić, przejdź do karty „Widok” w Eksploratorze, a następnie kliknij „Opcje”.
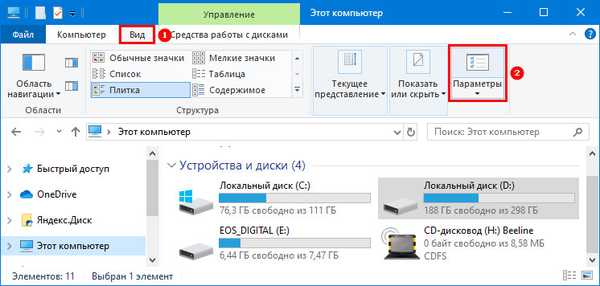
Przed tobą otworzy się okno, w którym możesz zmienić ustawienia folderów. W pierwszej karcie Ogólne znajdziesz sekcję Prywatność. Usuń znaczniki z obu linii (ustawienia szybkiego dostępu). Tych ustawień można dokonać nie tylko dla wcześniej używanych folderów, ale także dla nowo utworzonych.
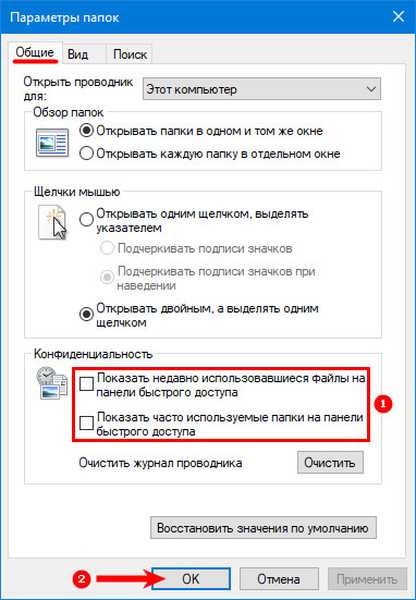
Czyszczenie za pomocą opcji folderów
Jeśli chcesz usunąć całą historię eksploratora, musisz wykonać następujące czynności:
1. Otwórz Eksploratora, klikając ikonę na pasku zadań.

2. Kliknij kartę „Widok” u góry okna, wybierz przycisk „Opcje”.
3. Z rozwijanych opcji wybierz „Zmień opcje folderów i wyszukiwania”.
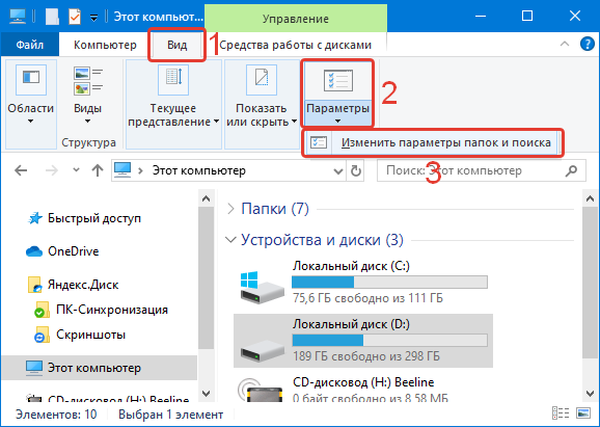
4. W oknie, które zostanie otwarte, wybierz zakładkę „Ogólne”.
5. W menu znajdź sekcję „Prywatność”, w niej kliknij przycisk „Wyczyść”.
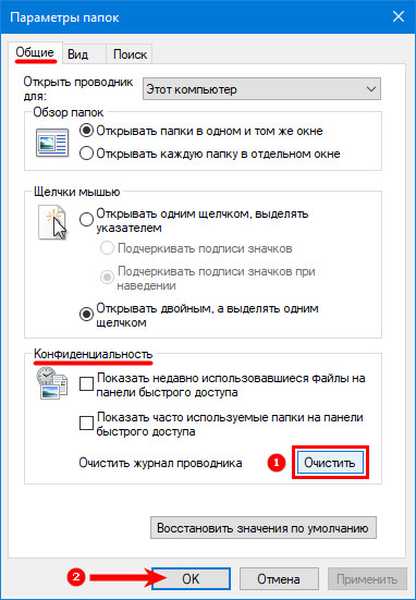
Po tym cała historia wyszukiwania zostanie wyczyszczona, aw panelu szybkiego dostępu nie będzie widać używanych elementów.
Jak przywrócić Eksploratora na pasek zadań systemu Windows 10Ustawienia Eksploratora w Windows 10
Czy mogę się ukryć za pomocą Eksploratora?
Jak już wiesz, za pomocą Eksploratora możesz usunąć wszystkie elementy z listy, aby uzyskać szybki dostęp. Ale czy można całkowicie ukryć panel? Parametry eksploratora w tej materii są bezsilne, nie można znaleźć przycisku ani ustawienia, które mogłyby ukryć szybki dostęp. Najlepiej jest użyć edycji rejestru, aby zmodyfikować narzędzie systemowe.
Zamknięcie rejestru
Aby usunąć szybki dostęp z nawigacji, postępuj zgodnie z instrukcjami.
1. Najpierw musisz uruchomić rejestr, wpisując polecenie regedit w polu „Uruchom” (wywoływanym przez Win + R).
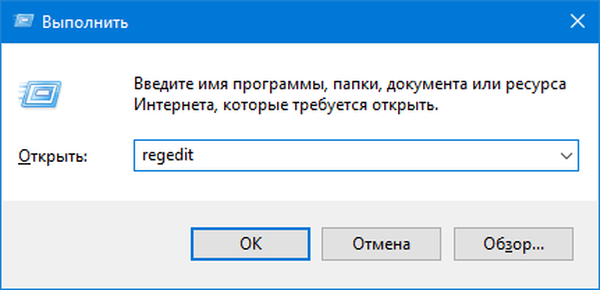
2. Przed otwarciem edytora rejestru, w pasku adresu należy wprowadzić:
HKEY_LOCAL_MACHINE \ SOFTWARE \ Microsoft \ Windows \ CurrentVersion \ ExplorerSkopiuj ścieżkę i wklej w pasku adresu, pozwoli to znacznie zaoszczędzić czas niż ręczne wprowadzanie ścieżki.
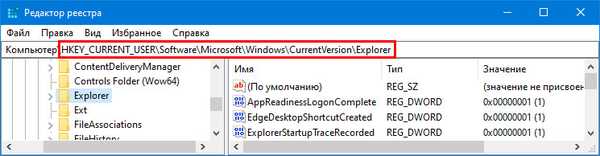
3. Zostaniesz przeniesiony do sekcji odpowiedzialnej za działanie eksploratora i głównych procesów systemowych, które pozwalają wyświetlić menu Start i inne panele nawigacyjne.
4. Musisz utworzyć nowy klucz w tym folderze. Aby to zrobić, kliknij prawym przyciskiem myszy wolne miejsce i wybierz opcję: „Utwórz” → „Parametr DWORD (32 bity)”.
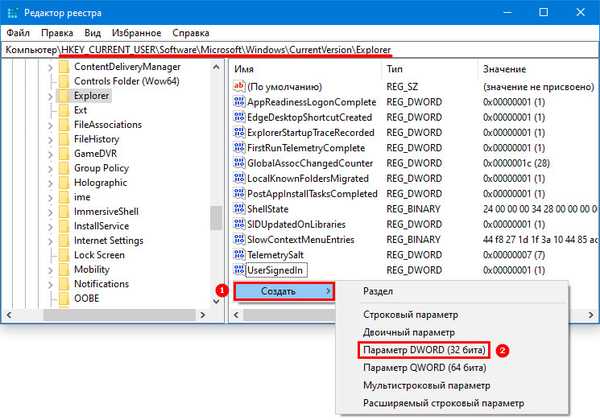
5. Wpisz HubMode jako nazwę. Kliknij wygenerowany klucz prawym przyciskiem myszy i wybierz „Zmień”. W wartości wiersza ustaw „1”, aby parametr działał.
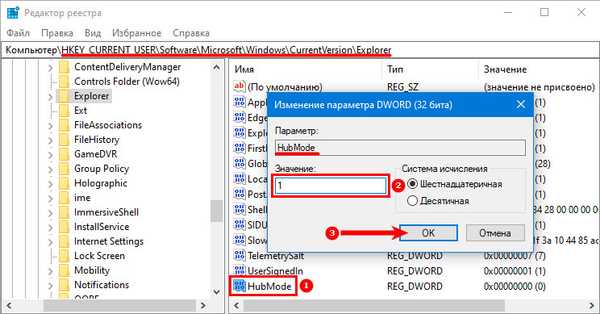
Po utworzeniu nowego klucza należy wyłączyć wyszukiwanie folderów. Aby to zrobić, przejdź do Eksploratora i na karcie „Widok” otwórz ustawienia folderu. W sekcji „Otwórz Eksploratora dla” wybierz „Ten komputer”, a następnie przejdź do prywatności i usuń znaczniki z elementów związanych z udziałem folderów w wyszukiwaniu. Następnie system przestanie próbować znaleźć panel.
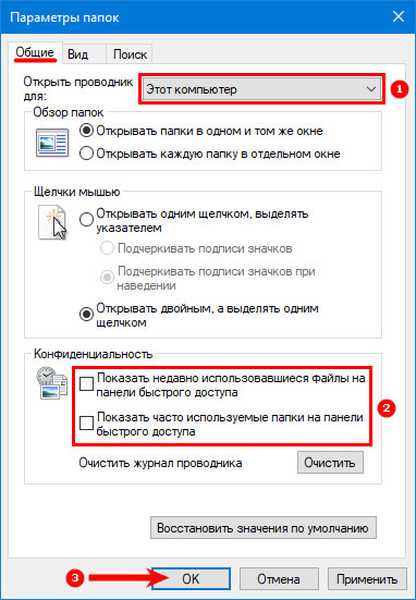
Teraz wystarczy ponownie uruchomić komputer, aby zmiany odniosły skutek.
Personalizacja
Prawie wszystkie parametry w systemie operacyjnym Windows 10 można dostosować do własnych potrzeb. W tym panel szybkiego dostępu. Wiesz już, jak dodawać lub usuwać foldery z tej listy, ale istnieją bardziej subtelne ustawienia. Zajmiemy się nimi.
Zmień pozycję
Najłatwiejszym ustawieniem jest zmiana pozycji szybkiego dostępu po prawej stronie okna eksploratora. Aby to zrobić, otwórz Eksploratora w dowolny dogodny dla Ciebie sposób, a następnie w lewym górnym rogu kliknij małą ikonę ze strzałką skierowaną w dół.

Przed tobą pojawi się menu kontekstowe, z którego musisz wybrać opcję umieszczenia: powyżej lub poniżej wstążki. Najlepiej wypróbować każdą opcję, aby zachować większy komfort..
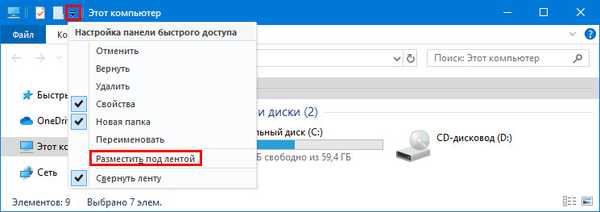 Umieszczenie pod taśmą.
Umieszczenie pod taśmą. 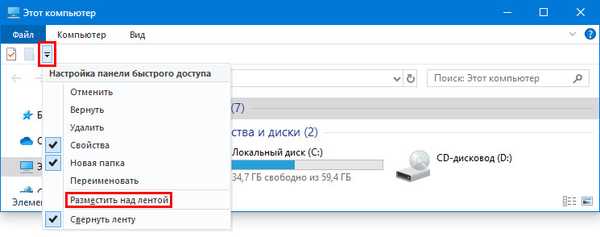 Umieszczenie nad taśmą.
Umieszczenie nad taśmą. Dodaj lub usuń polecenia
W górnym menu skrótów eksploratora domyślnie gromadzone są tylko podstawowe polecenia. Jeśli często używasz go do zmiany ustawień, najlepiej dodać niezbędne opcje. Można to zrobić w następujący sposób:
1. Kliknij ikonę strzałki w dół w prawym górnym rogu.
2. Zobaczysz listę dostępnych poleceń.
3. Aby dodać niezbędne opcje, umieść znaczniki obok nich, klikając odpowiednie lewym przyciskiem myszy.
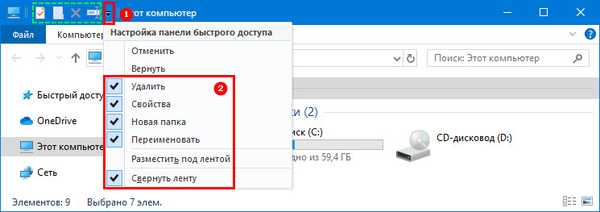
Możesz usunąć polecenia, klikając lewym przyciskiem myszy na linie oznaczone znacznikami z listy ustawień. Możesz zrobić inaczej - otwórz dowolną kartę w menu głównym eksploratora (na przykład „Widok”), a następnie kliknij prawym przyciskiem myszy niezbędne polecenie. Zobaczysz listę dostępnych opcji, z których musisz wybrać „Dodaj do paska narzędzi Szybki dostęp”. Następnie zobaczysz nową małą ikonę w prawym górnym rogu okna.
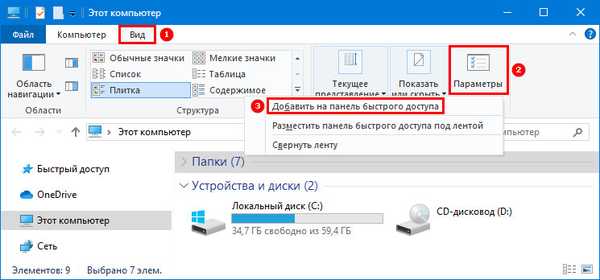
Jakie przydatne polecenia możesz dodać?
Przede wszystkim musisz włączyć polecenie „Usuń”. Dzięki niej możesz pozbyć się niepotrzebnych elementów. Możesz włączyć tę opcję w zwykły sposób, korzystając z menu kontekstowego ustawień.

Istnieje kilka przydatnych elementów, które powinieneś mieć pod ręką. Jednym z nich jest „Koszyk”. Aby dostać się do niego przez panel, musisz to zrobić:
- Z pulpitu lub menu Start przejdź do „Kosza”;
- U góry kliknij kartę „Zarządzanie”;
- Kliknij prawym przyciskiem myszy ikonę „Kosz” i wybierz opcję „Dodaj do paska narzędzi Szybki dostęp”.
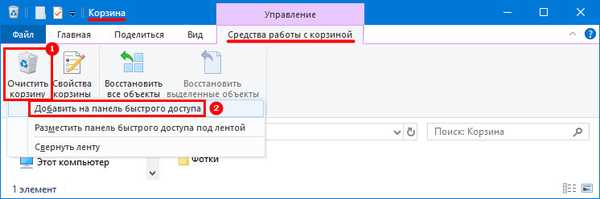
Począwszy od wersji 8 systemu Windows na pasku narzędzi eksploratora pojawiła się ikona „Przenieś”. Aby móc pracować z folderami bez zbędnych manipulacji, dodaj go, klikając ikonę prawym przyciskiem myszy i wybierając żądane polecenie. Podobnie możesz dodać ikonę „Kopiuj” do menu..
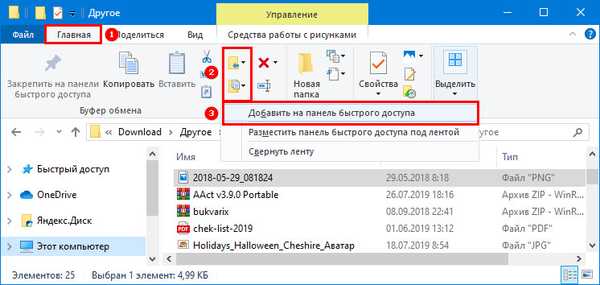
Karta Udostępnij zawiera kilka wygodnych ikon. Jednym z nich jest folder współdzielony, jeśli często korzystasz z katalogu sieciowego, możesz go dodać. W ten sposób możesz skonfigurować inne często używane funkcje..
Teraz wiesz wszystko o konfigurowaniu paska narzędzi Szybki dostęp i możesz korzystać ze wszystkich jego funkcji. Jeśli nadal masz pytania, zadaj je w komentarzach. Udostępnij artykuł znajomym, aby mogli cieszyć się wszystkimi opcjami.











