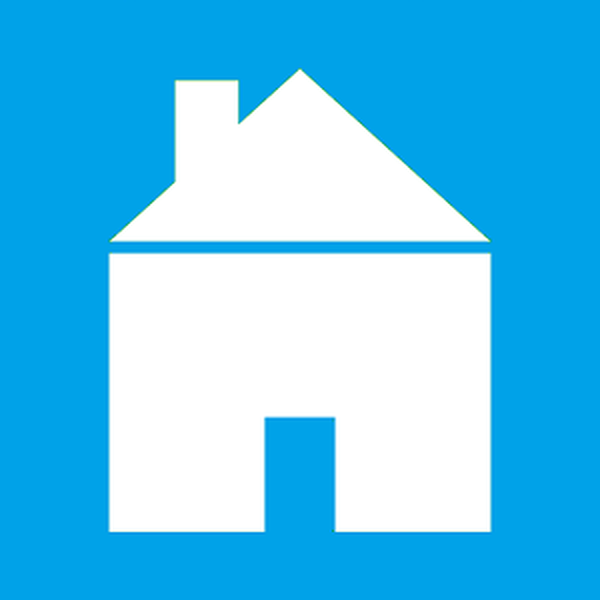Być może wśród twoich znajomych są ludzie, którzy używają dwóch lub nawet więcej monitorów w domu lub w pracy. Jedną z wyróżniających cech systemu Windows 8 są właśnie jego zaawansowane możliwości pracy z konfiguracjami z wieloma monitorami. Na przykład na jednym monitorze możesz pracować w trybie Metro, który nazywa się teraz Windows 8 Modern UI, a na drugim możesz mieć zwykły pulpit. Bardzo wygodnie, mówię ci.

Tak, Windows 7 ma podobne możliwości, ale faktem jest, że w Windows 8 Microsoft znacznie poprawił możliwość pracy z wieloma monitorami. Windows 8 poprawił wydajność paska zadań i dodał kilka dodatkowych opcji. Korzystanie z dwóch lub więcej monitorów bardzo pomaga w pracy. Na przykład twórcy gier mogą pracować z programem Visual Studio w trybie Desktop na jednym monitorze, a na drugim monitorze testować swoje gry w trybie Modern UI. A to tylko jeden z wielu przykładów. W rzeczywistości nawet prości użytkownicy mogą znaleźć tysiące powodów, aby używać wielu monitorów.
Podłączenie drugiego monitora jest bardzo proste. Wszystko czego potrzebujesz to komputer z dwoma portami do wyświetlania, czy to HDMI, VGA lub DVI, a także kable, które monitory podłączają do portów.
Jeśli podłączyłeś już pierwszy i drugi monitor do komputera, otwórz pasek paneli, przesuwając kursor myszy w prawy górny lub dolny róg ekranu.
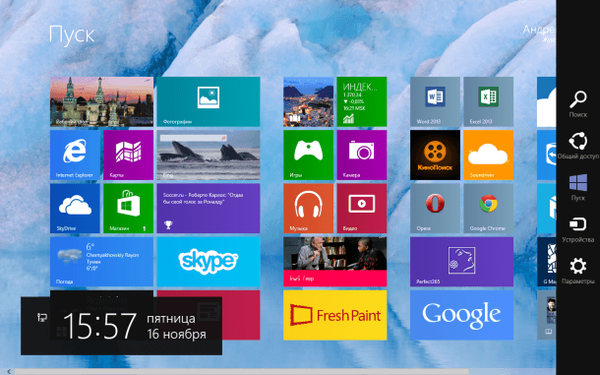
Kliknij link „Urządzenia”, a następnie „Drugi ekran”.
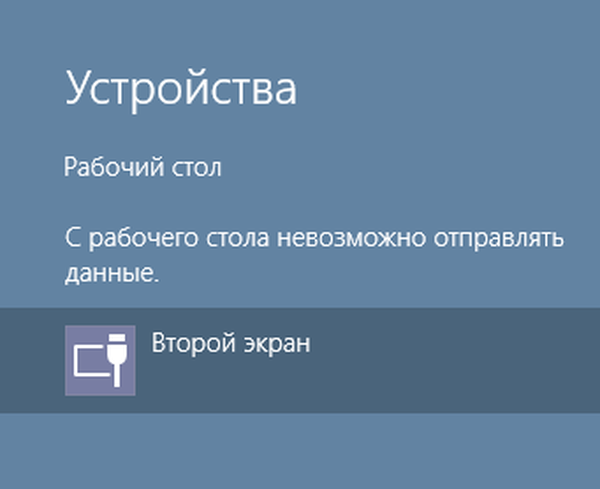
Następnie kliknij „Rozwiń”.
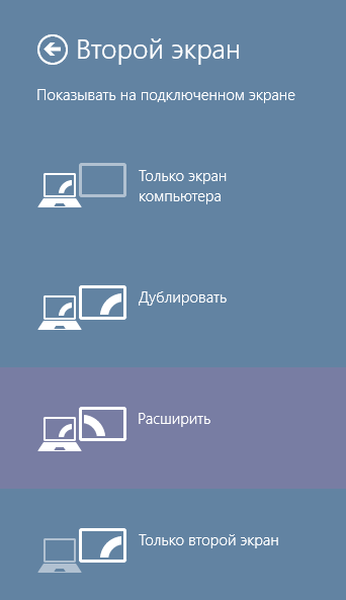
Teraz na jednym ekranie możesz otworzyć ekran początkowy z interfejsem Modern UI i pulpitem na drugim ekranie. Spróbuj eksperymentować z innymi parametrami opcji drugiego ekranu. Tak więc nazwa funkcji „Duplikuj” mówi sama za siebie, chociaż nazwy dwóch pozostałych funkcji („Tylko ekran komputera” i „Tylko drugi ekran”) pozwalają zrozumieć ich cel, więc nie skupię na tym uwagi..
Jeśli chcesz zwiększyć rozmiar tekstu i innych elementów, dostępne są specjalne ustawienia. Kliknij pulpit prawym przyciskiem myszy, wybierz „Personalizacja”, a następnie kliknij link „Ekran” w lewym dolnym rogu okna. Zostaną otwarte różne opcje, z którymi możesz eksperymentować.
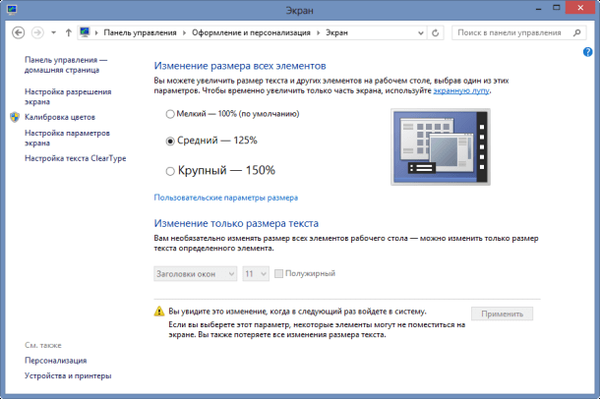
Dla każdego monitora można ustawić osobny obraz tła lub rozciągnąć jedno tło na dwa ekrany. Domyślnie obraz z głównego monitora jest powielany na drugim.

Pulpit z różnymi obrazami tła..

To także pulpit z różnymi obrazami tła, ale orientacja pozioma jest ustawiona na jednym monitorze, a portret na drugim.

Obraz w tle jest rozciągnięty na dwa monitory.
Aby dostosować tło ekranu, ponownie kliknij pulpit prawym przyciskiem myszy i wybierz „Personalizacja”. Zobaczysz okno jak na zrzucie ekranu poniżej.
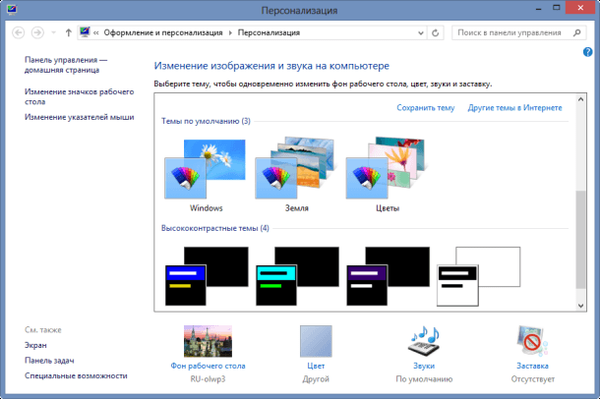
Kliknij link „Tło pulpitu”, który znajduje się w dolnej części okna.
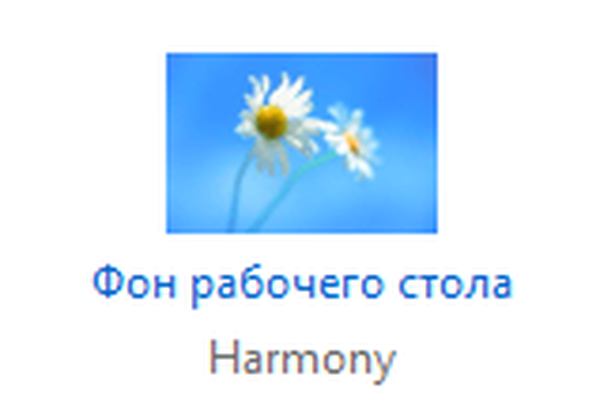
Nastąpi przekierowanie do okna „Tapeta pulpitu”, w którym możesz ustawić różne tła dla każdego z podłączonych monitorów.

Nawiasem mówiąc, jeśli na jednym z monitorów zdecydujesz się zmienić orientację, otwórz menu kontekstowe, klikając pulpit prawym przyciskiem myszy i klikając „Rozdzielczość ekranu”.
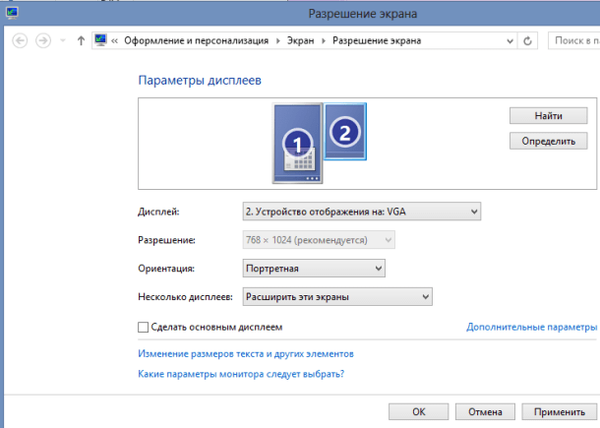
W oknie „Rozdzielczość ekranu” wybierz monitor, dla którego chcesz zmienić orientację, a następnie określ typ orientacji i kliknij przycisk „Zastosuj”. Tam możesz zdefiniować główny monitor.
Miłego dnia!