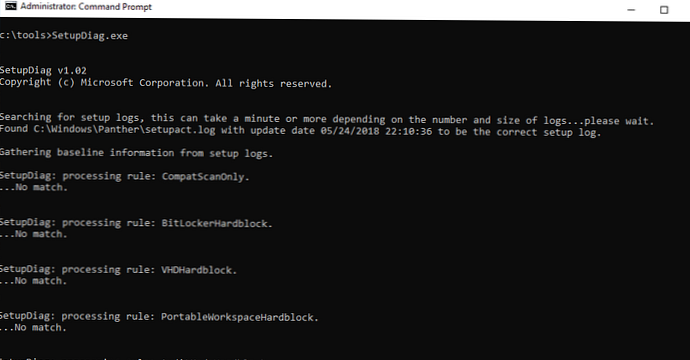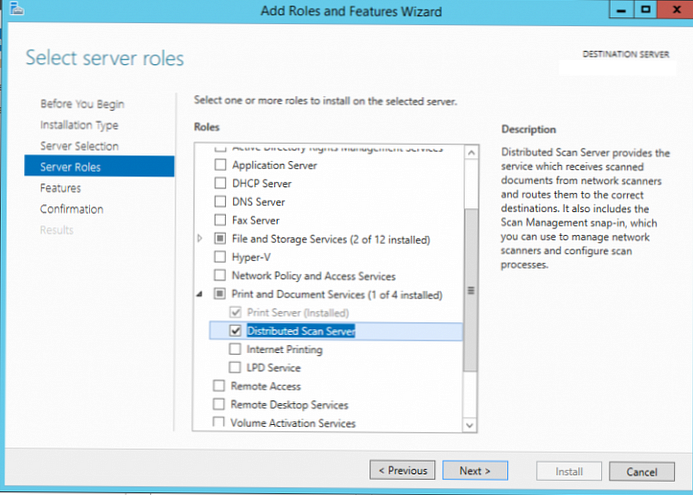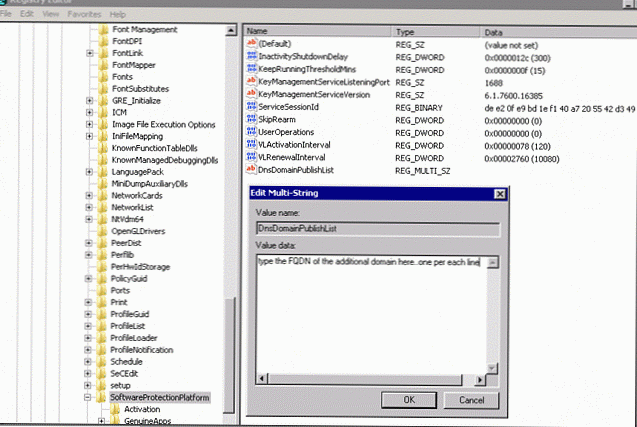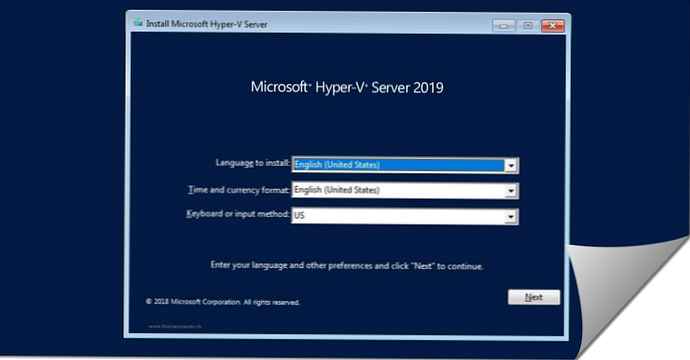Zalecane: Windows 10 wolna prędkość Internetu
Jeśli okaże się, że połączenie internetowe w systemie Windows 10 nagle przestało działać lub występują problemy z łącznością sieciową, oto kilka kroków rozwiązywania problemów, które możesz spróbować!
1. Napraw problemy z połączeniem.
IPConfig narzędzie wbudowane w system Windows, które wyświetla wszystkie bieżące wartości konfiguracji sieci TCP / IP i aktualizuje protokół konfiguracji hosta dynamicznego DNS DHCP i ustawienia systemu nazw domen. Możesz uzyskać dostęp do tego narzędzia za pomocą wiersza polecenia. Jeśli masz problem z adresem IP, możesz zaktualizować swój adres IP, aby pomóc w rozwiązaniu problemów z dostępem do Internetu.
Możesz użyć wiersza polecenia lub programu PowerShell.
- Enter CMD lub Powerhell w systemie wyszukiwania i kliknij Ctrl + Shift + Enter.
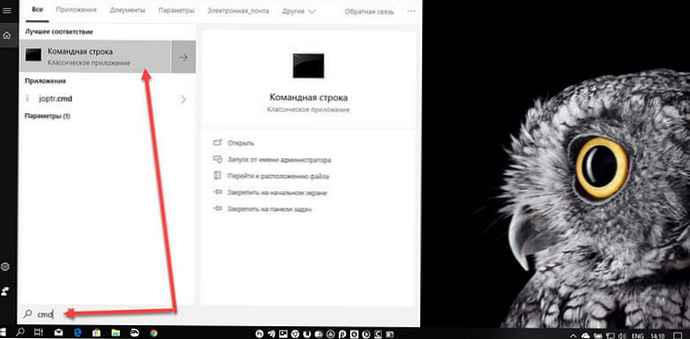
- Wpisz polecenie IPCONFIG i naciśnij klawisz Enter, aby wyświetlić status protokołu internetowego lub adresu IP komputera.

- Teraz wpisz polecenie IPCONFIG / release - Wyślij komunikat DHCPRELEASE do serwera DHCP, aby zwolnić bieżącą konfigurację DHCP i usunąć konfigurację adresu IP dla wszystkich kart.
- Następnie wprowadź IPCONFIG / odnowienie - aby uzyskać nowy adres IP.
Problem z połączeniem powinien zostać rozwiązany.

Jeśli często napotykasz ten problem, możesz go użyć za każdym razem, tworząc następujące elementy .nietoperz plik i umieszczenie go w folderze startowym.
Otwórz Notatnik i wprowadź następujące polecenie:
ipconfig / release
ipconfig / renew
Zapisz to jak, ipnew.bat.
2. Opróżnianie i opróżnianie pamięci podręcznej DNS
Często problemy z połączeniem z Internetem występują po uszkodzeniu Pamięć podręczna DNS. Zresetowanie lub czyszczenie z łatwością naprawi wiele z tych problemów. Możesz wyczyścić pamięć podręczną DNS systemu Windows 10 w systemie Windows 8, Windows 7 lub Windows Vista.
- Otwórz Wiersz poleceń lub Powerhell jako administrator. Wpisz następujące polecenie i kliknij Enter:
IPCONFIG / flushdns
Powinieneś zobaczyć okno dialogowe potwierdzenia:
Konfiguracja IP dla Windows. Pomyślnie wyczyszczono pamięć podręczną Resolver DNS.
- Następnie wprowadź IPCONFIG / registerdns i naciśnij enter.
To rejestruje wszelkie rekordy DNS zapisane w pliku Hosts..
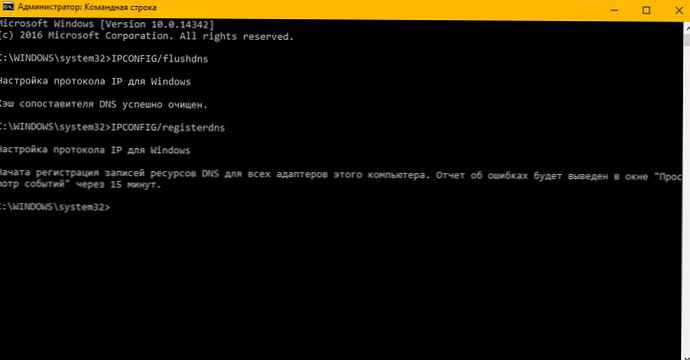
Wpisz tylko, jeśli jesteś zainteresowany, aby zobaczyć pełną składnię tego typu polecenia ipconfig / help i naciśnij Enter!
3. Narzędzie - „Rozwiązywanie problemów z siecią i Internetem”.
Narzędzie - „Rozwiązywanie problemów z siecią i Internetem w systemie Windows 10 pomaga zidentyfikować potencjalne problemy zakłócające połączenie sieciowe i automatycznie je rozwiązuje. Jeśli komputer utraci połączenie z Internetem, możesz określić połączenie, a następnie użyć Rozwiązywanie problemów, ustalić przyczynę problemu i znaleźć możliwe rozwiązania.
- Otwórz aplikację Ustawienia, aby to zrobić, naciśnij Win + I lub kliknij ikonę koła zębatego w menu Start.
- W parametrach przejdź do sekcji Aktualizacja i bezpieczeństwo → „Rozwiązywanie problemów „.
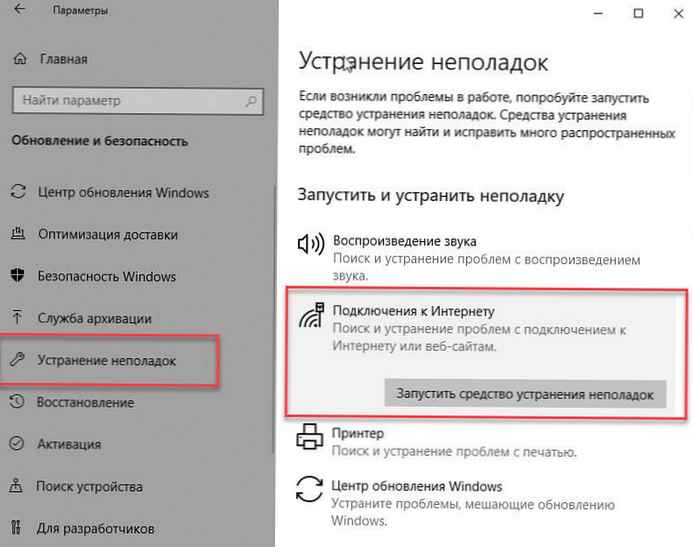
- W oknie Rozwiązywanie problemów kliknij „Połączenia internetowe ” lub dowolny inny element, który chcesz rozwiązać. Postępuj zgodnie z instrukcjami kreatora rozwiązywania problemów.
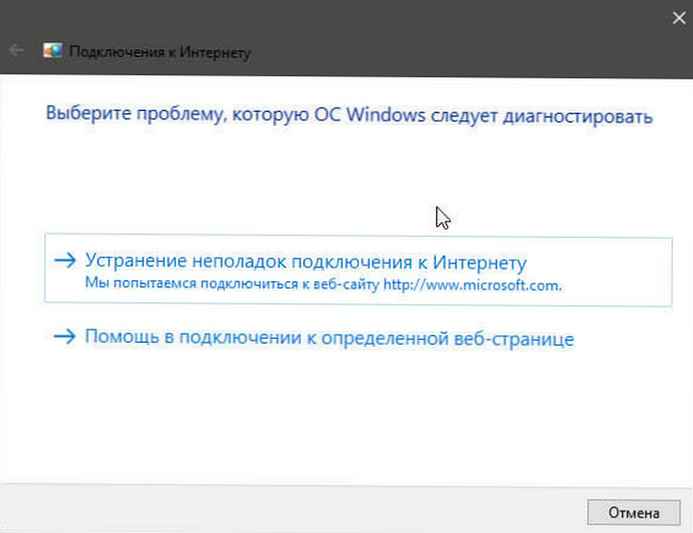
To wszystko! Możesz być także zainteresowany:
Jak znaleźć adres MAC karty sieciowej w systemie Windows 10.
Serwer DNS nie odpowiada w systemie Windows 10
Jak skonfigurować w systemie Windows 10 - usługa DNS Cloudflare 1.1.1.1