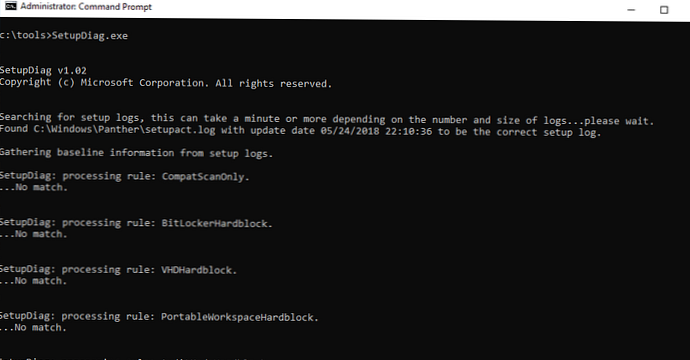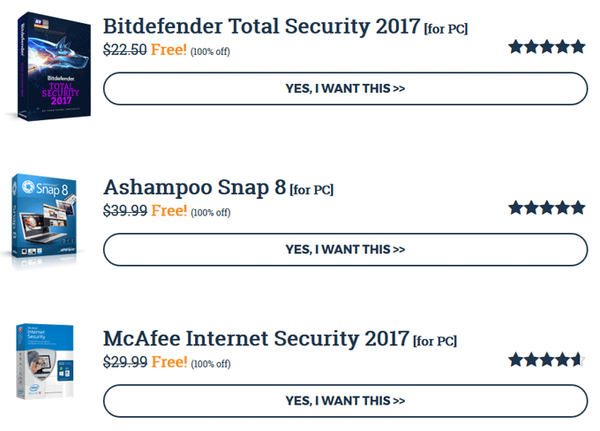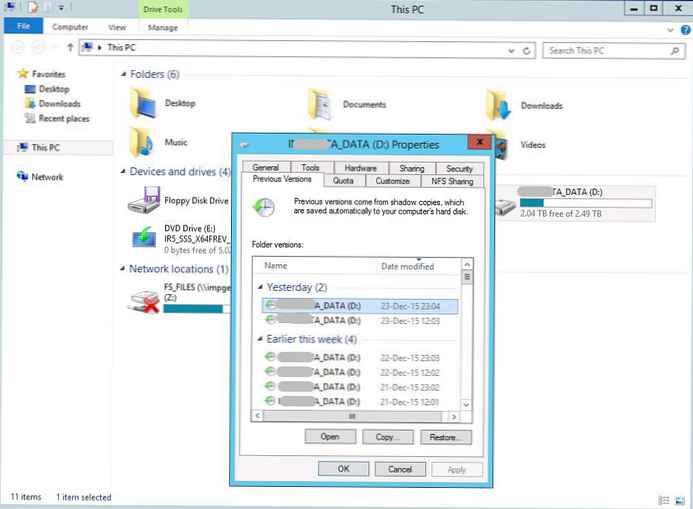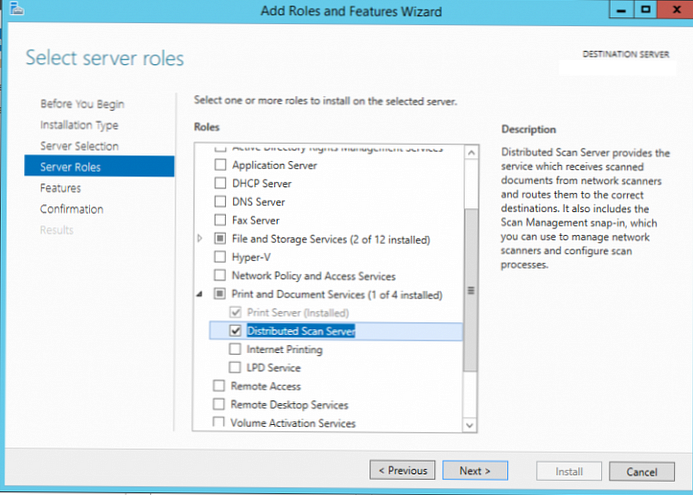Od czasu do czasu na jednym z serwerów wydruku z systemem Windows Server 2012 R2 zauważamy, że niektóre podłączone drukarki sieciowe przechodzą w tryb offline, przestają drukować, a zadania zaczynają się kumulować w kolejce wydruku. W tym artykule omówimy, dlaczego drukarka sieciowa może przełączyć się w tryb offline i jak rozwiązać ten problem bez ponownej instalacji drukarki i restartowania serwera wydruku.
Otwórz konsolę zarządzania na serwerze wydruku Zarządzanie drukiem, znajdź drukarkę ze statusem Status kolejki = Offline, otwórz kolejkę drukowania i upewnij się, że opcja jest wyłączona w ustawieniach drukarki Użyj drukarki offline (Pracuj autonomicznie).

Następnie upewnij się, że drukarka jest włączona i dostępna przez sieć (sprawdź dostępność drukarki za pomocą polecenia ping przez IP, sprawdź, czy otworzy się internetowy interfejs zarządzania drukarki).
W jaki sposób system Windows określa dostępność drukarki? W systemie Windows 7 i nowszych protokół jest domyślnie używany do sprawdzania stanu drukarki. SNMP (Simple Network Management Protocol). Serwer druku wysyła żądanie SNMP do drukarki i czeka na odpowiedź. Jeśli SNMP nie zostanie odebrany z drukarki, taka drukarka zostanie uznana za niedostępną i przejdzie w tryb offline na serwerze druku. Rozważ funkcje konfiguracji SNMP dla drukarek sieciowych na serwerze wydruku Windows.
Przede wszystkim musisz się upewnić, że twoja drukarka obsługuje SNMP. Otwórz internetowy interfejs zarządzania drukarki sieciowej i sprawdź, czy SNMP jest włączony w ustawieniach drukarki i używa dla niej nazwy społeczności publiczne.
Na przykład w przypadku drukarki HP LaserJet CP1525 ustawienia SNMP znajdują się w obszarze Sieć -> SNMP -> Włącz dostęp tylko do odczytu SNMP.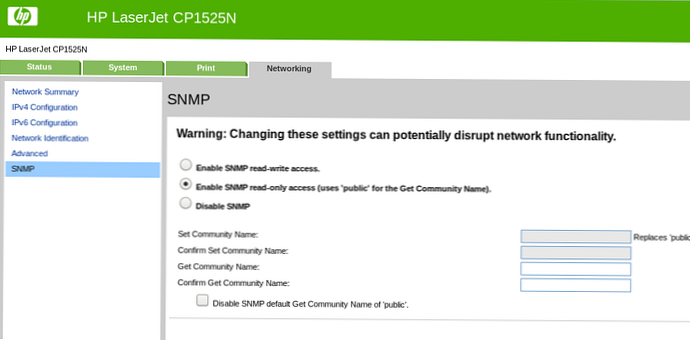
Znajdź drukarkę w konsoli, otwórz jej właściwości i przejdź do karty Porty. Otwórz ustawienia portu Standardowy port TCP / IP -> Skonfiguruj port. Jeśli twoja drukarka sieciowa obsługuje SNMP, sprawdź, czy ta opcja Status SNMP włączony (Włączony SNMP) jest włączony, i Nazwa wspólnoty ustawiony na publiczne.
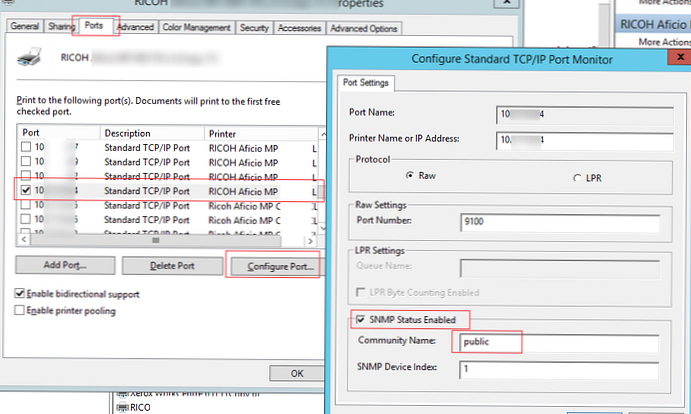
Jeśli twoja drukarka nie obsługuje SNMP, musisz wyłączyć ten protokół w ustawieniach portu drukowania tej drukarki. W rezultacie system Windows przestanie wysyłać pakiety SNMP w celu sprawdzenia stanu urządzenia.
Sprawdź, czy stan drukarki zmienił się na Gotowy..
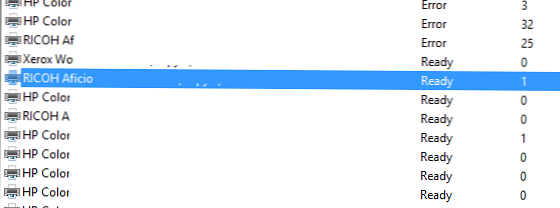
Wszystkie drukarki na serwerze wydruku, które mają wyłączony protokół SNMP, można znaleźć za pomocą następującego polecenia cmdlet programu PowerShell (przy użyciu wbudowanego modułu PrintManagement):
get-printerport | gdzie $ _. snmpenabled -ne $ True | wybierz nazwę, protokół, opis, adres drukarki
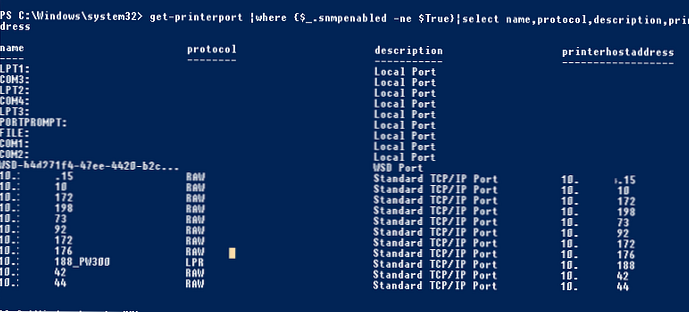
Następujące polecenie PowerShell pomoże znaleźć porty drukarki sieciowej, które mają inną nazwę społeczności SNMP niż Publiczna:
get-printerport | gdzie $ _. SNMPCommunity -ne „Publiczny” -i $ _. snmpenabled -eq $ True | wybierz nazwę, protokół, opis, adres hosta drukarki, snmpenabled, SNMPCommunity
Jeśli sprawdzenie ustawień SNMP nie pomogło w przełączeniu drukarki w tryb offline, należy sprawdzić następujące opcje.
- Sprawdź, czy w ustawieniach portu drukowania podano poprawny adres IP drukarki;
- Sprawdź, czy port wydruku jest ustawiony na „Standardowy port TCP / IP„, Nie”Port Wsd„;

- Upewnij się, że twoje zapory ogniowe nie blokują ruchu SNMP (porty 161 / UDP i 162 / UDP);
- Wyjmij i ponownie utwórz całkowicie drukarkę i port drukowania. Zainstaluj ponownie sterownik drukarki;
- Uruchom ponownie usługę bufor;
- Można całkowicie wyłączyć odpytywanie SNMP dla wszystkich drukarek, tworząc gałąź rejestru
HKEY_LOCAL_MACHINE \ SYSTEM \ CurrentControlSet \ Control \ Printnowy klucz DWORD o nazwie SNMP Legacy i wartość 1.