
Czcionka komputerowa w systemie Windows to plik rozpowszechniany z rozszerzeniem .ttf i .otf i zawierający wyczerpujące informacje o tym, jak litery, cyfry, znaki usługowe i graficzne są wyświetlane w oprogramowaniu i systemie operacyjnym.
Tekst, nagłówki, napisy w menu Start i Eksplorator - wybrana czcionka łatwo zmienia wygląd interfejsu i znacznie wpływa na poziom czytelności. W rezultacie w sieci częściej pojawia się pytanie: „Jak zainstalować czcionkę w systemie Windows 10 i uzyskać pożądany wygląd w kilka sekund”.
Spis treści- Wyświetl dostępne
- Dodawanie ze Sklepu Windows
- Podgląd pobrany ze źródeł zewnętrznych
- Znaleziono instalację w sieci
Wyświetl dostępne
Lista predefiniowanych czcionek domyślnych w systemie Windows 10 jest obszerna i zależy bezpośrednio od wybranego pakietu językowego, aw niektórych sytuacjach także od wersji systemu operacyjnego. Średnio powinieneś polegać na zestawie 100-120 przedmiotów, ułożonych i wymienionych w ustawieniach.
Aby wyświetlić całą listę, kliknij prawym przyciskiem myszy dowolne puste miejsce na pulpicie, a następnie wybierz z menu kontekstowego opcję „Personalizacja”.
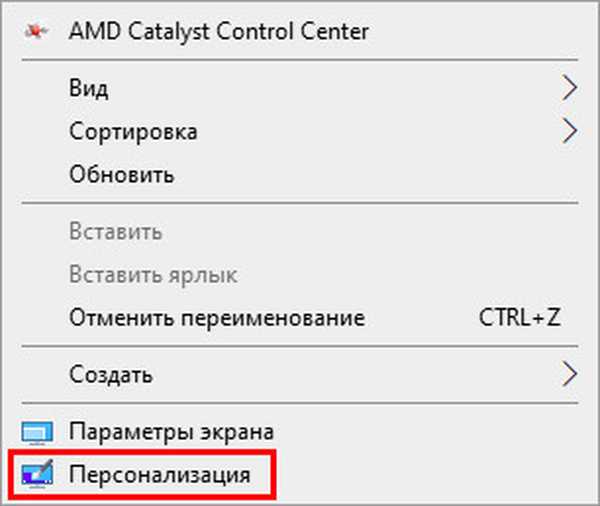
Po przejściu do sekcji „Czcionki” będziesz mógł zobaczyć sposób pisania poszczególnych liter lub znaków, filtrować proponowane opcje według języka, a nawet usunąć zbędne nazwy w ciągu kilku sekund.
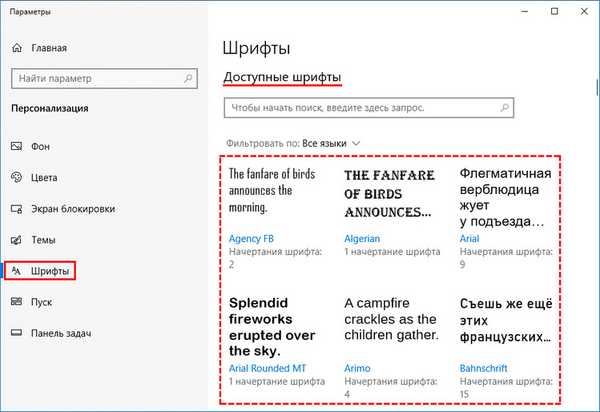
Dodawanie ze Sklepu Windows
Obsługa czcionek innych firm w systemie Windows 10 pojawiła się wraz z wydaniem systemu operacyjnego. Programiści Microsoft zezwolili natychmiast i bez ograniczeń na pobieranie nowych plików z sieci, a następnie - dodawanie do systemu operacyjnego i używanie zgodnie z jego przeznaczeniem.
Wraz z wydaniem wersji 1803 pojawiły się nowe czcionki w sklepie firmowym Microsoft, a nawet ze szczegółowym opisem, recenzjami i interesującymi komentarzami, które pozwalają natychmiast zrozumieć, jak używać nowego stylu liter lub znaków (w nagłówkach lub tekście, w oficjalnych dokumentach lub na stronach z plakatami lub broszury reklamowe).
Aby zainstalować czcionki z oficjalnego sklepu, musisz ponownie spojrzeć na sekcję „Personalizacja”, wybrać znajomą pozycję menu, a następnie kliknąć przycisk „Uzyskaj dodatkowe czcionki ...”.
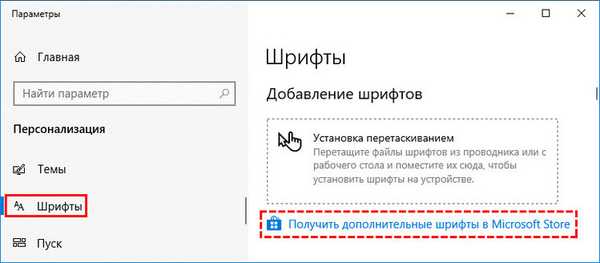
Dalsze postępowanie zależy od sytuacji. Interfejs sklepu zapewnia wyszukiwanie z kilkoma filtrami, a jednocześnie całą kolumnę z proponowanymi opcjami, które są łatwe do natychmiastowego wyświetlenia i oceny.
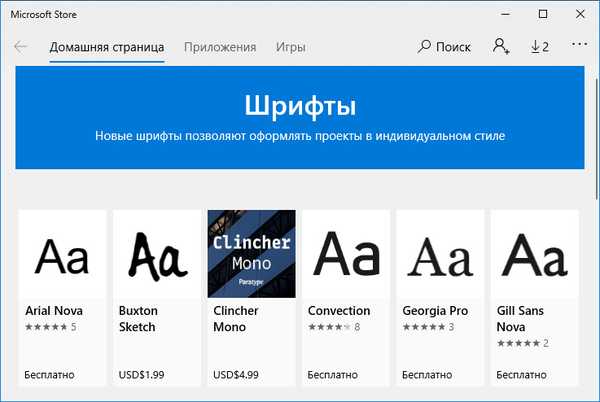
A jeśli znaleziska Ci się podobają, to aby dodać informacje do systemu, po prostu otwórz szczegóły i kliknij przycisk „Pobierz”.
Instalacja odbywa się w trybie półautomatycznym i nie wymaga dodatkowej interwencji (rzadkim wyjątkiem jest autoryzacja w sklepie Microsoft).
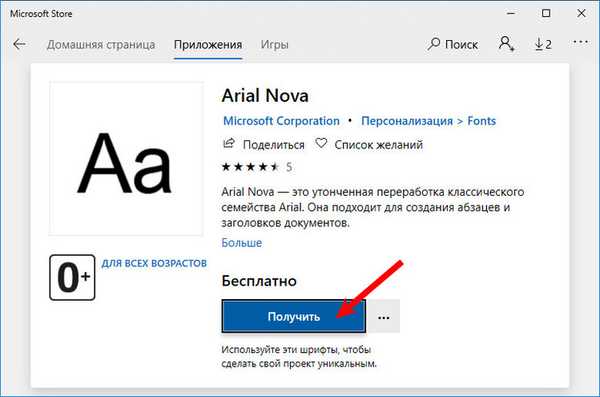
Podgląd pobrany ze źródeł zewnętrznych
Przed dodaniem do systemu operacyjnego nowych instrukcji związanych z wyświetlaniem znaków alfabetycznych, cyfrowych, biurowych lub graficznych, możesz wstępnie ocenić styl liter i symboli, klikając plik z rozszerzeniem .ttf lub .otf i wybierając pozycję „Podgląd” z menu rozwijanego.
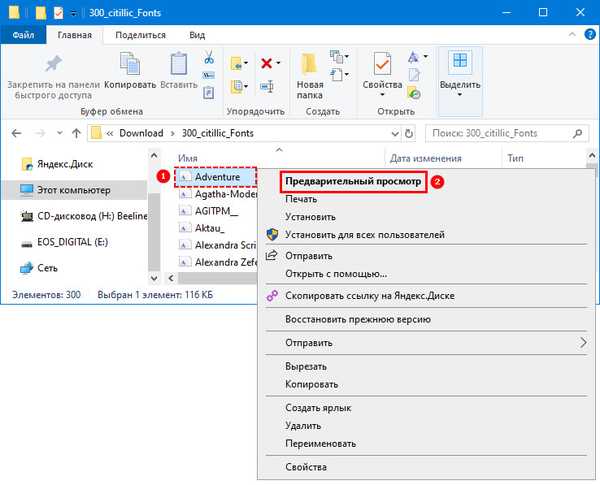
System natychmiast wyświetli niezbędne informacje: wersję, nazwę, kontury, a jednocześnie wyświetli klasyczny pangram „Jedz więcej tych miękkich francuskich bułek, ale pij herbatę”, składający się z prawie wszystkich liter alfabetu rosyjskiego (oprócz litery ё). I najlepszy sposób, aby określić wygląd i nie wymyślić.
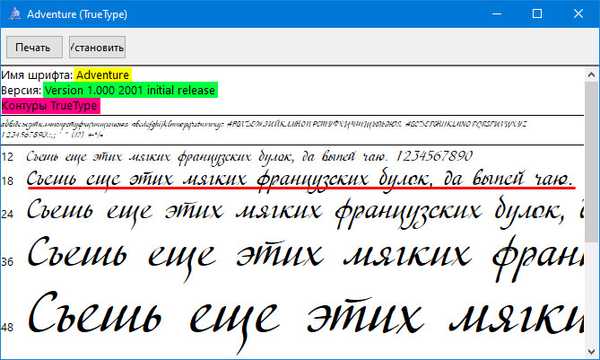
Znaleziono instalację w sieci
Podczas podglądu plików z rozszerzeniem .ttf lub .otf programiści z Microsoft sugerują przejście bezpośrednio do „Instalacji”. Niezbędny element menu jest dostępny w górnej części interfejsu. Po interakcji z przyciskiem „Zainstaluj” niezbędne informacje są automatycznie dodawane do systemu.
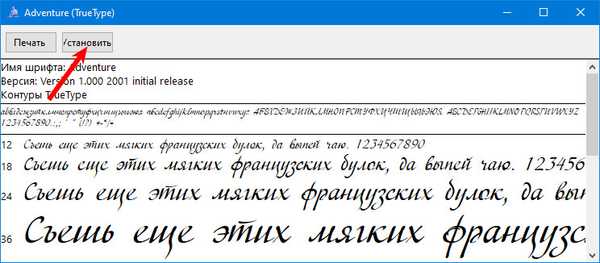
Możesz dodać nową czcionkę, również poprzez menu kontekstowe, klikając prawym przyciskiem myszy odpowiedni plik.
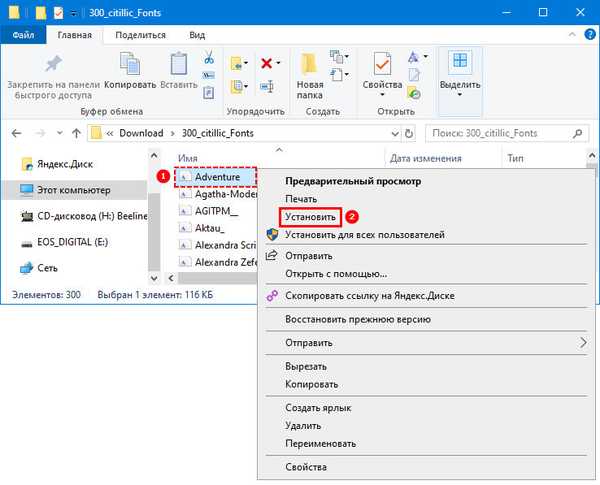
Innym sposobem na umieszczenie innej czcionki jest „Opcje”. Otwórz sekcję „Personalizacja”, przejdź do karty „Czcionka” i przeciągnij żądany plik z folderu czcionek do specjalnie udostępnionego obszaru „Instaluj, przeciągając i upuszczając”.
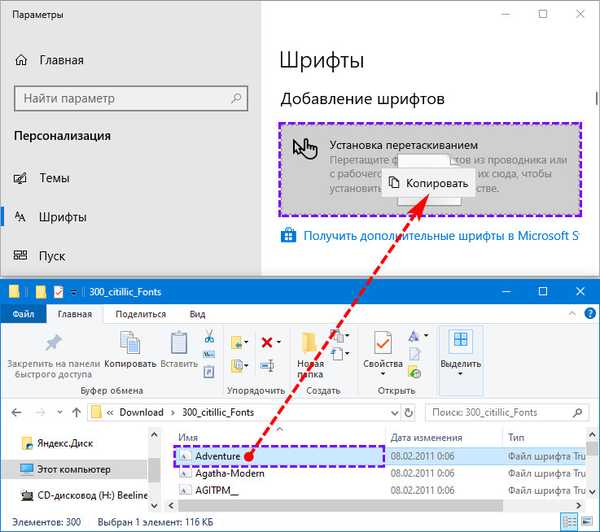
W niektórych przypadkach konieczne jest potwierdzenie zgody na instalację w imieniu administratora. Alternatywnym sposobem dodawania czcionek do systemu Windows 10 jest przeniesienie całego zestawu plików do katalogu C: \ Windows \ Fonts.











