
Proponowane instrukcje pomogą Ci dowiedzieć się, jak sprawdzić, która wersja systemu Windows 10 jest zainstalowana za pomocą systemu operacyjnego i narzędzi innych firm. Pierwsze metody nie będą wymagały od użytkownika instalacji żadnych aplikacji, a nawet połączenia z Internetem.
W drugim przypadku będziesz musiał pobrać jedno z wielu maleńkich narzędzi, które dostarczą użytkownikowi wymaganych informacji. Co to znaczy znaleźć dziesiątki wersji? Ta koncepcja zawiera kilka definicji, którymi zajmiemy się teraz.
Wydanie lub wydanie: Windows 10 jest popularny w trzech wersjach - domowej, korporacyjnej i profesjonalnej. Wersja - ta wartość systemu Windows zmienia się po wydaniu dość ważnych lub poważnych aktualizacji. Zestaw lub kompilacja to numer kompilacji systemu operacyjnego w jego bieżącej wersji. Głębia bitowa jest 32-bitowa (zwana również x86) i 64-bitowa.
Spis treści- Patrzymy na informacje o dziesięciu wbudowanych środkach
- Menu opcji
- Sprawdź za pomocą polecenia „winver”
- Informacje o systemie
- Wiersz poleceń
- Zobacz w rejestrze
- Program CPU-Z
Patrzymy na informacje o dziesięciu wbudowanych środkach
W tej sekcji przyjrzymy się, jak znaleźć wersję systemu Windows 10 dostarczoną przez jej twórców bez pobierania żadnych aplikacji..
Menu opcji
Najprostszym sposobem na wyświetlenie informacji o zainstalowanej dziesiątej wersji systemu jest przejście do nowego menu Ustawienia.
Jest wywoływany przez wywołanie parametrów systemu Win + I lub poprzez „Start”.W oknie, które się pojawi z kafelkowym widokiem elementów, kliknij ikonę z napisem „System”.
Przejdź do ostatniej karty „Informacje o systemie”.
Tutaj wyświetlane są wszystkie informacje niezbędne dla użytkownika na temat wersji, wydania i głębokości bitów używanego systemu. Wyświetla również dane o użytym procesorze i ilości pamięci RAM.
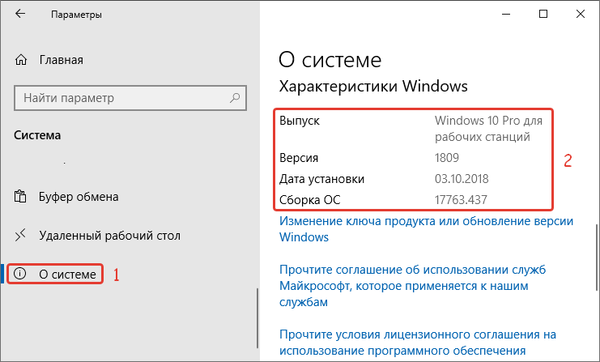
Sprawdź za pomocą polecenia „winver”
Wykonujemy polecenie „winver", wprowadzając go w powłoce powłoki (wywoływanej przez Win + R) lub w pasku wyszukiwania. Następnie otwiera się okno informacyjne z informacją o zainstalowanej wersji systemu Windows 10. Zawiera wszystkie wymagane informacje.
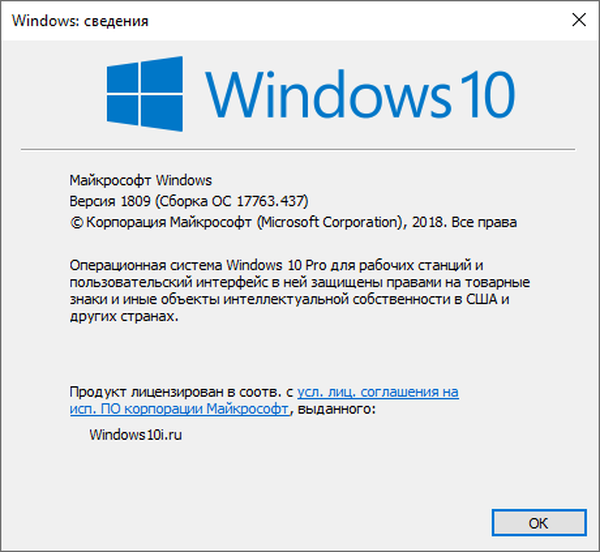
Informacje o systemie
Innym sposobem przeglądania informacji o zainstalowanym systemie operacyjnym jest okno zaawansowanych informacji o systemie. Jest wywoływany przez polecenie „msinfo32”, który przebiega przez powłokę, wiersz poleceń lub pasek wyszukiwania.
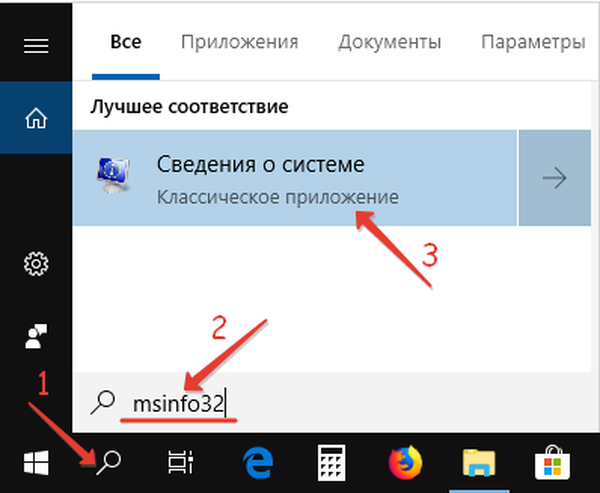
Wyświetlone okno zawiera wszystkie informacje o systemie Windows 10: jego edycję, wersję i montaż, głębię bitową (typ).
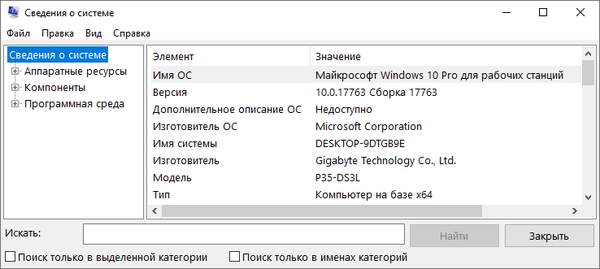
Możesz wywołać menu kontekstowe Start i wybrać „System” z wyświetlonej listy. W oknie informacji, które zostanie otwarte, możesz znaleźć głębię bitową i wydanie systemu Windows 10.
Wiersz poleceń
Uniwersalne narzędzie systemowe - wiersz poleceń umożliwia wizualizację danych o wersji zainstalowanego systemu operacyjnego.
Aby go uruchomić, użyj menu kontekstowego Start.
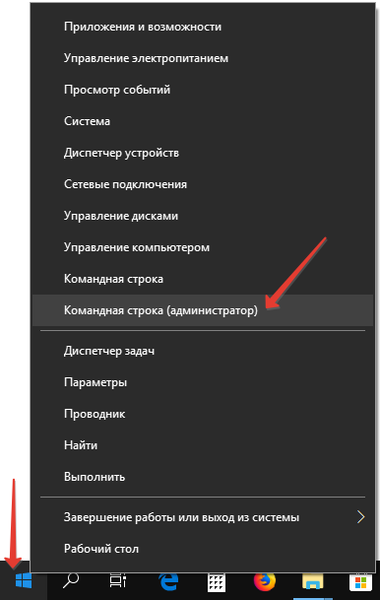
W pierwszym wierszu okna, które zostanie otwarte, możesz uzyskać informacje o zespole „dziesiątki”.
Po wprowadzeniu i wykonaniu polecenia „informacje systemowe”w wierszu polecenia zostaną wyświetlone informacje o głębokości bitów, numerze kompilacji i wersji używanego systemu Windows 10.
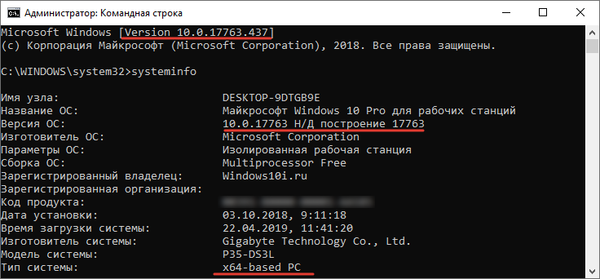
Zobacz w rejestrze
Bezpośredni dostęp do rejestru zapewnia wbudowany edytor rejestru. Kieruje zespołemregedit„.
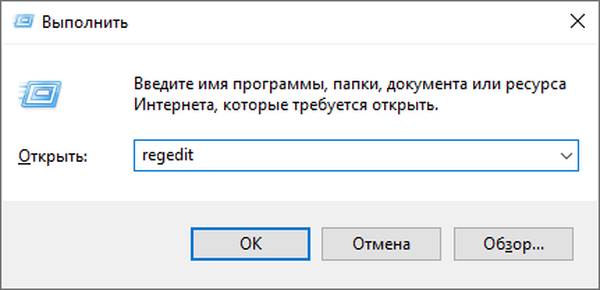
Następnie wybierz gałąź HKLM. W nim przechodzimy do sekcji „Oprogramowanie” i dalej do podrozdziałów: „Microsoft \ Windows NT \ CurrentVersion”.
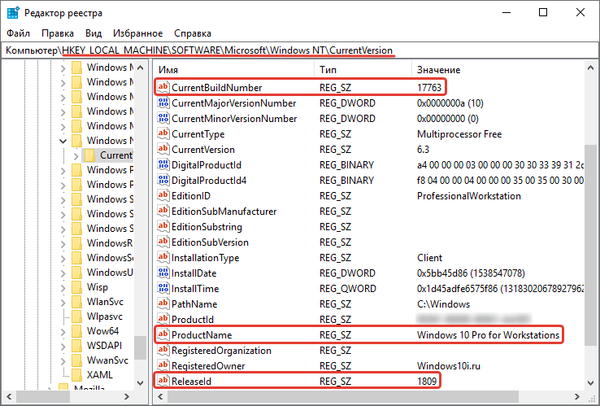
Znając język angielski, możesz łatwo wyodrębnić wymagane informacje.
Program CPU-Z
Istnieje wiele metod uzyskiwania informacji o systemie Windows 10, ale dla początkujących zaleca się korzystanie z pierwszego - poprzez „Opcje”. Do których narzędzi systemu Windows 10 jest niewiele, zaleca się korzystanie z jednego z popularnych narzędzi informacyjnych, na przykład CPU-Z.
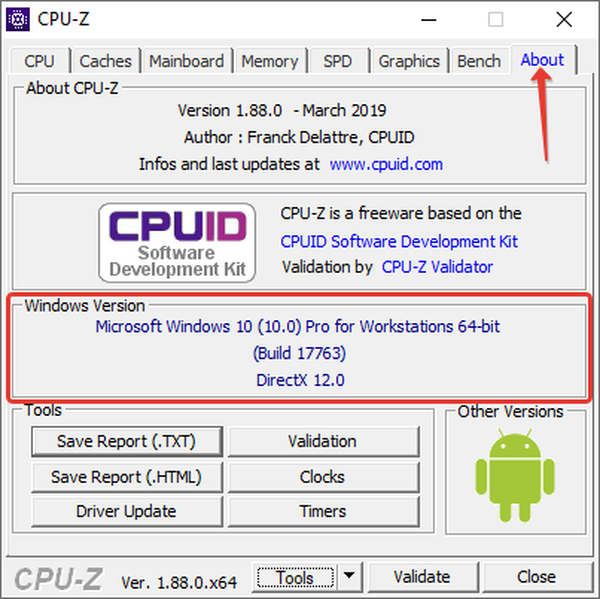
Po uruchomieniu aplikacji przejdź do ostatniej zakładki Informacje o programie lub informacje o nim. Ramka „Wersja systemu Windows lub wersja systemu Windows” zawiera wszystkie informacje, które Cię interesują..











