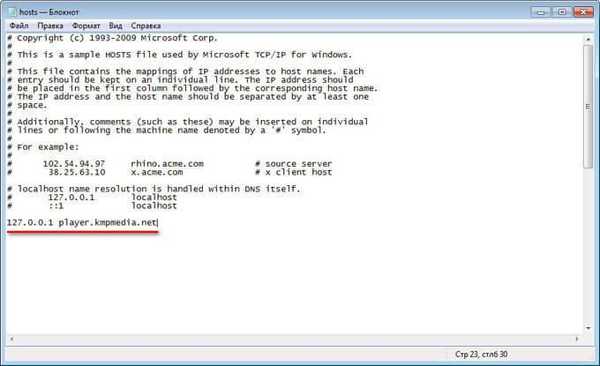System ma ukryte foldery i pliki, które są używane do jego funkcjonowania. Dlatego programiści chronią go przed nieostrożnymi użytkownikami. Użytkownicy mogą również ukrywać foldery, aby osoby z zewnątrz nie widziały danych osobowych. Dowiemy się, jak ukryć foldery systemu Windows 10, jest to konieczne, aby działania niedoświadczonego użytkownika nie mogły zaszkodzić systemowi operacyjnemu.
Spis treści- Explorer
- Właściwości
- Wiersz poleceń
- Jak usunąć z wyszukiwania?
Explorer
Dostosowywanie wyświetlacza za pomocą karty Widok to najprostszy sposób na usunięcie danych systemowych z oczu użytkowników. Instrukcja w tym przypadku będzie następująca:
1. Otwórz menu Start i wybierz ikonę Eksploratora w lewej kolumnie. Możesz użyć podobnej ikony na pasku zadań (domyślnie jest ona zadokowana obok „Start”).

2. W górnym panelu kliknij kartę „Widok”. Kliknij przycisk Pokaż lub ukryj.
3. Usuń znacznik z wiersza „Ukryte przedmioty”. W większości przypadków spowoduje to usunięcie folderów systemowych z widoku..
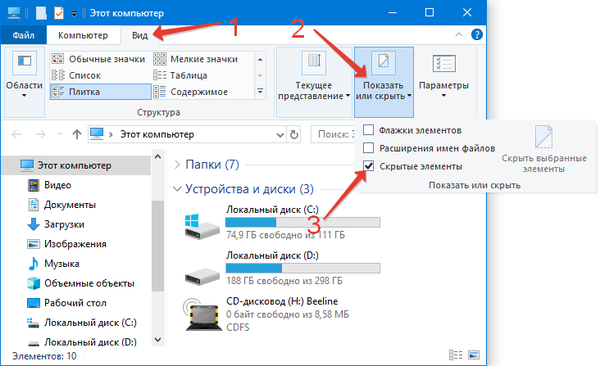
Jeśli część elementów pozostaje dostępna dla użytkownika, zaleca się wykonanie dodatkowych manipulacji.
1. Przejdź do zakładki „Plik” i kliknij przycisk „Zmień opcje folderów ...”.
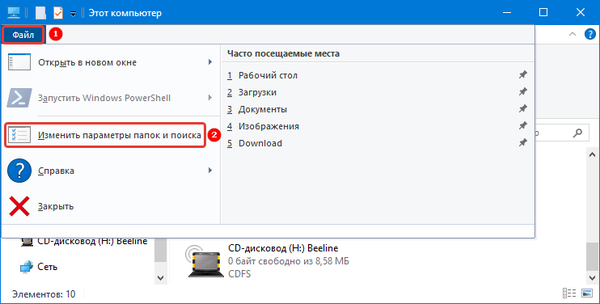
2. Przed Tobą otworzy się okno ustawień folderów, w którym musisz otworzyć zakładkę „Widok”.
3. W dodatkowych parametrach ustaw znaczniki obok wierszy: „Ukryj chroniony system ...” i „Nie pokazuj ukrytego ...”.
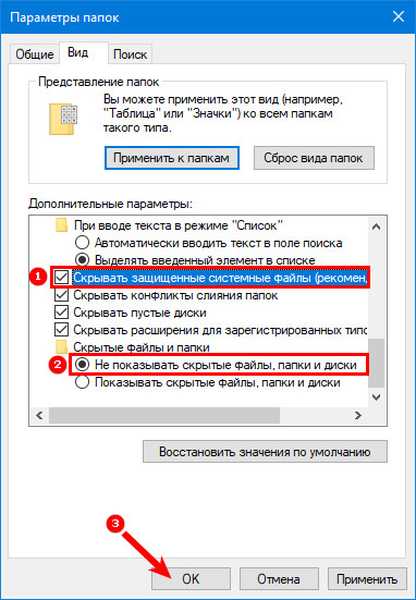
Właściwości
Istnieje inny sposób dostępny dla wszystkich użytkowników, niezależnie od ich poziomu wyszkolenia. W takim przypadku możesz ukryć dowolny katalog, nie tylko systemowy. Instrukcja jest.
1. Wybierz folder, który chcesz ukryć i kliknij go prawym przyciskiem myszy, wybierz opcję „Właściwości” z listy.
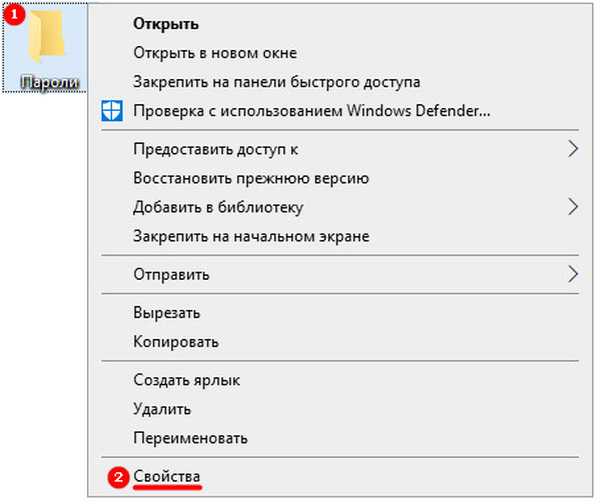
2. Na karcie ogólnej okna ustawień znajdź sekcję „Atrybuty”.
3. Ustaw znacznik naprzeciwko linii „Ukryty” i kliknij „OK”.
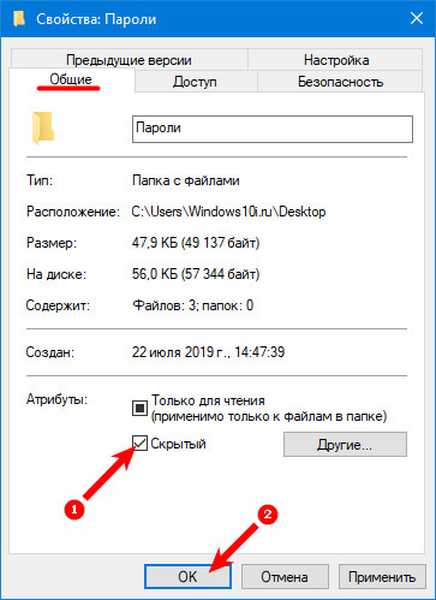
4. Przed tobą pojawi się okno dialogowe, potwierdzające wykonanie w nim akcji.
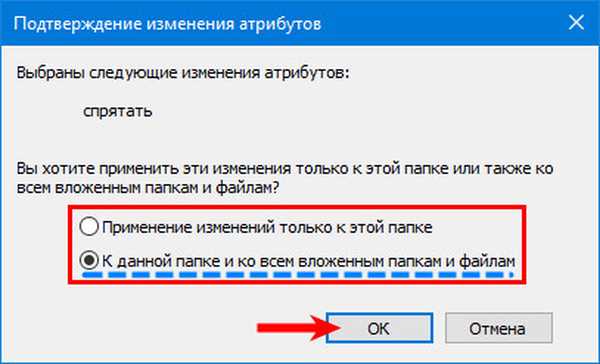
Wyświetlanie tego folderu zależy od tego, czy wyświetlanie ukrytych plików jest ustawione na karcie „Widok” w „Eksploratorze”. Jeśli włączyłeś przeglądanie ukrytych folderów we właściwościach, musisz także je dezaktywować. W trybie wyświetlania elementu ukrytego katalog zostanie wyświetlony z przezroczystą ikoną.
Jak ukryć lub znaleźć ukryte katalogiJak otwierać ukryte foldery w systemie Windows 10
Wiersz poleceń
Bardziej niezawodne jest ukrywanie plików i folderów przed ciekawskimi oczami z wiersza poleceń. Korzystając z niego, nadasz katalogowi utworzonemu na pulpicie właściwości systemowe. Aby pracować, musisz przestrzegać algorytmu.
1. Najpierw wywołaj linię „Run” za pomocą klawiszy Win + R. W wyświetlonym wierszu napisz: cmd. Możesz otworzyć wiersz poleceń na inne sposoby, ale jest on najszybszy i nie musisz szukać tego narzędzia w katalogu serwisowym menu Start.
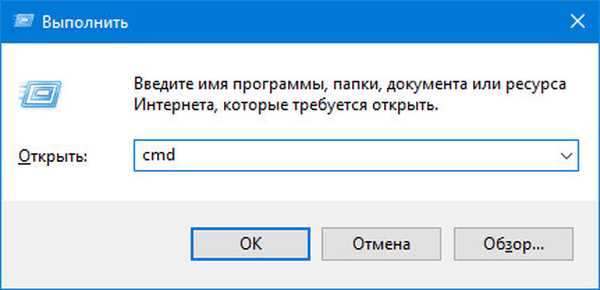
2. Po otwarciu okna wiersza polecenia należy wprowadzić:
attrib + s + h „C: \ Users \ User \ Desktop \ FolderName”
To polecenie pomaga zmienić atrybut pliku lub folderu w systemie.
Wewnątrz polecenia zamiast nazwy użytkownika wprowadzana jest nazwa użytkownika, a także nazwa katalogu zamiast nazwy folderu, pełną ścieżkę do katalogu na komputerze można wyświetlić w Eksploratorze.

3. Po wprowadzeniu polecenia naciśnij klawisz Enter, aby je zastosować.
Jeśli chcesz, aby folder był ponownie widoczny, musisz wymienić klucz w piśmie „+” do „-”. Po zastosowaniu tego polecenia ukryty folder utraci atrybut systemowy.
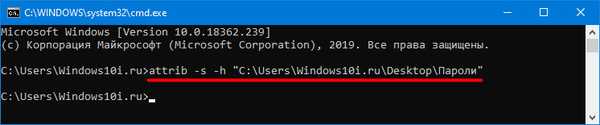
Jak usunąć z wyszukiwania?
Nawet ukryte przedmioty można znaleźć, przeszukując menu Start. W takim przypadku należy uniemożliwić systemowi wykonanie tego przy użyciu specjalnych ustawień. Możesz to zrobić zgodnie z instrukcjami:
1. W pasku wyszukiwania na pasku zadań wpisz: rundll32.exe shell32.dll, Control_RunDLL srchadmin.dll. Po tym poleceniu naciśnij Enter. Zobaczysz wyniki wyszukiwania, w których będzie tylko jeden element z podpisem „Uruchom to polecenie”. Można to zrobić inaczej: naciśnij Win + R i wpisz ten sam tekst w wyświetlonym wierszu, w tym przypadku możesz nacisnąć Enter lub kliknąć przycisk „OK” za pomocą myszy.
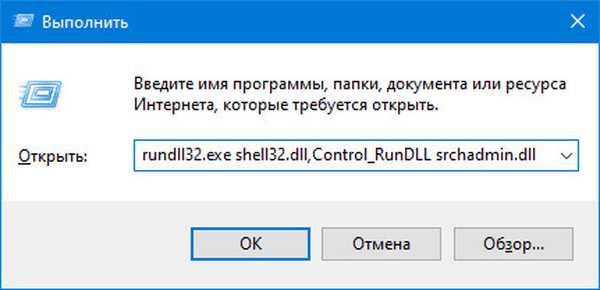
2. Zobaczysz okno ustawień indeksowania. Zobaczysz w nim wszystkie foldery, które można obecnie znaleźć podczas wyszukiwania.
3. Kliknij przycisk „Zmień” i usuń znaczniki ze wszystkich folderów i dysków, których nie chcesz indeksować. Możesz ukryć całą sekcję lub skonfigurować ją dla jednego katalogu. Następnie kliknij przycisk „OK”.
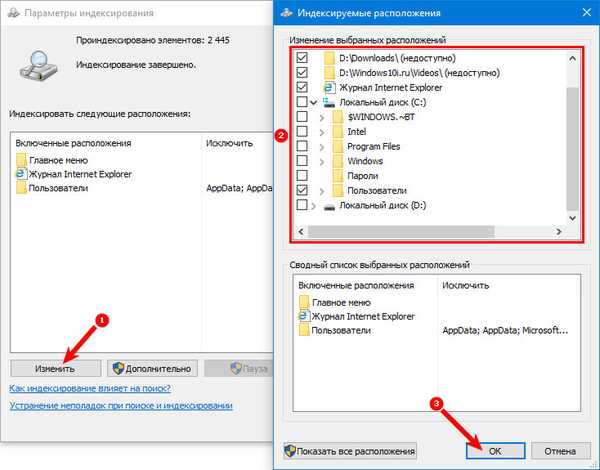
4. Następnie kliknij przycisk „Zaawansowane” w tym samym oknie, w którym widoczne są opcje indeksowania.
5. Tutaj możesz usunąć określone typy plików, aby nie można było ich znaleźć podczas wyszukiwania. Aby to zrobić, przejdź do zakładki „Typy plików”. Usuń znaczniki ze wszystkich opcji plików, których nie chcesz indeksować. Następnie kliknij przycisk „OK”.
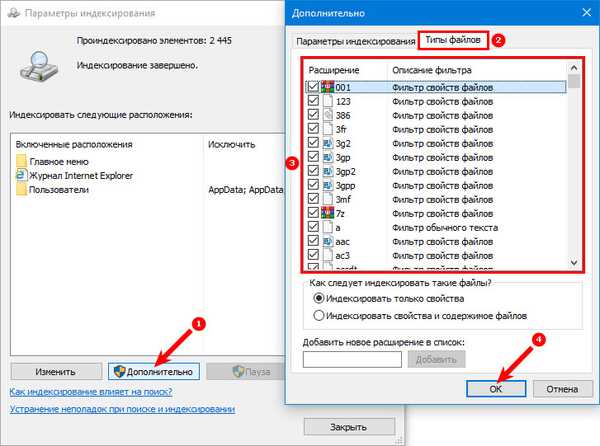
6. Następnie przejdź do zakładki „Opcje indeksowania”. Kliknij przycisk Przebuduj. Zakończ pracę z parametrami, klikając przycisk „OK”.
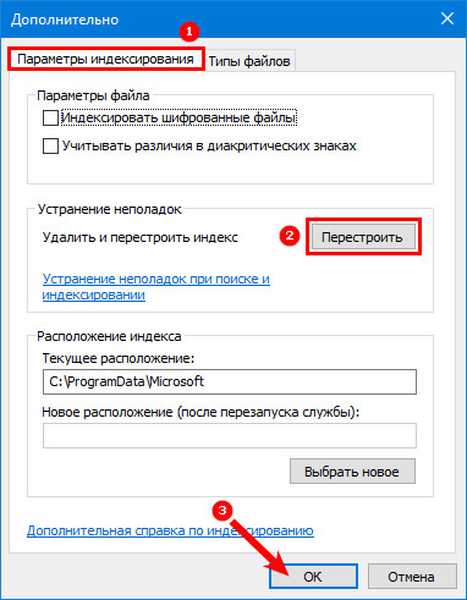
Po zastosowaniu tych ustawień wyszukiwanie nie pokaże katalogów i plików, które zostały wykluczone z indeksowania.
Teraz wiesz, jak ukryć foldery w systemie Windows 10 i uniemożliwić wyszukiwanie plików za pomocą wyszukiwania. Jeśli masz trudności z instrukcją, napisz do nas w komentarzach, pomożemy ci. Udostępnij te informacje znajomym, aby mogli bardziej elastycznie dostosowywać sposób wyświetlania folderów.