
Niektóre dokumenty utworzone za pomocą edytora tekstu Microsoft Word używają półprzezroczystych znaków wodnych, które są zwykle wyświetlane na stronie z treścią tekstową. Wstawiając znak wodny (podkład) w dokumencie Word, wykonuje się różne funkcje: ochronę przed kopiowaniem, unikatowość lub wyłączenie odpowiedzialności.
Często znaki wodne są instalowane na przykładowych formularzach, wyciągach, instrukcjach i innych standardowych dokumentach. W niektórych przypadkach znak wodny służy jako pieczęć podpisu lub działa jako logo organizacji itp..
Treść- Jak usunąć tło w programie Word - 1 sposób
- Jak usunąć znak wodny z dokumentu Word - 2 sposoby
- Wnioski z artykułu
Jeśli użytkownik otrzyma podobny dokument, ma uzasadnione pytanie, jak usunąć znaki wodne w programie Word. Musi usunąć znaki wodne w programie Word, aby użyć „czystego” dokumentu do własnych celów.
Dokument z wbudowanym podłożem może być potrzebny do drukowania na papierze lub wykonywania innych niezbędnych czynności: wypełnienia formularza lub edycji. W takim przypadku podłoże nie jest potrzebne, znak wodny należy usunąć ze stron dokumentu programu Word.
W tym przewodniku znajdziesz instrukcje dotyczące usuwania kopii zapasowej w programie Word na kilka sposobów, które działają w wersjach MS Word 2019, MS Word 2016, MS Word 2013, MS Word 2010, MS Word 2007.
Jak usunąć tło w programie Word - 1 sposób
Teraz omówimy, jak usunąć znaki wodne w programie Word, które są wstawiane do dokumentu w zwykły sposób. W różnych wersjach programu Word elementy menu różnią się nazwami, wskażę prawidłowe działania odpowiednie dla odpowiednich wersji programu.
W edytorze tekstu Word 2019 wykonaj następujące kroki:
- W dokumencie Word przejdź do menu Projekt.
- W grupie „Tło strony” kliknij przycisk „Podłoże”.
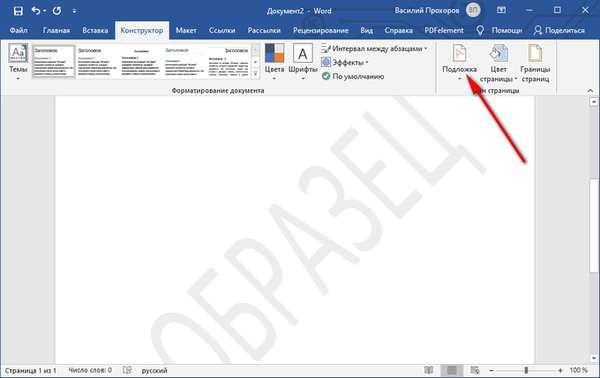
W programach Word 2016 i Word 2013 wykonaj kolejne kroki:
- W otwartym dokumencie Word przejdź do menu Projekt.
- Kliknij przycisk „Podłoże” znajdujący się w grupie „Tło strony”.
W wersjach programów Word 2010 i Word 2007 musisz wykonać następujące czynności:
- Otwórz dokument Word, przejdź do menu „Układ strony”.
- Kliknij przycisk „Podłoże” znajdujący się w grupie „Tło strony”.
Otwiera się okno menu ze standardowymi szablonami do wstawiania znaków wodnych do dokumentu.
- Przewiń w dół otwarte menu, w menu kontekstowym kliknij „Usuń tło”.
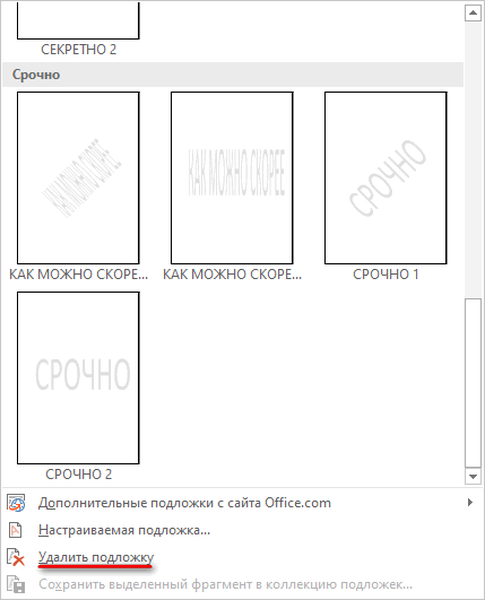
Następnie znaki wodne zostaną usunięte ze wszystkich stron dokumentu Word..
Możesz być także zainteresowany:- Jak wstawić znak wodny w programie Word
- Jak usunąć tło w programie Word - 6 sposobów
Jak usunąć znak wodny z dokumentu Word - 2 sposoby
W niektórych przypadkach obraz (zdjęcie, zdjęcie, zdjęcie) wstawiony jako tło strony jest używany jako podłoże. Dla obrazu wstawionego na stronie dokumentu za pomocą menu „Wstaw” wybrano opcję „zawiń tekst” - „za tekstem”. Ta grafika jest używana jako znak wodny i znajduje się za tekstem dokumentu..
W takim przypadku, aby usunąć znak wodny, musisz zrobić inaczej:
- Kliknij dwukrotnie u góry strony dokumentu Word.
- Następnie otworzy się obszar „Nagłówek”..
- Przesuń kursor myszy nad obraz znaku wodnego, aby wybrać podłoże (podłoże jest podświetlone kropkami wzdłuż obramowania obrazu).
- Naciśnij klawisz na klawiaturze „Usuń” (Del).

- Tło zostanie usunięte ze strony dokumentu Word.
- Kliknij przycisk „Zamknij okno stopki”.
Teraz użytkownik może kontynuować pracę z dokumentem, który nie ma już znaków wodnych.
Jeśli znak wodny został wstawiony do pliku Word jako obraz wraz z tekstem tworzącym pojedynczy obraz, wówczas te metody nie mogą go usunąć, ponieważ w pliku nie ma podkładu. W takim przypadku, aby usunąć znak wodny tła z obrazu, użyj edytora graficznego, na przykład Paint, w którym znajdują się odpowiednie narzędzia: elastyczny itp..Wnioski z artykułu
Podczas pracy w edytorze tekstów MS Word w dokumentach, które mają tło, użytkownik jest pytany, jak usunąć znak wodny w programie Word. Możesz użyć dwóch metod, aby usunąć podłoże (znak wodny), w zależności od sposobu wstawienia go na stronach dokumentu.
Powiązane publikacje:- Jak zrobić tło w dokumencie Word - 5 sposobów
- Słowo online za darmo - 5 sposobów
- Jak zrobić zrzut ekranu w programie Word
- Jak przerzucić tekst w programie Word - 5 sposobów
- Jak umieścić długą kreskę w programie Word - 6 sposobów











