
Wiele komputerów domowych korzysta z dwóch lub więcej kont. Ponadto są one podobne w ustawieniach środowiska pracy, ale różnią się prawami (regularny dostęp, administrator) i szereg drobnych szczegółów. Aby uniknąć nieporozumień podczas następnego przełączania między kontami, czasami pojawia się problem: jak znaleźć nazwę użytkownika komputera z systemem Windows 10?
Rozważ wszystkie istniejące sposoby, aby zobaczyć nazwę bieżącego profilu w „Dziesięciu”, ponieważ wraz z wydaniem Windows 8 przestał pojawiać się w Start.
Spis treści- Wiersz poleceń
- Panel sterowania
- Menedżer zadań
- Informacje o systemie
- Powerhell
- Edytor rejestru
Wiersz poleceń
To niezbędne narzędzie może zrobić wszystko bez wyjątku, jeśli może z niego skorzystać..
1. Uruchom go w dowolny sposób (w tym przypadku nie są wymagane uprawnienia administratora).
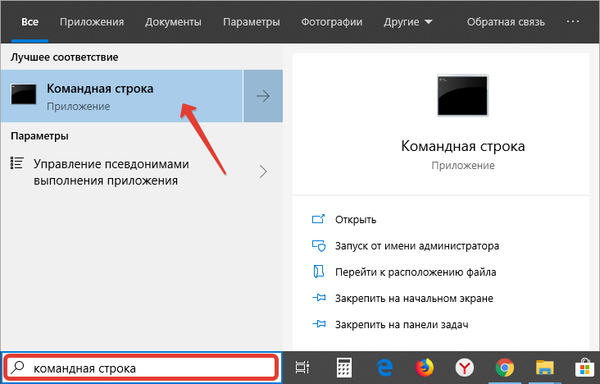
2. Po uruchomieniu wprowadź i uruchom polecenie „użytkownik sieci”.
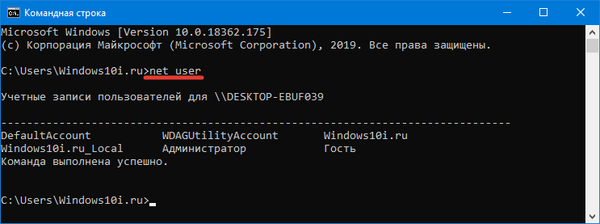
Wynikiem będzie lista kont utworzonych w bieżącym systemie operacyjnym. W niektórych przypadkach to wystarczy, ale nie zawsze ta metoda pozwala znaleźć nazwę aktywnego konta.
Panel sterowania
Nadaje się tylko w sytuacjach, w których masz uprawnienia administratora. Ma tę samą wadę co poprzednia metoda - rachunek bieżący nie jest w żaden sposób wskazany na liście.
1. Uruchom Panel sterowania (na przykład przez pasek wyszukiwania).
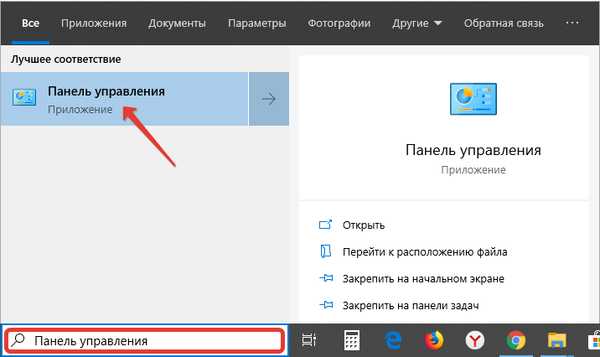
2. Przełącz widok jego elementów na „Duże ikony”.
3. Wywołaj „Konta ...”.
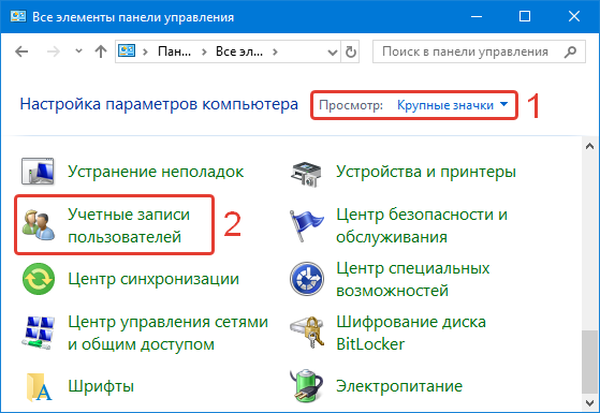
4. Kliknij „Zarządzaj innym kontem” (aby wykonać akcję, potrzebujesz uprawnień administratora).
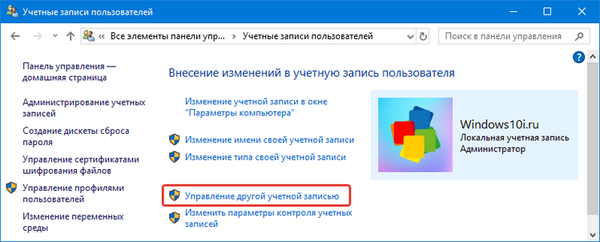
Jak utworzyć konto gościa w systemie Windows 10
Menedżer zadań
1. Otwórz narzędzie, na przykład poprzez menu kontekstowe Start.
2. Przejdź do widoku szczegółowego, jeśli okno jest miniaturowe.
3. Kliknij zakładkę „Użytkownicy” i zobacz nazwę aktywnego użytkownika.
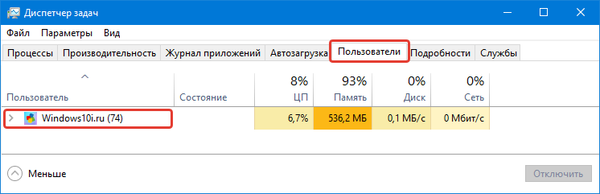
Informacje o systemie
Kolejne narzędzie informacyjne do rozwiązania problemu..
1. Uruchom polecenie „msinfo32” na pasku wyszukiwania.
2. Niezbędne informacje znajdują się w wierszu „Nazwa użytkownika”.

Powerhell
1. Uruchom PowerShell z uprawnieniami administratora (poprzez pasek wyszukiwania).
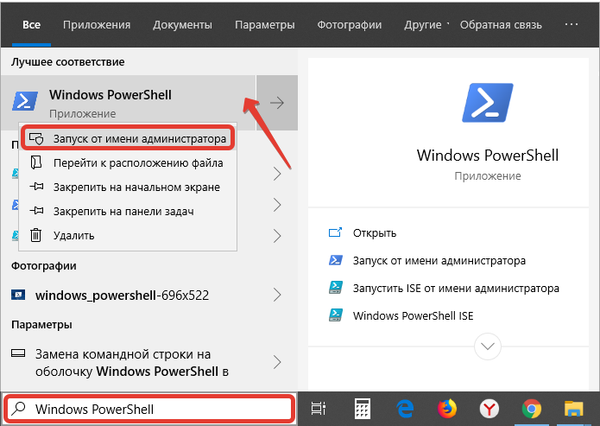
2. Uruchom „$ env: UserName”.
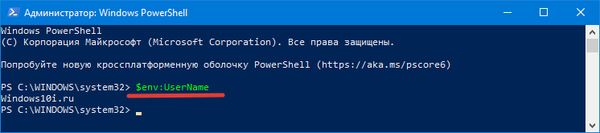
Edytor rejestru
1. Wywołaj edytor rejestru za pomocą polecenia „regedit”.
2. Rozwiń gałąź „HKCU”.
3. Kliknij podsekcję „Lotne środowisko”.
Wymagane informacje znajdują się w wierszu „USERNAME”.
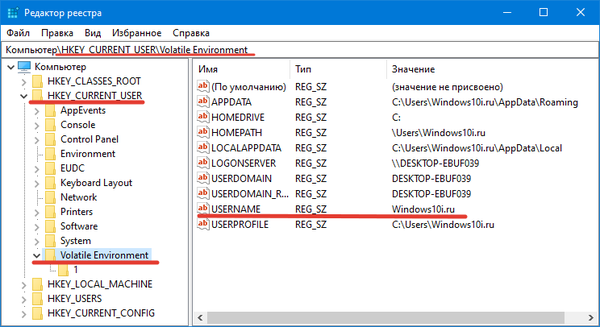
Aplikacje innych firm mogą również wyświetlać nazwę bieżącego konta.











