
Jak naprawić dyski twarde w okienku nawigacji Eksploratora, nadając im status elementów nadrzędnych
Aby to zrobić, potrzebujesz małego skryptu - pliku wsadowego, który modyfikuje zawartość panelu przejścia gałęzi rejestru. Możesz pobrać go na https://cloud.mail.ru/public/JXcS/Rww6zSBhA. Przed uruchomieniem skryptu zalecamy ręczne wykonanie kopii zapasowej klucza: HKEY_CURRENT_USER / Software / Microsoft / Windows / CurrentVersion / Explorer / HideDesktopIcons / NewStartPanel Aby to zrobić, przejdź do niego w edytorze Regedit, kliknij prawym przyciskiem myszy katalog NewStartPanel, wybierz menu „Eksportuj” i zapisz plik .reg w folderze, w którym nie będzie przeszkadzał.
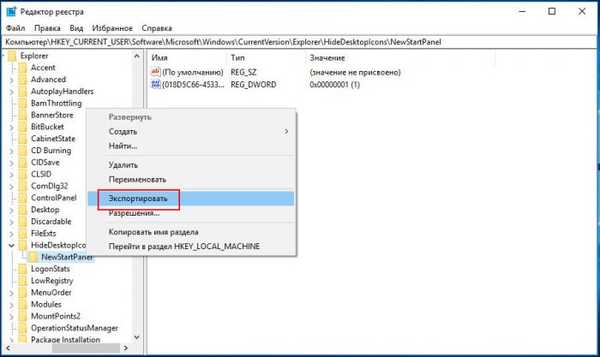
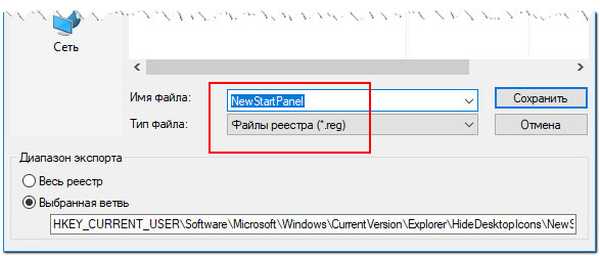
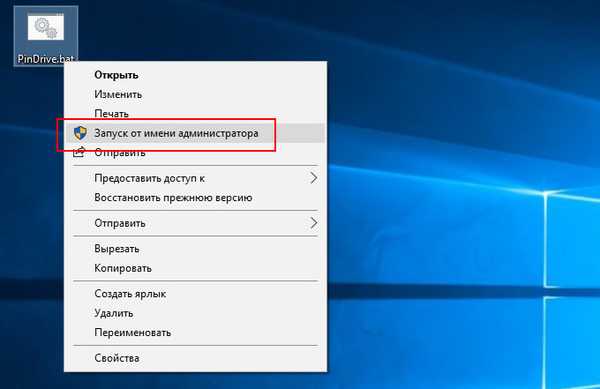
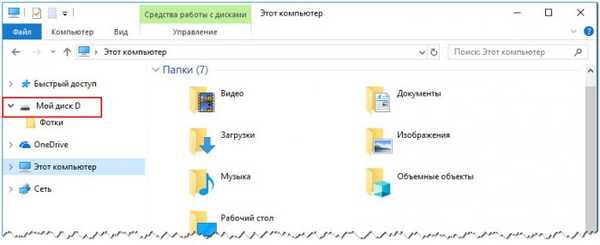
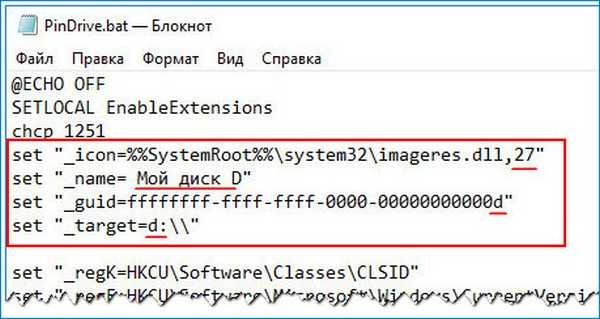
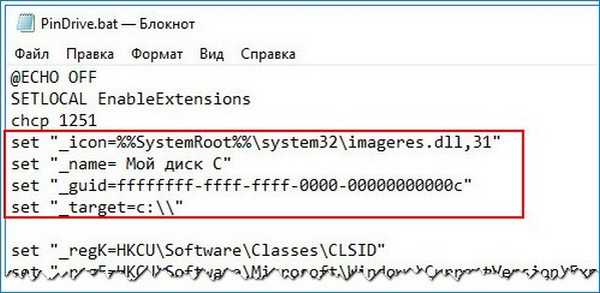
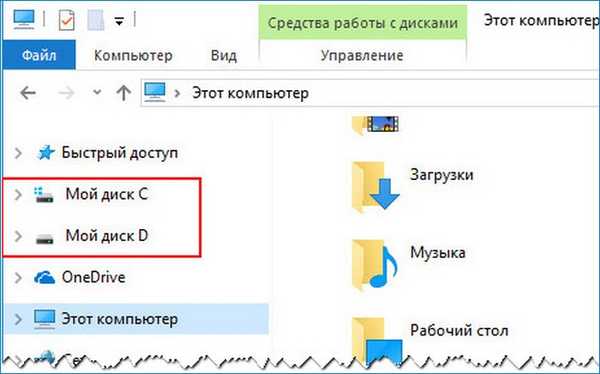
- Uwaga: jeśli nie wiesz, jak znaleźć numer ikony DLL lub pliku EXE, przeczytaj ten artykuł..

Tagi artykułu: Dostosowywanie systemu Windows 10











