
Domyślnie foldery i ich zawartość w systemie Windows 10 są przedstawiane w formie tabeli, co jednak nie uniemożliwia użytkownikowi zmiany trybu wyświetlania obiektów. Klikając prawym przyciskiem myszy puste miejsce okna Eksploratora i zatrzymując się w podmenu „Widok”, możesz wybrać jeden z ośmiu widoków, a mianowicie: ogromne, duże, zwykłe i małe ikony, tabelę, listę, kafelek i zawartość.
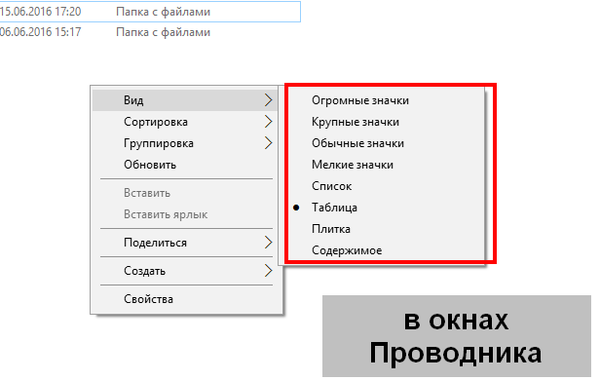
Uwaga: możesz zmieniać rozmiar ikon w oknach Eksploratora, przytrzymując klawisz Ctrl i przewijając kółko myszy.
Ale dzieje się tak w zwykłych oknach Eksploratora, tak jak w przypadku pulpitu, w podmenu „Widok” dostępne są tylko trzy opcje: duża, zwykła i mała ikona.
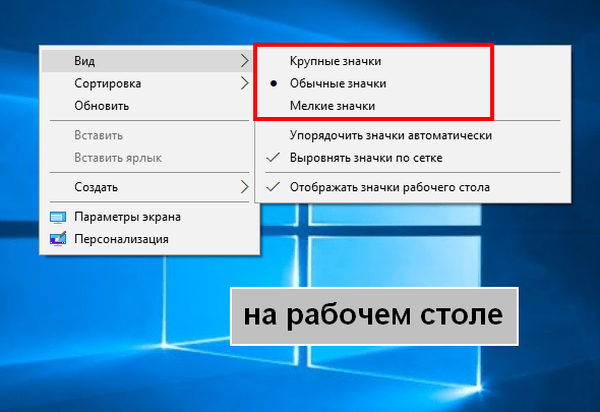
Co jeśli ktoś chce rozmieścić skróty na pulpicie przy pomocy tabeli lub listy? Czy to jest możliwe? Tak, całkiem, ale w tym celu musisz znać osiem „magicznych” kombinacji klawiszy. Aby zmienić wygląd skrótów na pulpicie systemu Windows 10, wybierz dowolny skrót za pomocą myszy i kliknij jedną z następujących kombinacji:
- Ctrl + Shift + 1 - ikony staną się ogromne
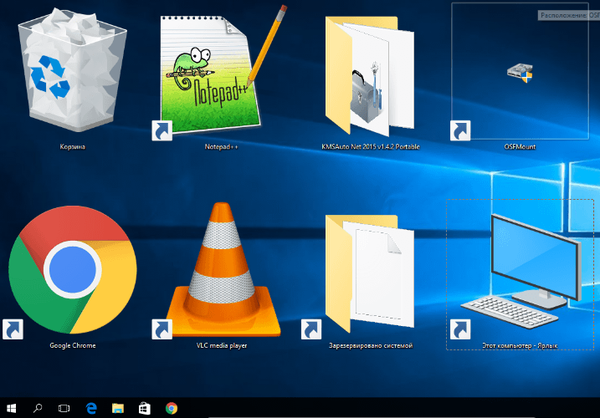
- Ctrl + Shift + 2 - ikony staną się duże
- Ctrl + Shift + 3 - ikony będą miały średni rozmiar
- Ctrl + Shift + 4 - ikony będą małe
- Ctrl + Shift + 5 - zawartość pulpitu przybierze postać listy
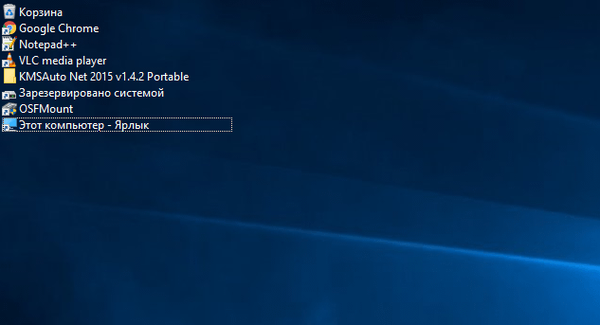
- Ctrl + Shift + 6 - ikony zostaną umieszczone w tabeli, a panel z opisem elementów pojawi się na samej górze pulpitu
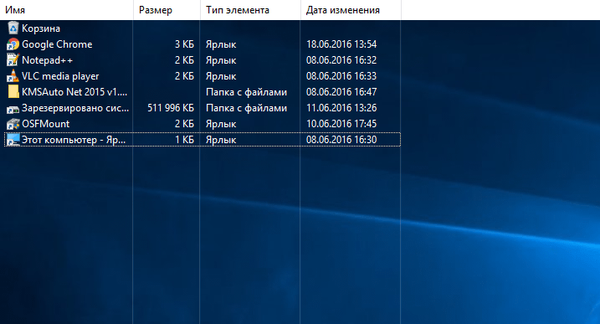
- Ctrl + Shift + 7 - ta kombinacja aktywuje tryb „Kafelek”
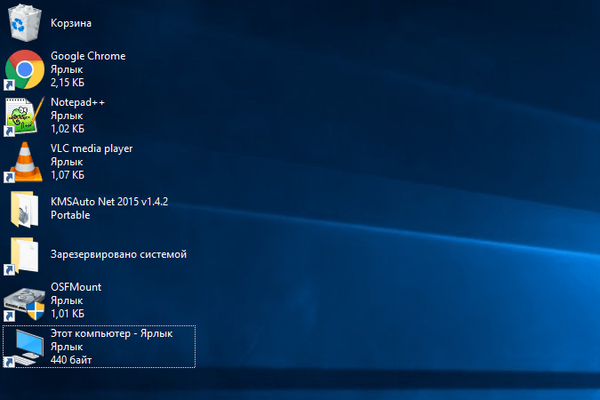
- Ctrl + Shift + 8 - ten zestaw skrótów klawiszowych przełącza wyświetlanie ikon w trybie „Treść”
To takie proste. Nawiasem mówiąc, wszystkie wymienione tutaj kombinacje klawiszy działają z takim samym sukcesem we wszystkich innych oknach Eksploratora. Dlaczego programiści nie dodali dodatkowych opcji do menu kontekstowego pulpitu? Z przyczyn praktycznych wydawało im się, że niewielu użytkowników chciałoby, na przykład, uczynić skróty ogromnymi, a wręcz przeciwnie, zbyt małymi, ponieważ praca z takimi ikonami nie jest zbyt wygodna. Jednak dla kogo, jak to do tego w systemie Windows i są wymienione przez nas skróty.
Miłego dnia!











