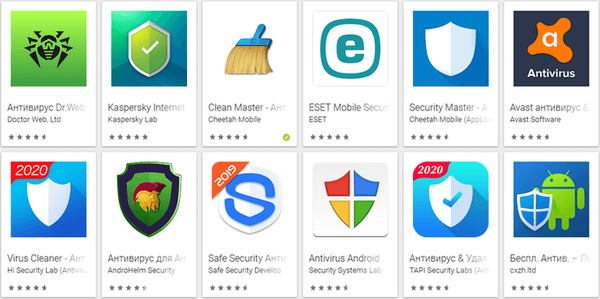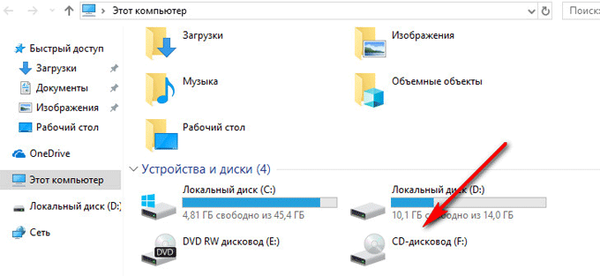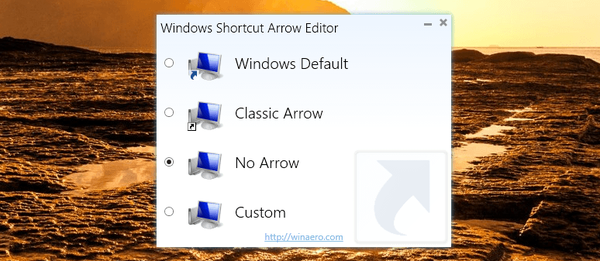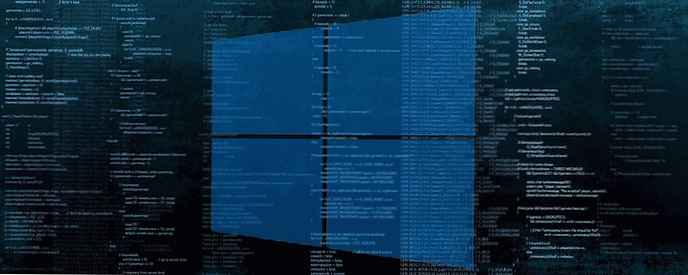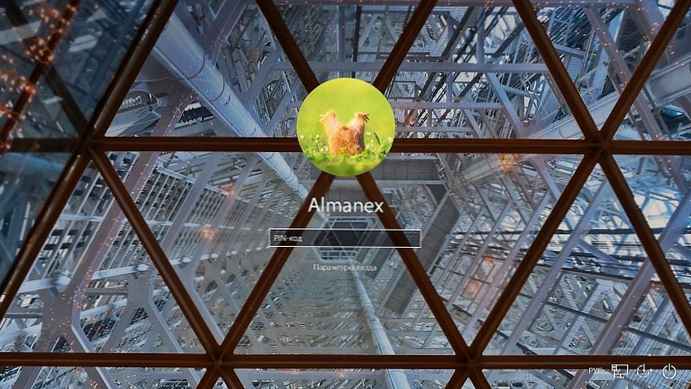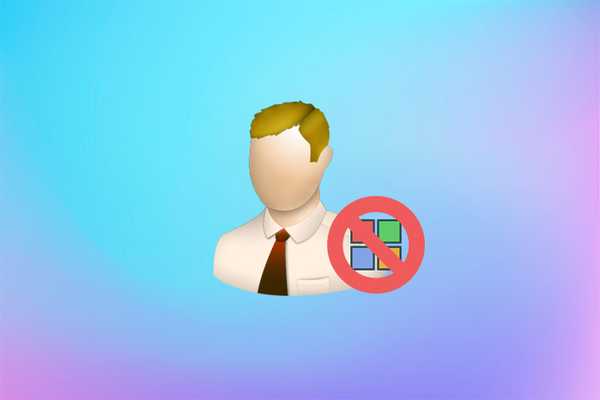
Istnieje kilka sposobów usunięcia konta Microsoft w systemie Windows 10, z których każdy ma zastosowanie w konkretnej sytuacji. Zastanówmy się, który ze sposobów jest odpowiedni w danych sytuacjach..
Pamiętaj, że można tego dokonać tylko z poziomu innego użytkownika, z którego nie można usunąć konta. Spis treści- Jak usunąć profil i zastąpić go lokalnym
- Całkowite usunięcie profilu
- Panel sterowania
- Wiersz poleceń
- Inne sposoby
Jak usunąć profil i zastąpić go lokalnym
Twórcy systemu operacyjnego Windows 10 przewidzieli konwersję konta Microsoft na lokalne, po czym ustawienia między urządzeniami nie będą już synchronizowane.
1. Wywołaj „Parametry”, na przykład, używając kombinacji klawiszy Win + I.
2. Przejdź do sekcji „Konta”.
3. Na pierwszej karcie kliknij „Zamiast tego Zaloguj się ...”.
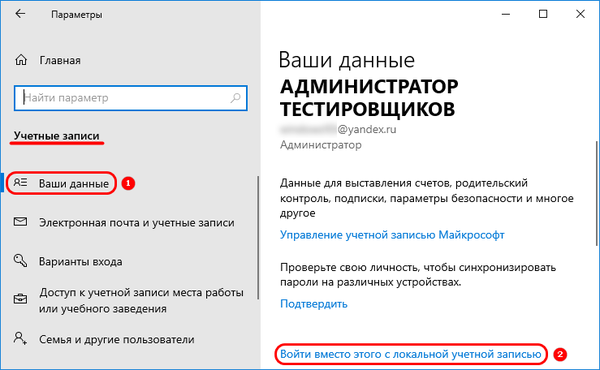
4. Potwierdź przejście na konto lokalne.
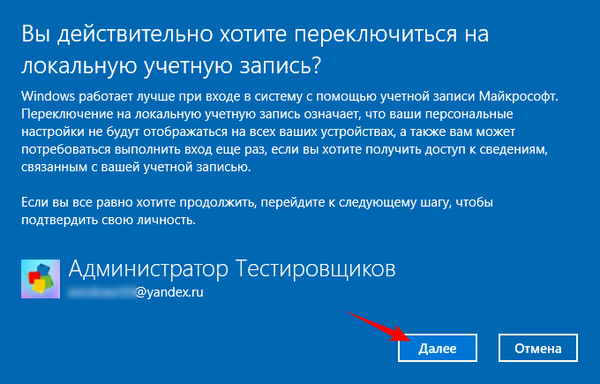
5. Wprowadź hasło do profilu Microsoft.
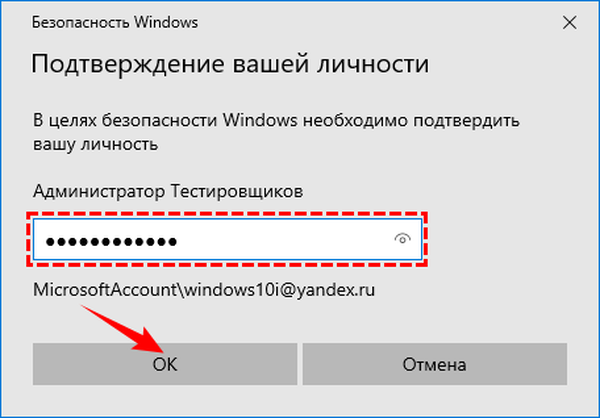
6. Określ to, ale już dla lokalnego użytkownika, a także ustaw wskazówkę, jeśli to konieczne.
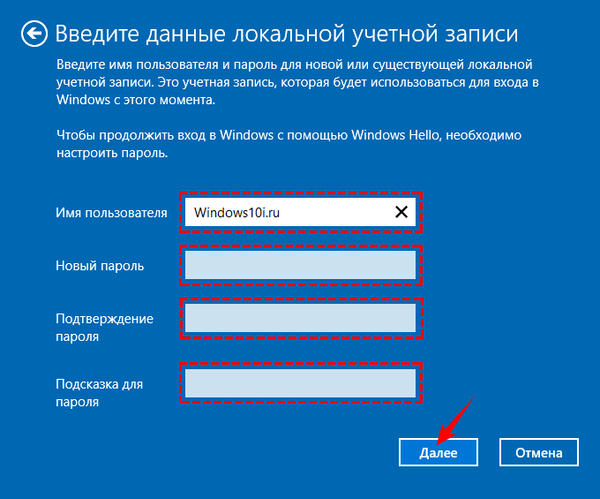
7. Wyloguj się i zaloguj jako nowy użytkownik.
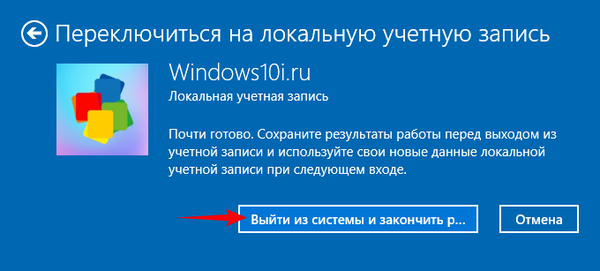
Całkowite usunięcie profilu
Może być konieczne trwałe zamknięcie dostępu do konta Microsoft, na przykład, jeśli w systemie jest kilka profili. W takim przypadku musisz mieć uprawnienia administratora lub zalogować się jako administrator..
1. Otwórz „Opcje” i otwórz „Konta”.
2. Kliknij zakładkę „Rodzina i inni ...”.
3. W pobliżu wybranego profilu kliknij „Usuń”.
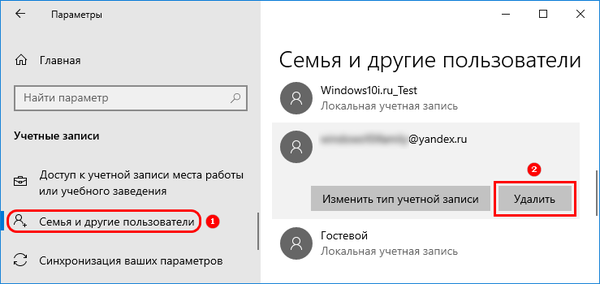
4. Potwierdź zamiar.
Uważnie przeczytaj informacje w oknie! Po potwierdzeniu operacji wszystkie dane związane z profilem zostaną usunięte z komputera. Jeśli wśród nich są cenne, skopiuj takie lub wykonaj kopię zapasową.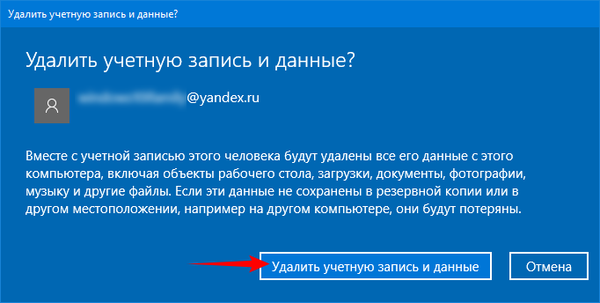
Po kilkunastu sekundach dostęp do twojego konta zostanie wyłączony. Jednocześnie Microsoft nie zaprzecza, że wszystkie informacje pozostają na swoich serwerach.
Usuwanie i zastępowanie konta w systemie Windows 10Jak utworzyć nowego użytkownika w systemie Windows 10
Panel sterowania
Bardziej znana dla osób przyzwyczajonych do systemu Windows 7 będzie metoda rozwiązania problemu podana w tej sekcji..
1. Otwórz panel sterowania i przełącz widok elementu na „Ikony”.
2. Przejdź do sekcji „Konta ...”.
3. Kliknij link wskazany na zrzucie ekranu.
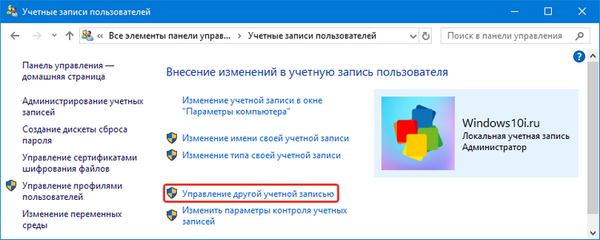
5. Wybierz profil, który chcesz rozwiązać.
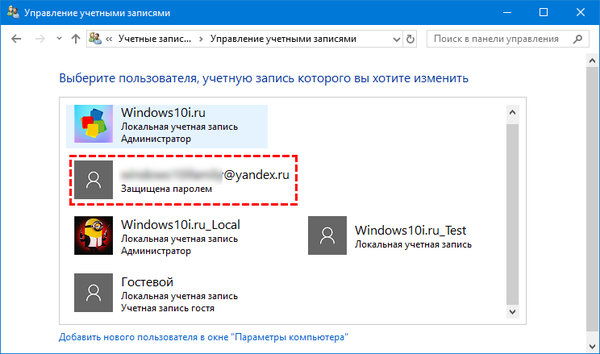
4. Kliknij przycisk usuwania..
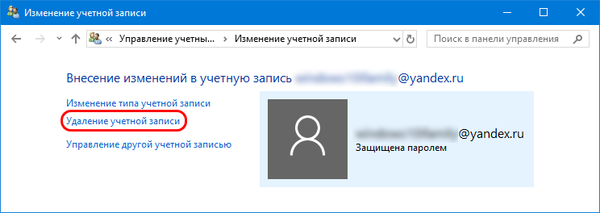
5. Wskaż, czy potrzebujesz plików przechowywanych w folderach użytkownika, czy nie..
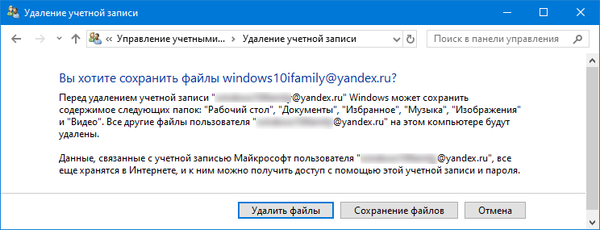
W pierwszym przypadku zostaną one przeniesione do katalogu z nazwą użytkownika na jego pulpicie.
Wiersz poleceń
1. Uruchom narzędzie z uprawnieniami administratora (menu kontekstowe Start).
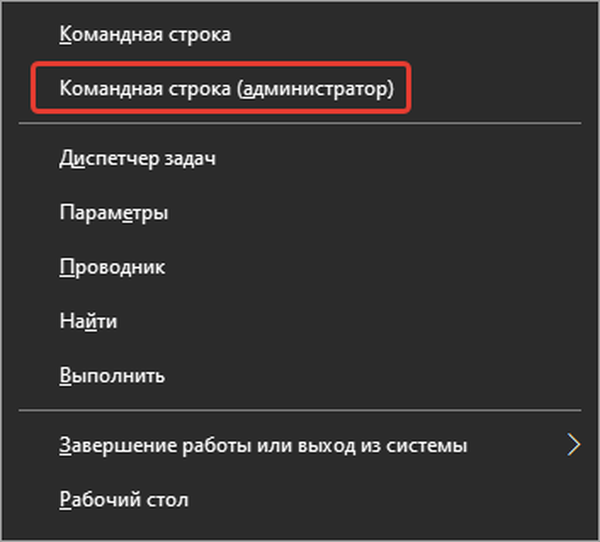
2. Uruchom polecenie „użytkownik sieci”, a następnie - użytkownik sieci „użytkownik” / usuń, gdzie użytkownik to nazwa niepotrzebnego profilu, którą można zobaczyć na liście.

Inne sposoby
Wynik z poniższej instrukcji będzie podobny..
1. Na pasku wyszukiwania uruchom „netplwiz.exe”.
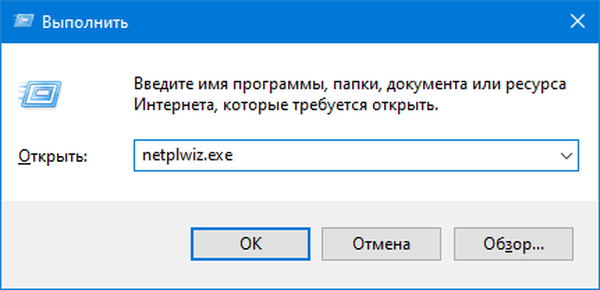
2. Wybierz niepotrzebny profil i usuń go.
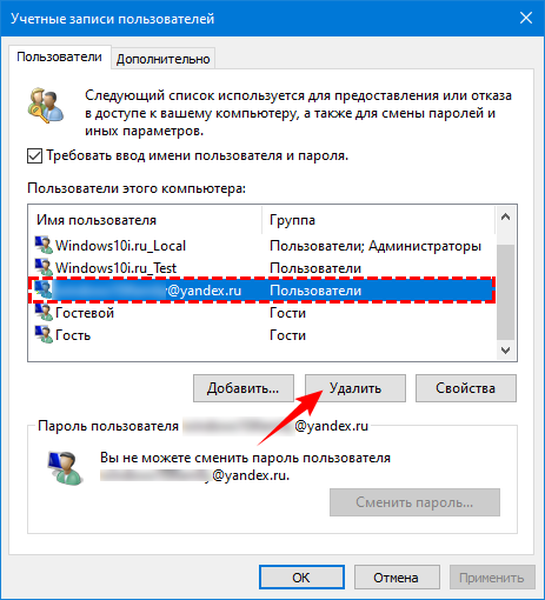
3. Potwierdź operację.
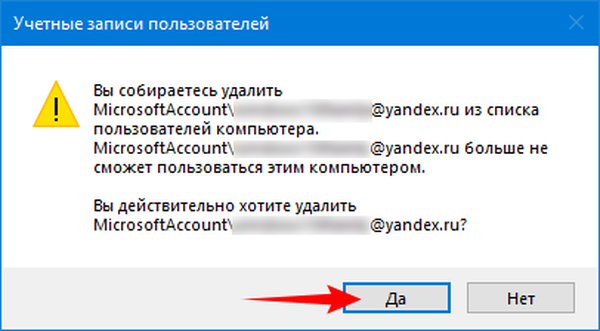
Nie można zignorować innego prymitywnego sposobu pozbycia się niepotrzebnego użytkownika w systemie Windows 10.
- uruchom „lusrmgr.msc” w pasku wyszukiwania lub w powłoce (Win + R);
- w pierwszym katalogu wybierz niepotrzebny profil i pozbądź się go poprzez menu kontekstowe;
- potwierdź, że przeczytałeś konsekwencje akcji i uzyskaj wynik.
Windows 10 ma wiele sposobów na usunięcie konta Microsoft.