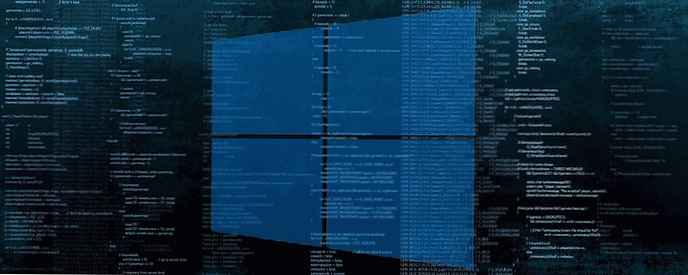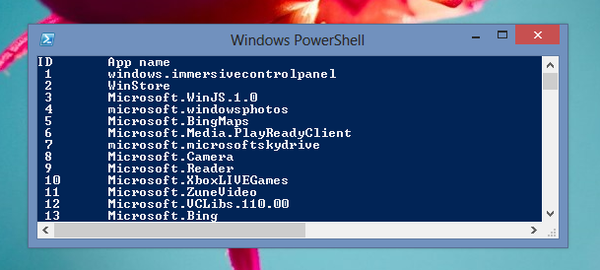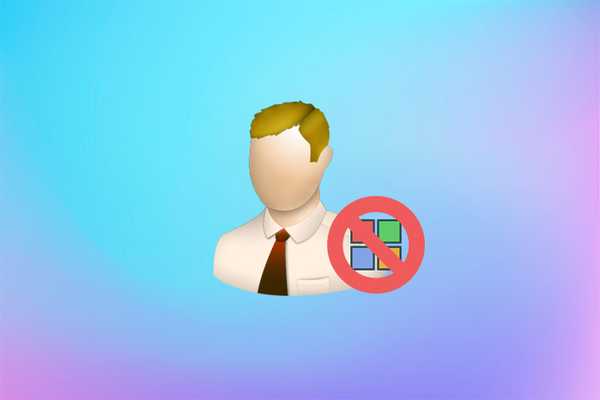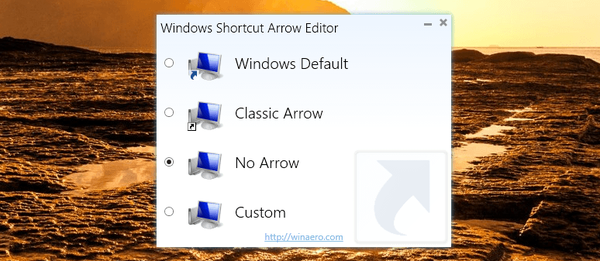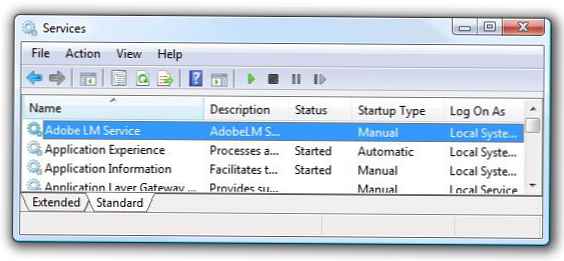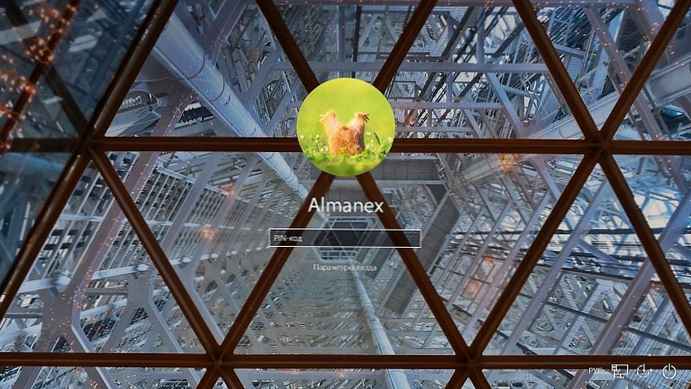
Podobnie jak jego poprzednicy, system Windows 10 umożliwia również zmianę domyślnego obrazu konta użytkownika. Możesz ustawić zdjęcie lub wideo jako obraz konta użytkownika w systemie Windows 10.
Gdy używasz konta Microsoft do logowania się do systemu Windows 10, automatycznie wyświetla obraz użytkownika komputera. Ale korzystając z lokalnego konta użytkownika, musisz użyć domyślnego obrazu lub ustawić swoje zdjęcie.
Jak rozumiesz, kiedy zmieniasz wizerunek użytkownika, klikając menu „Opcje” → „Konta” → „Twoje dane”, Strona może wyświetlać maksymalnie dwa stare obrazy konta użytkownika. System Windows 10 nie usuwa automatycznie wcześniej używanych obrazów kont użytkowników, a wszystkie stare obrazy kont użytkowników są przechowywane na dysku systemowym.
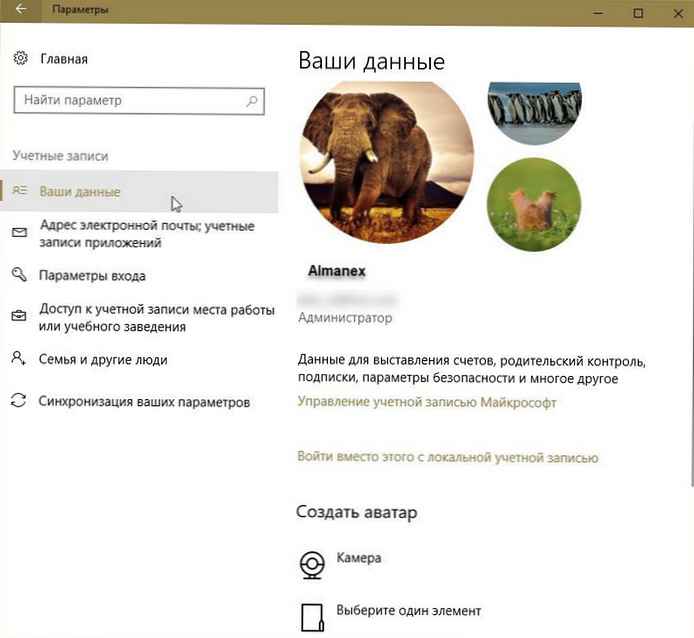
Ta funkcja jest bardzo przydatna, ponieważ można szybko ustawić jeden z wcześniej zainstalowanych obrazów użytkownika jako nowy obraz konta użytkownika.
Jeśli z jakiegoś powodu chcesz pozbyć się starych obrazów konta. Nie można po prostu kliknąć tych obrazów prawym przyciskiem myszy i usunąć je. Na szczęście istnieje prosty sposób na usunięcie starych zdjęć kont użytkowników w systemie Windows 10.
Usuń stare obrazy kont użytkowników
Wykonaj poniższe czynności, aby usunąć stare obrazy kont użytkowników systemu Windows 10.
Krok 1. Otwórz Eksploratora i przejdź do następującej lokalizacji:
C: \ Users \Your_UserName\ AppData \ Roaming \ Microsoft \ Windows \ AccountPictures
W powyższej ścieżce „ C: \”to dysk, na którym jest zainstalowany system Windows 10.
Krok 2. W folderze - AccountPictures Możesz zobaczyć wszystkie swoje stare zdjęcia lub zdjęcia konta. Usuń obrazy, których już nie będziesz używać.
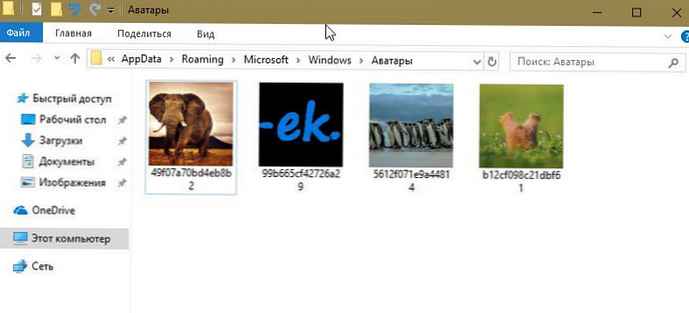
To wszystko!
Zwraca domyślny obraz konta użytkownika.
Jeśli chcesz zwrócić obraz konta użytkownika dołączonego do systemu Windows 10, możesz to zrobić, postępując zgodnie z poniższymi instrukcjami.
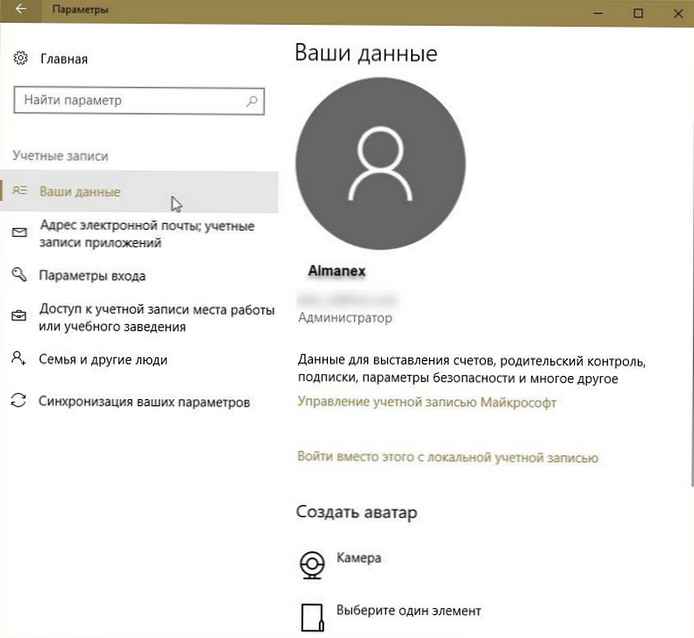
Krok 1. Otwórz aplikację „Opcje”. Kliknij Konta, a następnie kliknij „Twoje dane”.
Krok 2. W dziale Utwórz awatar kliknij „Wybierz jeden element”, a następnie przejdź do następującej lokalizacji:
C: \ ProgramData \ Microsoft \ User Account Pictures
Lub
C: \ ProgramData \ Microsoft \ Default Account Pictures
Gdzie „C.„- dysk z zainstalowanym systemem Windows 10.
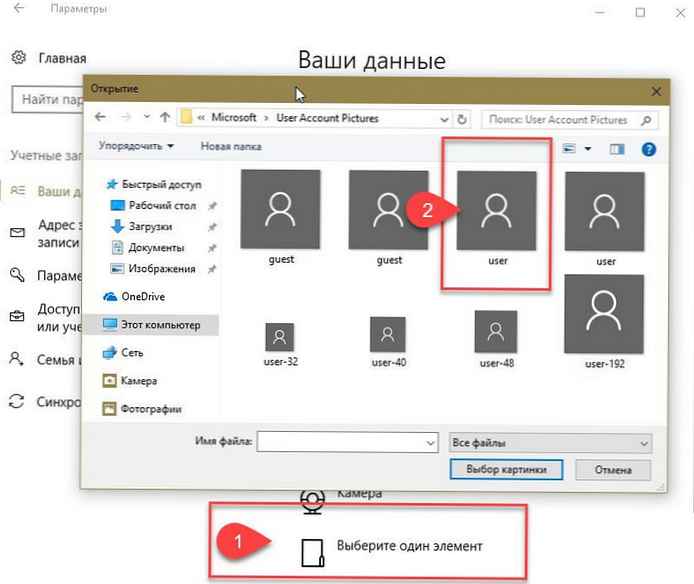
WAŻNE: Programdata - ukryty folder. Aby go zobaczyć, otwórz „Opcje folderów”, przejdź do zakładki „Widok” i zaznacz pole „Pokaż ukryte foldery, pliki i dyski”.
Krok 3. Wybierz jeden z obrazów konta użytkownika i kliknij „Wybierz zdjęcie” . Wszyscy!