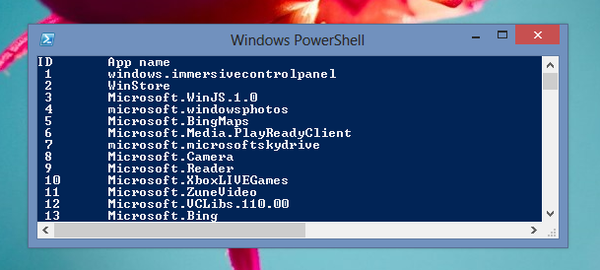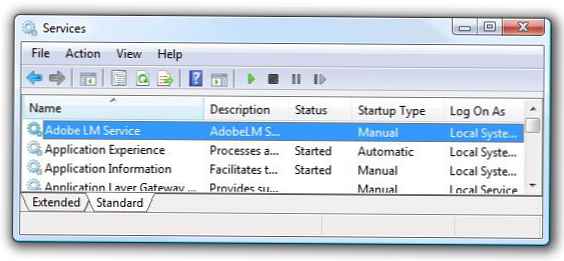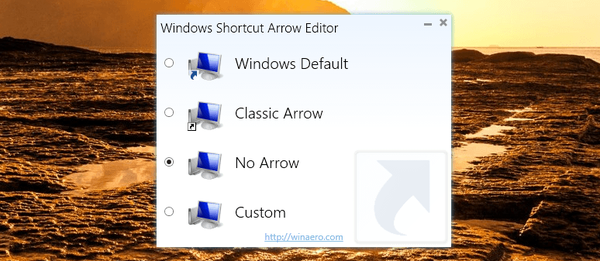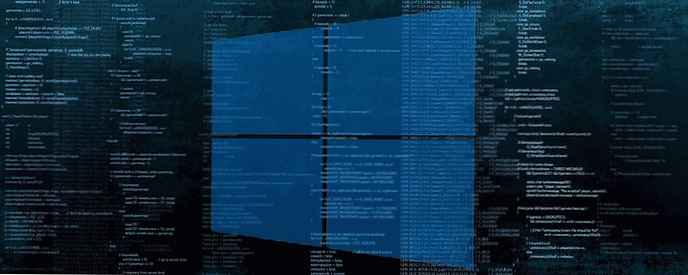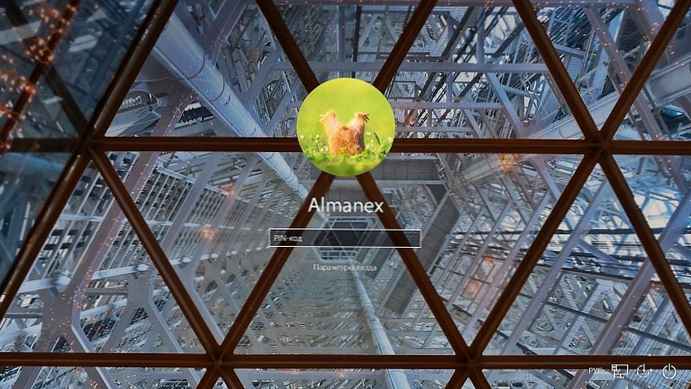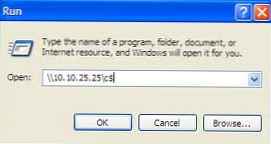Windows 10, podobnie jak jego poprzednicy, Windows 8 i Windows 8.1 jest dostarczany z kilkoma preinstalowane nowoczesne aplikacje (dawniej nazywane aplikacjami Metro). Są to kalkulator, kalendarz, poczta, Cortana, mapy, wiadomości, OneNote, Groove Music Camera itp. Te aplikacje są wstępnie instalowane dla każdego użytkownika systemu Windows 10. Nawet jeśli usuniesz te aplikacje z graficznego interfejsu użytkownika systemu Windows, zostaną one ponownie zainstalowane na koncie z konta systemowego podczas następnej aktualizacji systemu.
W tym artykule pokażemy, jak poprawnie usunąć standardowe Nowoczesne aplikacje w Windows 10, co pozwoli zaoszczędzić dodatkowe miejsce na dysku systemowym.
Treść
- Usuwanie nowoczesnych aplikacji za pomocą nowego Panelu sterowania
- Jak usunąć konkretną nowoczesną aplikację w systemie Windows 10
- Jak usunąć wszystkie nowoczesne aplikacje systemu Windows 10 jednocześnie
Usuwanie nowoczesnych aplikacji za pomocą nowego Panelu sterowania
Najprostszym sposobem jest usunięcie nowoczesnej aplikacji ze zaktualizowanego Panelu sterowania, ściśle zintegrowanego ze Sklepem aplikacji Windows (Windows Store).
Aby to zrobić, kliknij przycisk Start i przejdź do sekcji Ustawienia -> Aplikacje i funkcje (Aplikacje i funkcje). Na liście programów znajdź i wybierz aplikację, którą chcesz usunąć. Naciśnij przycisk Odinstaluj (Usuń).

Jednak większość wstępnie zainstalowanych nowoczesnych aplikacji jest chroniona i nie można ich usunąć za pomocą tego narzędzia. Przycisk usuwania dla takich aplikacji jest nieaktywny. Możesz usuwać takie aplikacje tylko za pomocą wiersza polecenia Powershell..
Wskazówka. Jeśli całkowicie usuniesz standardową aplikację Modern z systemu, przywrócenie jej będzie problematyczne.Jak usunąć konkretną nowoczesną aplikację w systemie Windows 10
Aby usunąć konkretną nowoczesną aplikację, musisz uzyskać nazwę systemową tego pakietu. Aby to zrobić, w menu Start wpisz Powerhell, na liście wyników kliknij RMB i wybierz Uruchom jako administrator (bez uprawnień administratora aplikacji nie można usunąć).
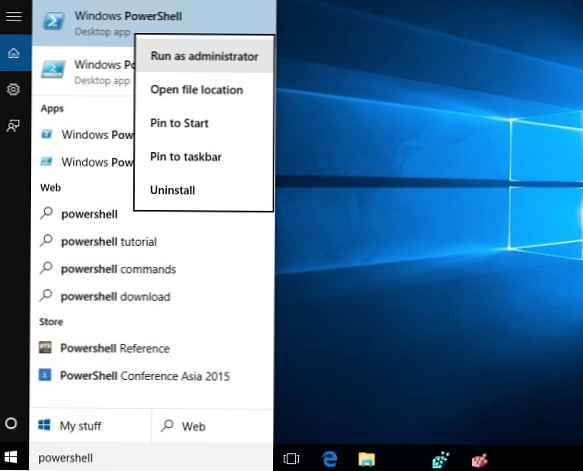
Wyświetlimy pełną listę nowoczesnych aplikacji zainstalowanych w systemie Windows 10, uruchamiając polecenie:Pakiet Get-Appx -AllUsers

Pakiet Get-Appx -AllUsers> c: \ folder1 \ modernapps.txtNa liście aplikacji znajdź aplikację, którą chcesz usunąć. Załóżmy, że chcemy usunąć „Solitare Collection”. W tym celu potrzebujemy wartości pola PackageFullName (pełna nazwa pakietu). W naszym przykładzie wygląda to tak:
Microsoft.MicrosoftSolitaireCollection_3.2.7340.0_x64__8wekyd3d8abwe
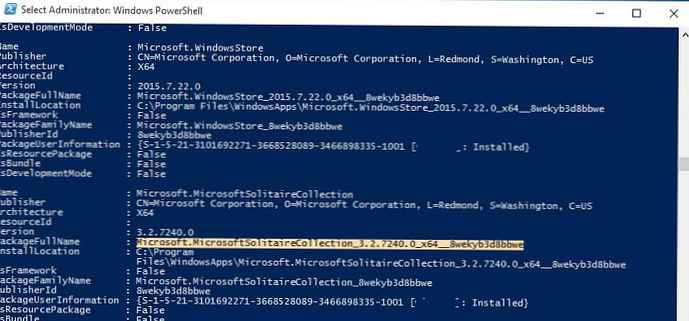 Skopiuj nazwę pakietu, podświetlając go bezpośrednio w oknie wiersza polecenia i klikając Ctrl + C (ta i inne nowe funkcje wiersza polecenia systemu Windows 10 są opisane tutaj).
Skopiuj nazwę pakietu, podświetlając go bezpośrednio w oknie wiersza polecenia i klikając Ctrl + C (ta i inne nowe funkcje wiersza polecenia systemu Windows 10 są opisane tutaj).
Usuń aplikację za pomocą tego polecenia:Remove-AppxPackage Microsoft.MicrosoftSolitaireCollection_3.2.7340.0_x64__8wekyd3d8abwe 
Po wykonaniu tych poleceń wykonywana jest akcja z aplikacjami bieżącego użytkownika. Jeśli chcesz usunąć aplikację od innego użytkownika systemu, musisz użyć parametru -Użytkownik .
Na przykład:Get-AppxPackage -User test_user
W związku z tym usunięcie aplikacji odbywa się również przy użyciu nazwy użytkownika:
Remove-AppxPackage Microsoft.MicrosoftSolitaireCollection_3.2.7340.0_x64__8wekyd3d8abwe -User test_user
Jeśli chcesz natychmiast usunąć aplikację dla wszystkich użytkowników systemu, użyj parametru -Alusers
Jak usunąć wszystkie nowoczesne aplikacje systemu Windows 10 jednocześnie
Jest ważne. Odinstalowanie wszystkich aplikacji spowoduje także odinstalowanie aplikacji Store (Windows Store). Oznacza to, że nie będzie już można instalować aplikacji ze Sklepu Windows. Jednak nowoczesne aplikacje można również zainstalować z wiersza polecenia, jeśli istnieje plik appx (i tutaj opisano metodę, która pozwala uzyskać plik instalacyjny appx dowolnej aplikacji ze Sklepu Windows).
AKTUALIZACJA. W tym artykule opisano, jak przywrócić Sklep Windows do systemu Windows 10 po odinstalowaniu go za pomocą PoSh..
Aby usunąć wszystkie nowoczesne aplikacje z konta systemowego, uruchom polecenie:
Get-AppXProvisionedPackage -online | Usuń-AppxProvisionedPackage -online
W ten sposób wszystkie nowe konta zostaną utworzone bez wbudowanych nowoczesnych aplikacji (oznacza to również, że profile nowych użytkowników będą tworzone szybciej).
Jeśli musisz usunąć aplikacje z zamontowanego obrazu systemu Windows offline (załóżmy, że ścieżka do zamontowanego obrazu to c: \ offline), polecenie będzie wyglądać tak:
Get-AppXProvisionedPackage -Path c: \ offline | Remove-AppxProvisionedPackage -Path c: \ offline
Aby usunąć wszystkie nowoczesne aplikacje dla bieżącego użytkownika:
Get-AppXPackage | Usuń pakiet Appx
Jeśli chcesz usunąć wstępnie zainstalowane aplikacje dla innego użytkownika:
Get-AppXPackage -User test_user | Usuń pakiet Appx
Na koniec, aby usunąć wszystkie aplikacje dla wszystkich użytkowników systemu Windows 10, użyj polecenia:
Pakiet Get-Appx -AllUsers | Usuń pakiet Appx
Wcześniej szczegółowo zbadaliśmy, jak usunąć aplikacje Metro w Windows 8 / Windows 8.1, jak widać, nic nie zmieniło się zasadniczo w Windows 10.