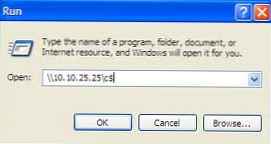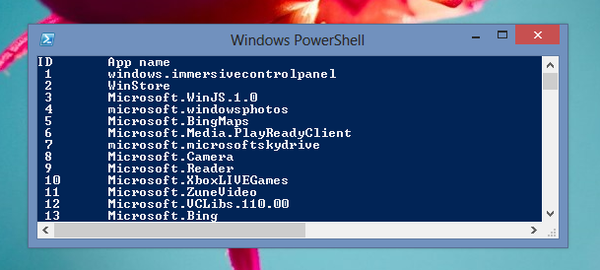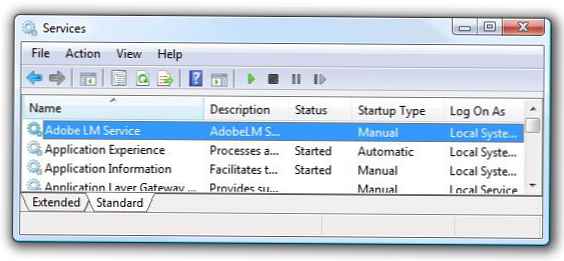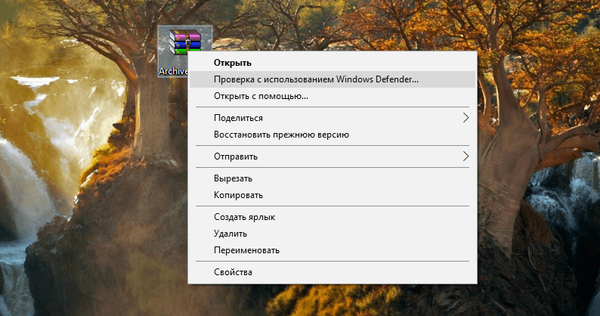Jak usunąć partycję Hidden System Reserved, rozmiar 500 MB (zarezerwowany przez system) na Windows 10 (dysk twardy MBR)
Autor Vladimir. Witam wszystkich! Zadanie jest jasne. Mamy stacjonarny komputer lub laptop z wyłączonym interfejsem UEFI i dwoma zainstalowanymi systemami operacyjnymi Windows 10 na dysku (C :) i (E :). Naszym celem jest usunięcie ukrytej partycji System Reserved, rozmiar 500 MB (System Reserved). Przypomnę, że ta sekcja jest tworzona automatycznie podczas instalacji systemu Windows, a jej celem jest przechowywanie programu ładującego Win 10, a także środowisko odzyskiwania. Wielu użytkowników usuwa tę sekcję i umieszcza moduł ładujący w katalogu głównym dysku (C :) i korzysta ze środowiska odzyskiwania z dysku instalacyjnego Win 10.
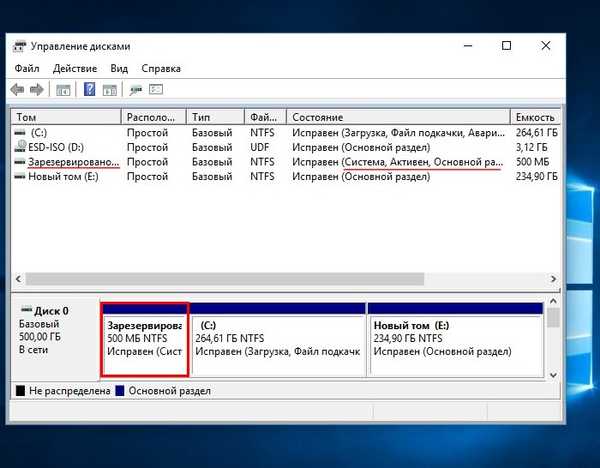
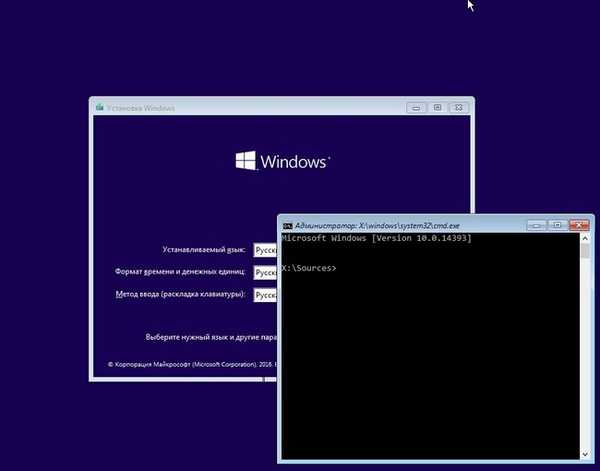
X: \ Sources> diskpart
Microsoft DiskPart, wersja 10.0.14393.0
(C) Microsoft Corporation, 1999-2013.
Na komputerze: MINWINPC
DISKPART> lis dis (wyświetl listę wszystkich napędów podłączonych do komputera)
Dysk ### Stan Rozmiar Dostępny Dean GPT
-------- ------------- ------- ------- --- ---
Dysk 0 Online 500 GB 1024 KB
DISKPART> sel dis 0 (wybierz jedyny dysk twardy)
Wybrano dysk 0.
DISKPART> lis par (wymień wszystkie sekcje dysku twardego na liście)
Sekcja ### Typ Rozmiar Przesunięcie
------------- ---------------- ------- -------
Sekcja 1 Główny 500 MB 1024 Kb
Sekcja 2 Główne 264 GB 501 MB
Sekcja 3 Podstawowe 234 GB 265 GB
DISKPART> sel par 1 (wybierz ukrytą sekcję System zarezerwowany, rozmiar 500 MB (zarezerwowany przez system))
Wybrano sekcję 1.
DISKPART> zastąpienie del par (usuń)
DiskPart: wybrana partycja została pomyślnie usunięta.
DISKPART> sel par 2 (wybierz partycję 2 (dysk C :) z zainstalowanym systemem Windows 10, pojemność 264 GB)
Wybrano sekcję 2.
DISKPART> activ (uaktywnij)
DiskPart: partycja oznaczona jako aktywna.
DISKPART> lis vol (wymieniamy wszystkie partycje wszystkich dysków twardych podłączonych do komputera. Widzimy, że litera napędu pierwszego zainstalowanego systemu Windows 10 to (D :))
Tom ### Nazwa Etykieta FS Typ Rozmiar Status Informacje
---------- --- ----------- ----- ---------- ------- --------- --------
Tom 0 F ESD-ISO UDF CD-ROM 3191 Mb
Tom 2 D NTFS Sekcja 264 GB Serwisowalny
Tom 3 E Nowy wolumin NTFS Sekcja 234 GB Serwisowalny
DISKPART> wyjście
Wyłączanie DiskPart ...
X: \ Sources> bcdboot D: \ Windows (to polecenie tworzy bootloader na aktywnej partycji (C :) dla Windows 10 zainstalowanej na dysku (C :). Uwaga: litery dysków mogą się różnić w środowisku rozruchowym.
Pliki rozruchowe zostały pomyślnie utworzone. Tutaj możesz utworzyć osobny program ładujący na aktywnej partycji (C :) dla systemu Windows 10 zainstalowanego na dysku (E :), ale zapomniałem tego zrobić, poprawię go później w tym artykule. X: \ Sources> bcdboot E: \ Windows (to polecenie tworzy osobny program ładujący dla systemu Windows 10 zainstalowany na dysku (E :) Pliki rozruchowe zostały pomyślnie utworzone.
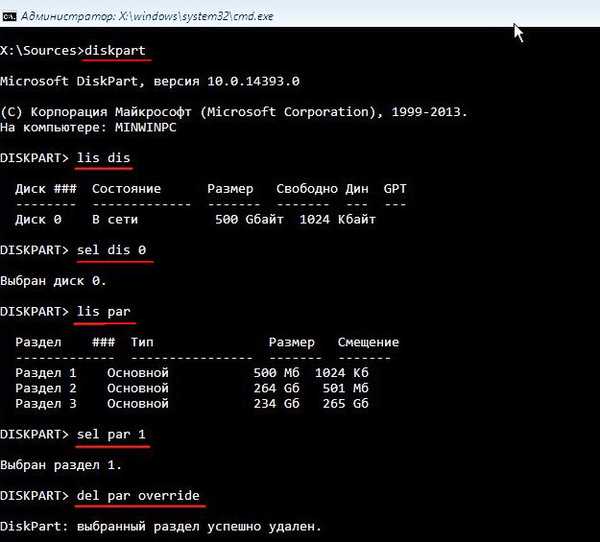

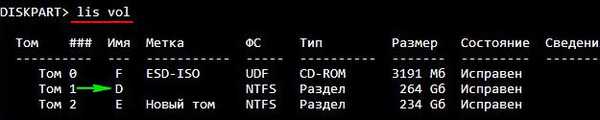

Windows 10 ładuje. Przechodzimy do Zarządzania dyskami i widzimy, że teraz bootloader znajduje się na dysku (C :), widzimy także nieprzydzielone miejsce przed dyskiem (C :). Dołącz nieprzydzielone miejsce do dysku (C :), korzystając z bezpłatnego programu AOMEI Partition .
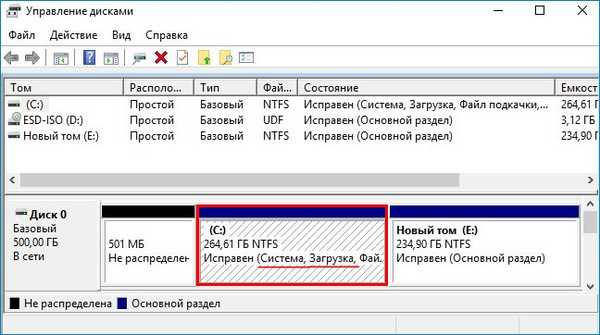
W głównym oknie programu kliknij lewym przyciskiem myszy nieprzydzielone miejsce i wybierz „Scal partycje”
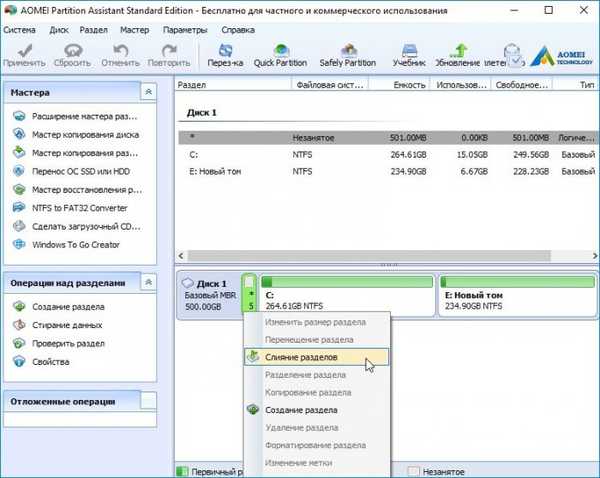
Kliknij OK
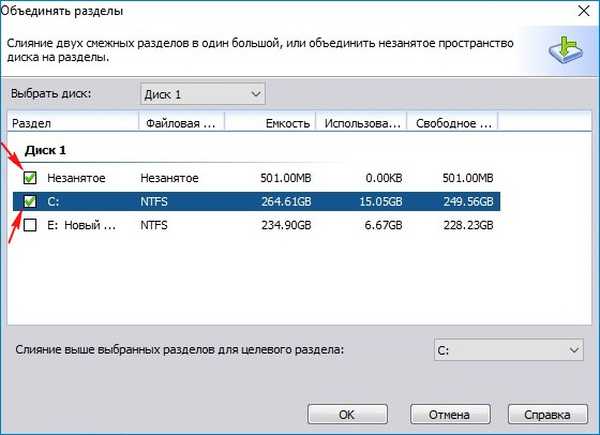 Zastosuj
Zastosuj 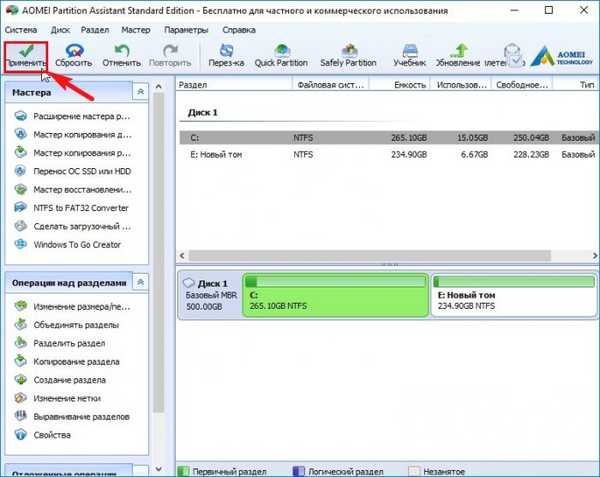
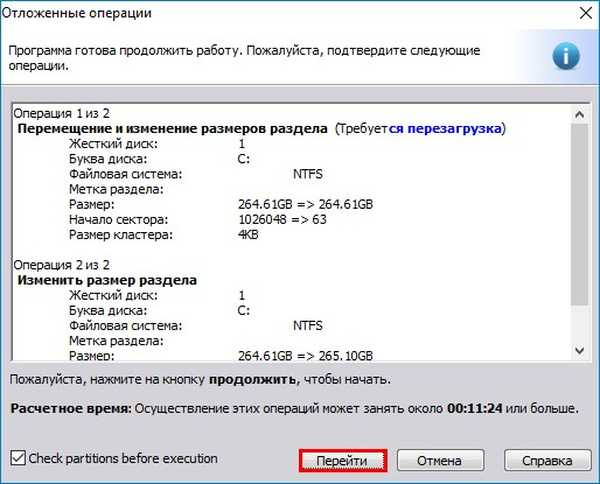 Tak
Tak Ponowne uruchomienie.
Ponowne uruchomienie.  Asystent partycji AOMEI rozpoczyna pracę.
Asystent partycji AOMEI rozpoczyna pracę.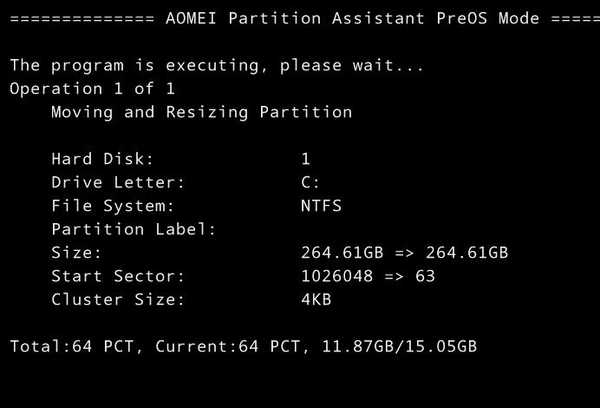 Komputer uruchomi się ponownie.
Komputer uruchomi się ponownie.Nieprzydzielone miejsce jest dołączone do dysku (C :)
 Przyjaciele, w środowisku rozruchowym utworzyłem program ładujący dla systemu Windows 10 zainstalowany na dysku (C :), a dla drugiego systemu zapomniałem, naprawiłem go. Otwórz wiersz polecenia jako administrator i wprowadź polecenie: bcdboot E: \ Windows (to polecenie tworzy program ładujący dla systemu Windows 10 zainstalowany na dysku (E :). Pomyślnie pobrano pliki.
Przyjaciele, w środowisku rozruchowym utworzyłem program ładujący dla systemu Windows 10 zainstalowany na dysku (C :), a dla drugiego systemu zapomniałem, naprawiłem go. Otwórz wiersz polecenia jako administrator i wprowadź polecenie: bcdboot E: \ Windows (to polecenie tworzy program ładujący dla systemu Windows 10 zainstalowany na dysku (E :). Pomyślnie pobrano pliki.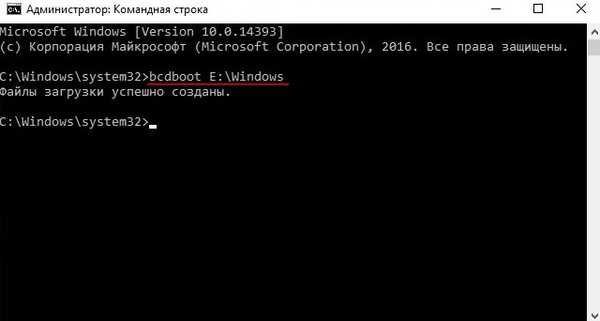 Teraz podczas rozruchu będzie można wybierać między dwoma systemami operacyjnymi.
Teraz podczas rozruchu będzie można wybierać między dwoma systemami operacyjnymi. 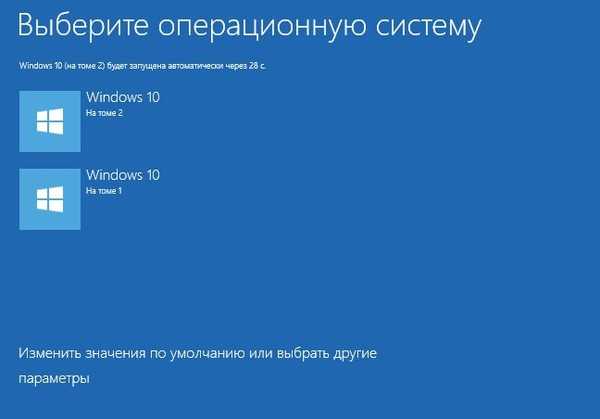 Magazyn rozruchowy systemu operacyjnego (plik BCD) Moduł ładujący obu systemów operacyjnych znajduje się na dysku (C :).
Magazyn rozruchowy systemu operacyjnego (plik BCD) Moduł ładujący obu systemów operacyjnych znajduje się na dysku (C :).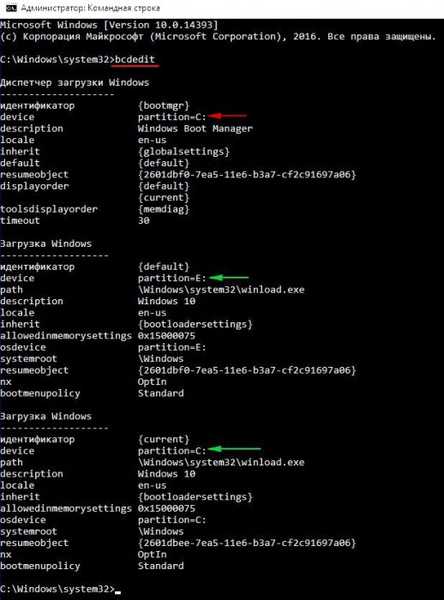
Artykuły na ten temat:
1. Jak odtworzyć partycję zarezerwowaną dla systemu ukrytego
2. Jak dowiedzieć się, gdzie znajduje się aktywna partycja na dysku twardym MBR wraz z bootloaderem systemów operacyjnych (jeśli na dysku twardym jest zainstalowanych kilka Windows i nie ma partycji zarezerwowanej dla systemu ukrytego)
3. Jak usunąć środowisko odzyskiwania systemu Windows 10 z dysku twardego laptopa i dołączyć nieprzydzielone miejsce na dysku (C :) za pomocą AOMEI Partition Assistant
Tagi artykułu: Pobierz dysk partycji MBR