
Jak zainstalować system Windows 10 na przenośnym dysku twardym USB za pomocą Windows To Go
Witajcie przyjaciele! Technologia Windows To Go (sam system Windows) pozwala zainstalować cały system operacyjny Windows 10 lub Windows 8.1 na przenośnym dysku twardym USB lub zwykłym dysku flash USB, w wyniku czego można używać systemu operacyjnego jako przenośnego. Zgadzam się, że w niektórych przypadkach pełnokrwisty system operacyjny uruchomiony z dysku przenośnego może znacznie uprościć życie użytkownika komputera. W Windows To Go możesz instalować programy i sterowniki, kopiować pliki itd., Wszystko jest ograniczone tylko twoją wyobraźnią.
W jednym z poprzednich artykułów stworzyliśmy już dysk flash Windows To Go z systemem operacyjnym Windows 8.1, aw dzisiejszym artykule proponuję utworzenie Windows To Go z Windows 10 na dysku zewnętrznym. Chcę również powiedzieć, że Windows To Go na przenośnym interfejsie Winchester USB 3.0 Działa znacznie szybciej niż na dysku flash. Podłączamy przenośny dysk twardy USB o pojemności 1 TB do naszego komputera i tworzymy sekcję dotyczącą instalowania na nim systemu Windows To Go. Na przykład utworzę małą partycję 30 GB na samym początku dysku zewnętrznego (możesz utworzyć więcej).
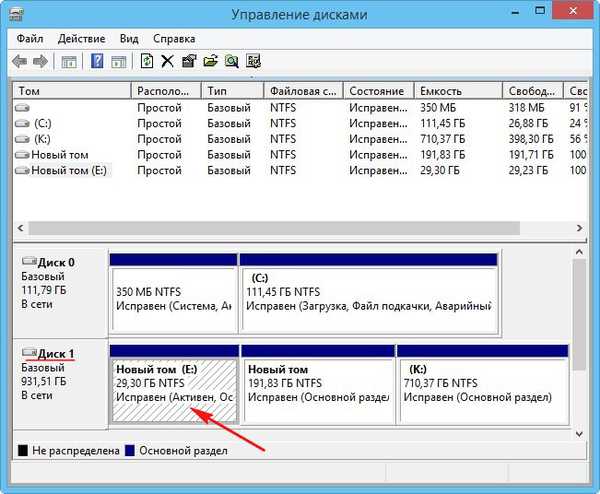
Aby utworzyć partycję, a także zainstalować Windows To Go z systemem operacyjnym Windows 10, sugeruję użycie darmowego programu AOMEI Partition Assistant Standard Edition.
Pobierz i uruchom program, w oknie głównym wybierz:
Mistrz-->Windows To Go Creator.
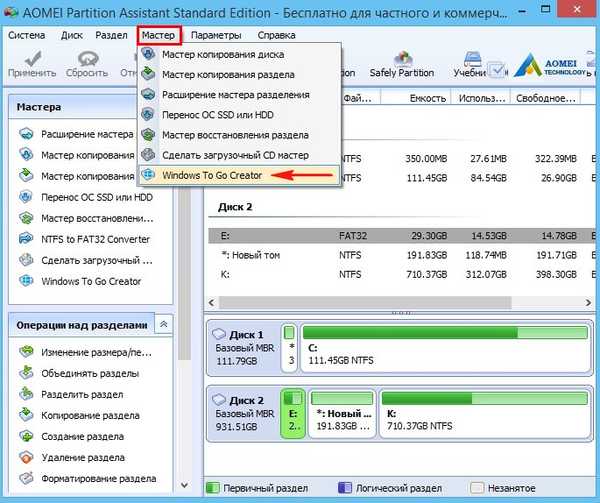
W następnym oknie w polu „Wybierz dysk USB” wybierz sekcję, którą utworzyliśmy, aby zainstalować system Windows To Go na dysku zewnętrznym i kliknij „Kontynuuj”
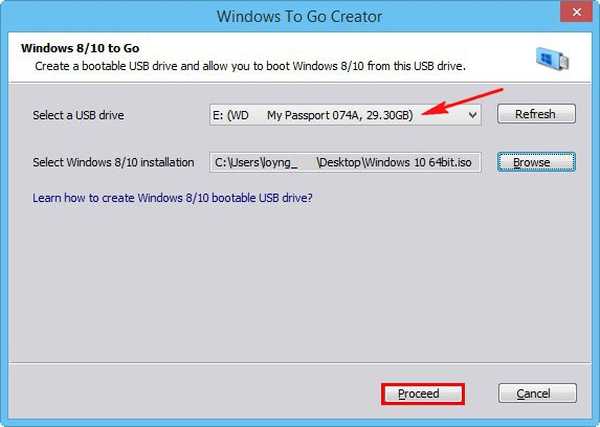
Kliknij przycisk „Przeglądaj”
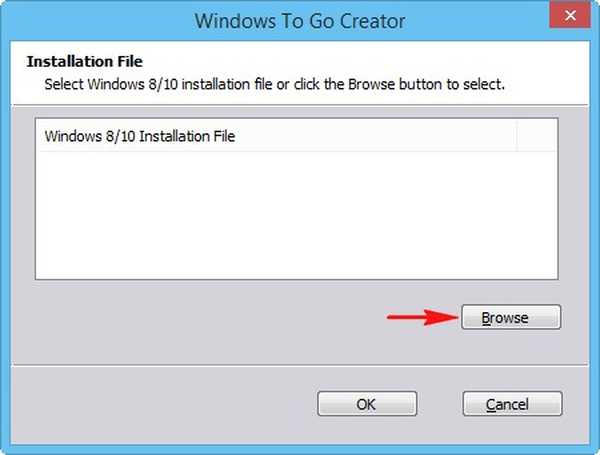
W otwartym oknie eksploratora znajduje się obraz ISO systemu Windows 10.
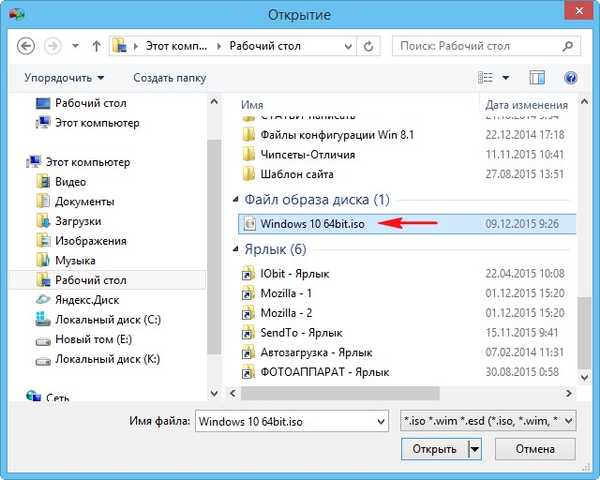
OK

Tak
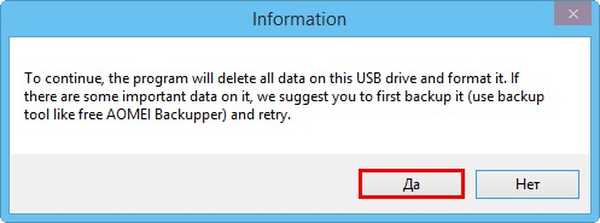
Proces tworzenia Windows To Go (Windows with you) zaczyna się od Windows 10 na przenośnym dysku twardym USB.
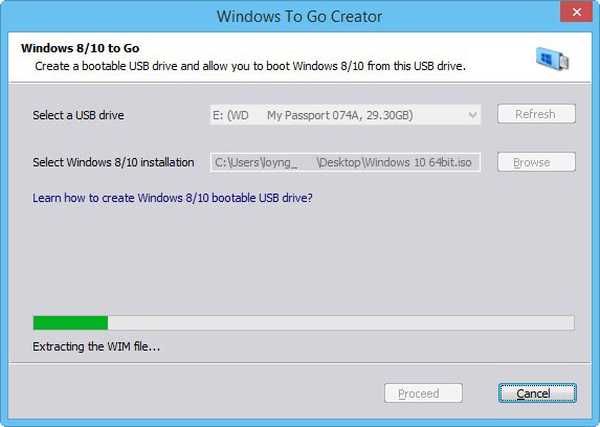
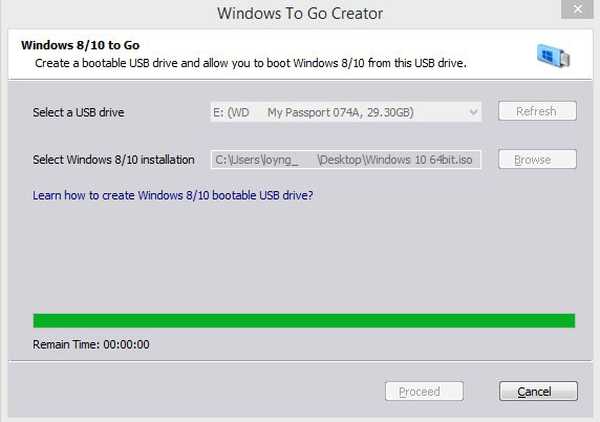
OK

Ładujemy nasz komputer z zewnętrznego dysku USB Windows To Go. Wchodzimy do menu rozruchu i wybieramy przenośny dysk twardy USB do rozruchu..
Uwaga: Możesz łatwo uruchomić komputer ze zwykłym systemem BIOS z zewnętrznego dysku USB Windows To Go, ale niestety nie możesz uruchomić laptopa z włączoną funkcją UEFI, aby uruchomić taki laptop z dysku flash Windows To Go, musisz wcześniej wyłączyć Bezpieczny rozruch i przenieść do niego UEFI w spuściźnie.

Rozpocznie się proces przygotowania urządzenia.


„Dalej”
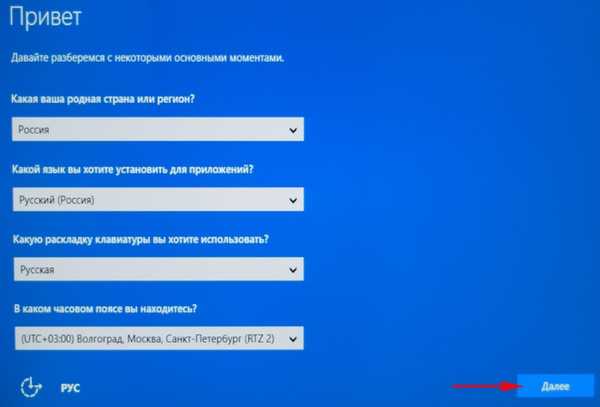
Na żądanie wprowadzenia klucza produktu wprowadź klucz, jeśli nie ma klucza, a następnie kliknij przycisk „Do później”.
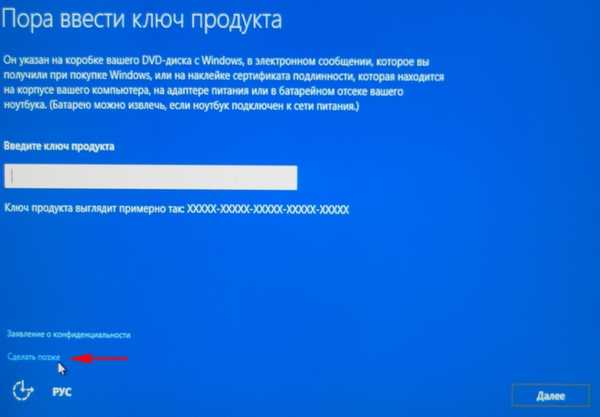
Akceptujemy umowę licencyjną.
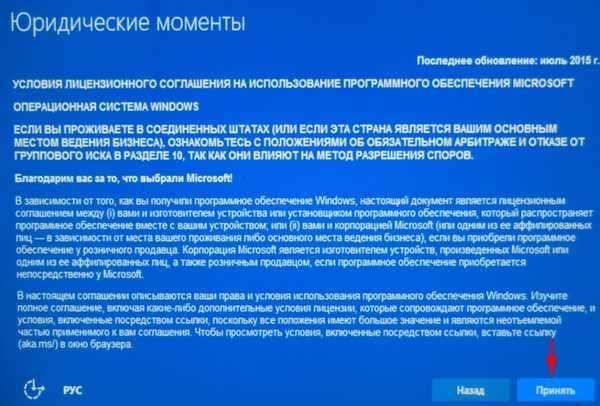
Możesz natychmiast skonfigurować połączenie z routerem lub zrobić to później, klikając „Pomiń ten krok”.
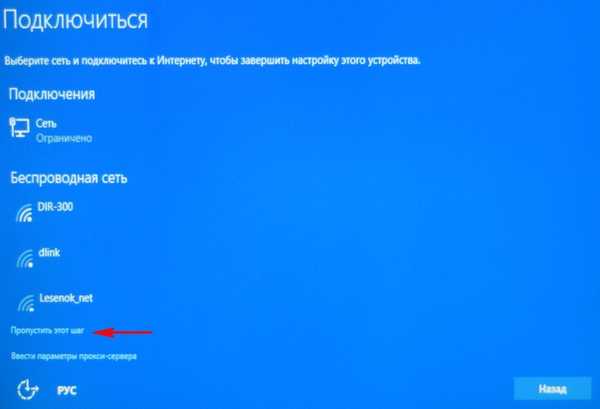
„Użyj ustawień domyślnych”.
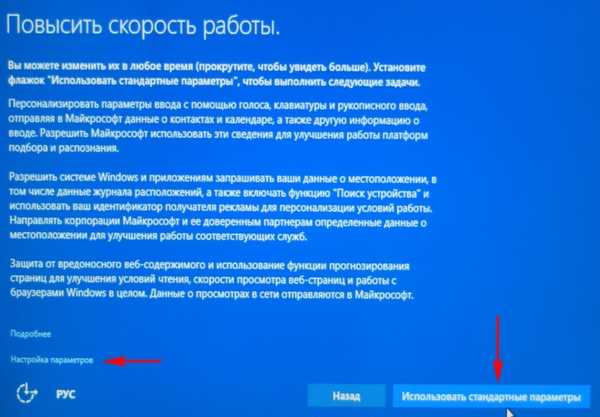
Wprowadź nazwę konta lokalnego.
„Dalej”.
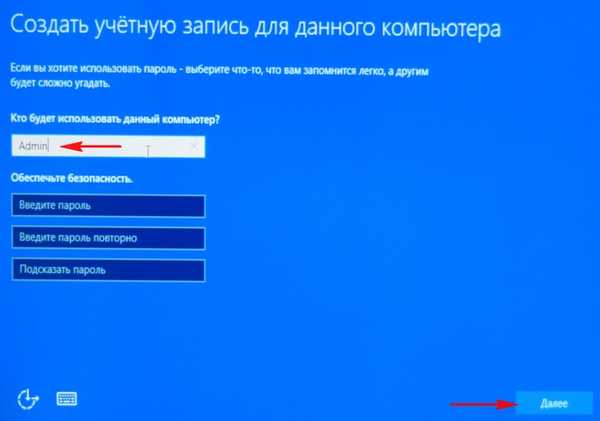
Uruchamia system Windows 10 na przenośnym dysku twardym USB.

Pierwsze uruchomienie na danym komputerze zajmie około 5 minut, ponieważ Windows To Go znajdzie sprzęt i zainstaluje sterowniki, ale drugie uruchomienie nastąpi znacznie szybciej.
Przeczytaj artykuły z naszej sekcji na temat rozruchowego przenośnego dysku twardego USB.
Tagi dla artykułu: Windows To Go USB-HDD Zainstaluj system Windows











