
Poniżej wymieniłem sytuacje, w których rozważane dziś narzędzie będzie po prostu niezastąpione: 1. Nie możesz utworzyć instalacyjnego dysku flash USB z systemem operacyjnym, a może po prostu nie masz czasu na utworzenie urządzenia rozruchowego lub nie masz pod ręką wolnego dysku flash i tak się dzieje. 2. Również WinNTSetup przyda się, jeśli chcesz szybko utworzyć wirtualny dysk VHD i zainstalować na nim system operacyjny lub zainstalować system operacyjny na innej partycji dysku twardego. Możesz użyć plików odpowiedzi w programie i automatycznie zintegrować niezbędne sterowniki z zainstalowanym systemem. 3. Korzystając z WinNTSetup, możesz zainstalować system operacyjny przez Internet i wiele więcej. Jest wiele innych zadań, dla których entuzjasta komputerów przyda się WinNTSetup, ponadto aplikacja jest darmowa i nie wymaga instalacji. W naszych artykułach krok po kroku przeanalizujemy wszystkie funkcje programu i zaczniemy od prostej instalacji systemu Windows 10.
Jak zainstalować system Windows 7, 8.1, 10 za pomocą narzędzia WinNTSetup
Możesz pobrać narzędzie tutaj lub przejść do oficjalnej strony narzędzia http://www.winntsetup.com/?page_id=5 i kliknąć przycisk Get WinNTSetup.
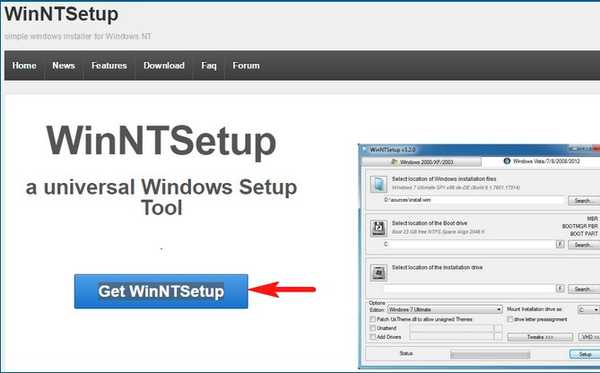
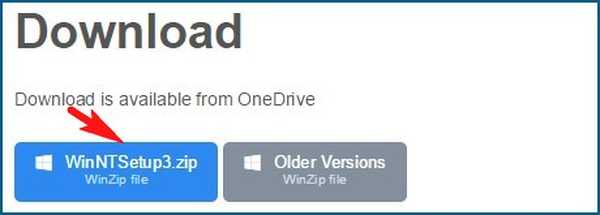
WinNTSetup3
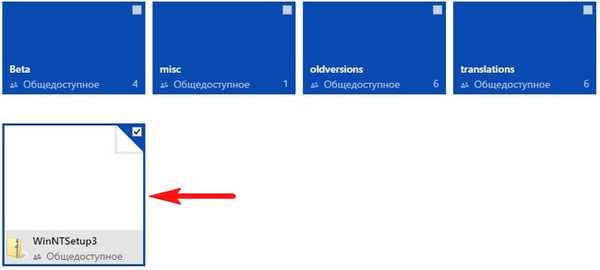
Aplikacja zostanie pobrana do archiwum, rozpakuj ją.
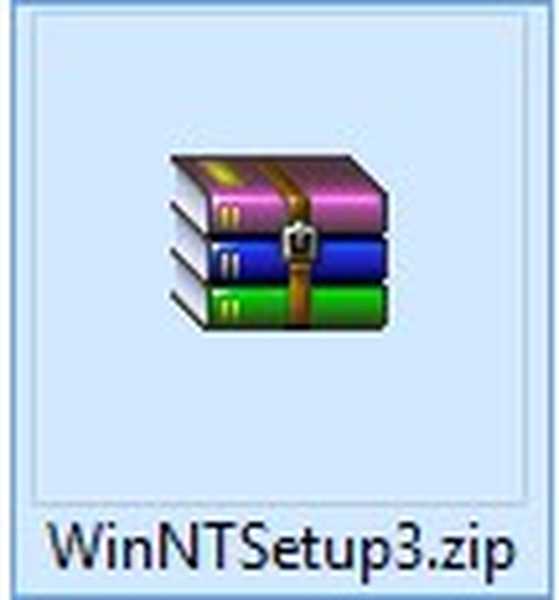
Jeśli pracujesz w 64-bitowej wersji systemu operacyjnego, uruchom program WinNTSetup_64.exe

Okej

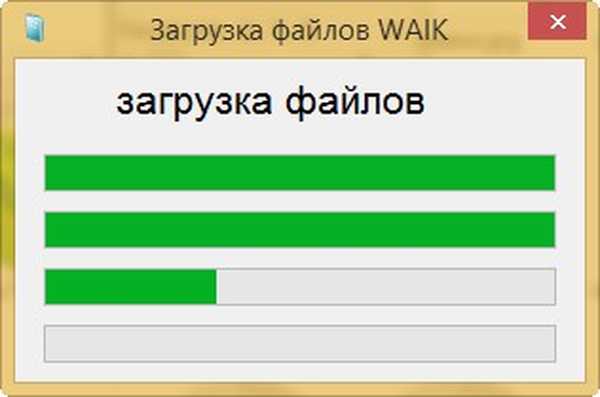
Główne okno programu.
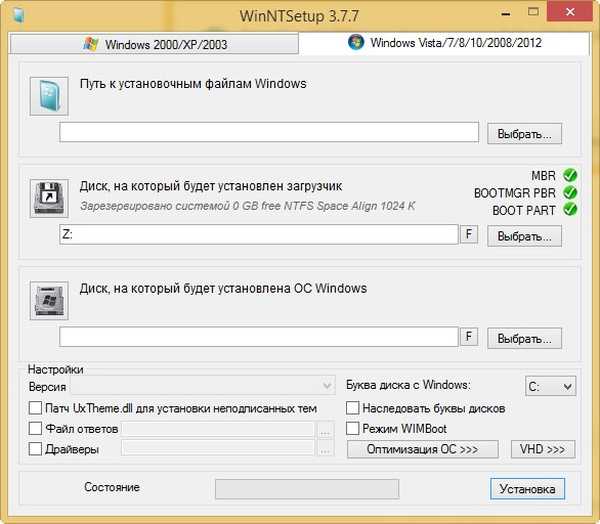
Przejdźmy teraz do zarządzania dyskami naszego komputera.
Dysk 0 to czysty dysk twardy o pojemności 250 GB, na którym chcę zainstalować system Windows 10 przy użyciu programu WinNTSetup.
Dysk 1 to mój dysk SSD z zainstalowanym systemem Windows 8.1.
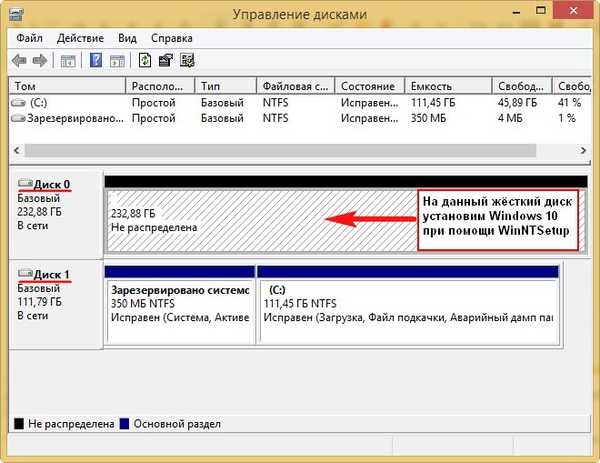
Przed zainstalowaniem systemu na dysku 0 musimy utworzyć partycję dla bootloadera Windows 10, jest to bardzo proste. Utwórz sekcję (Nowy tom D :) o pojemności 350 MB.

Kliknij go prawym przyciskiem myszy i wybierz Uaktywnij partycję.
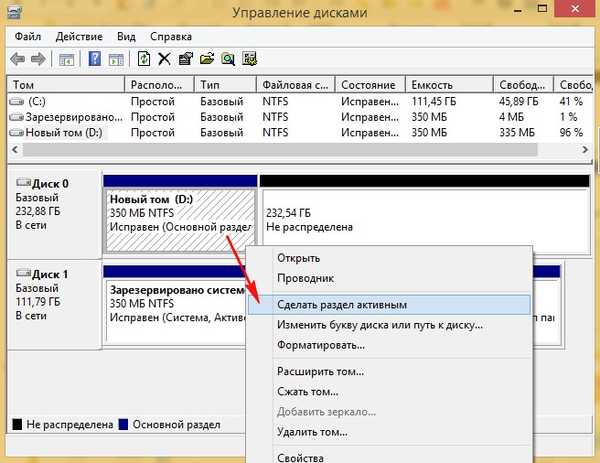
W miejscu nieprzydzielonego miejsca utwórz dysk (E :), na nim zainstalujemy system Windows 10.

Na naszym komputerze znajduje się obraz ISO systemu Windows 10
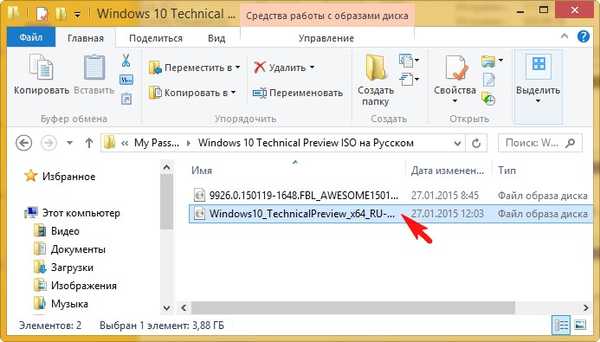
i dołącz go do wirtualnego dysku (H :), w twoim przypadku litera dysku może być inna.

Przejdź do WinNTSetup
W głównym oknie WinNTSetup musimy określić pliki systemu Windows 10, a raczej plik install.wim znajdujący się w folderze H: \ sources. Kliknij Wybierz.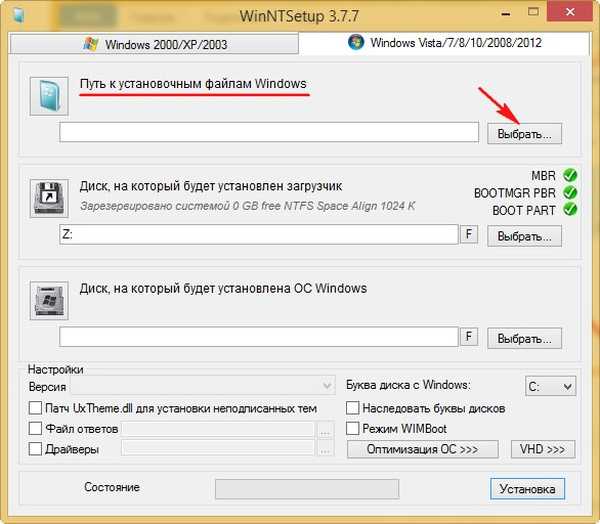
W eksploratorze znajdujemy plik H: \ sources \ install.wim i klikamy Otwórz.
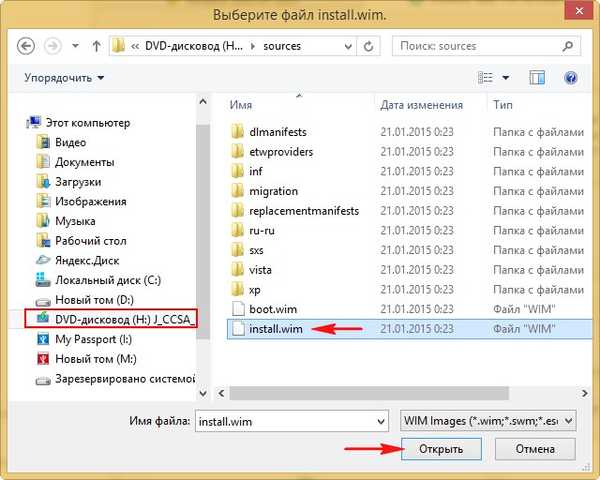
Wybierz dysk, na którym zostanie zainstalowany program ładujący.
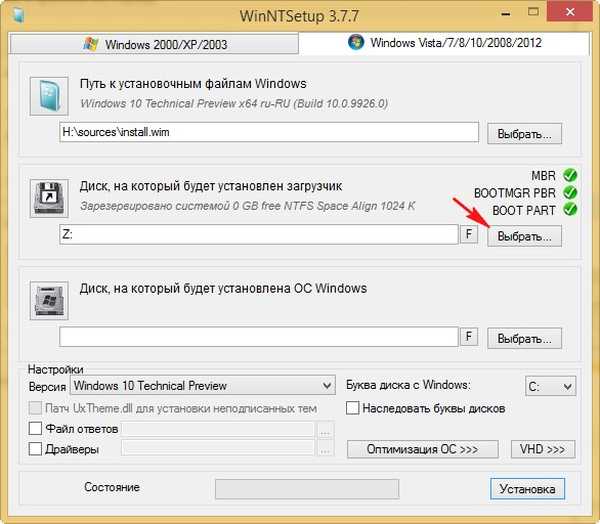
Wybierz utworzony dysk (D :) i kliknij przycisk Wybierz folder.
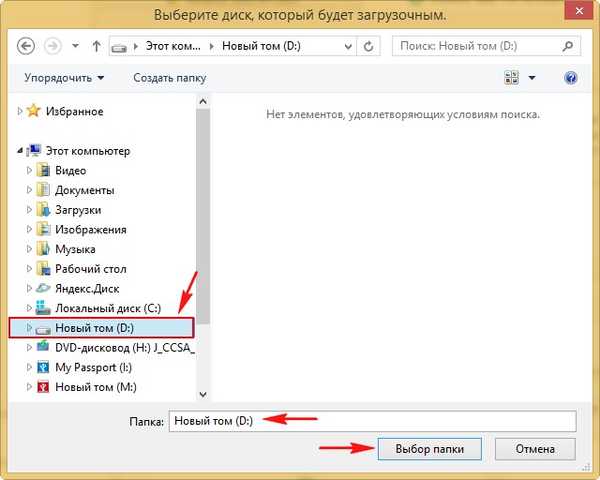
Teraz wybierz dysk, na którym zostanie zainstalowany system Windows.
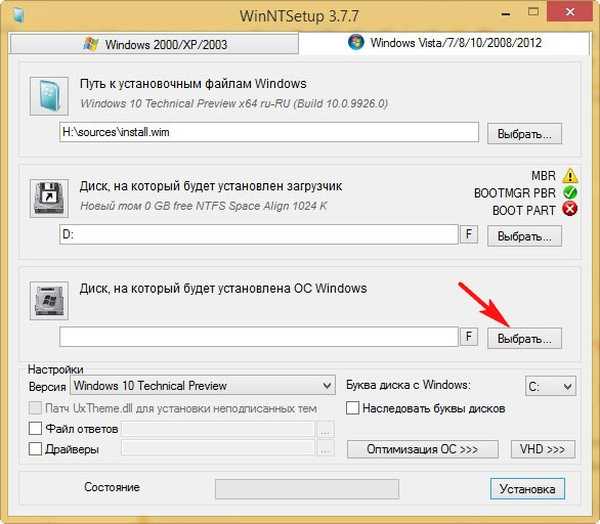
Wybierz dysk (E :).
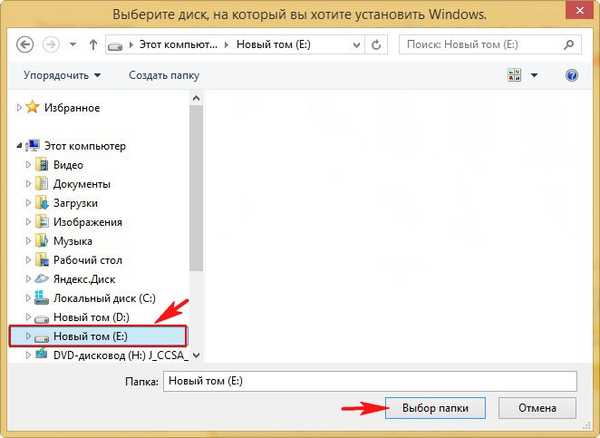
Przed naciśnięciem przycisku Instalacja przejdź do Zarządzanie dyskami i upewnij się, że nowy wolumin (D :) ma status Aktywny, w przeciwnym razie dysk nie uruchomi się.
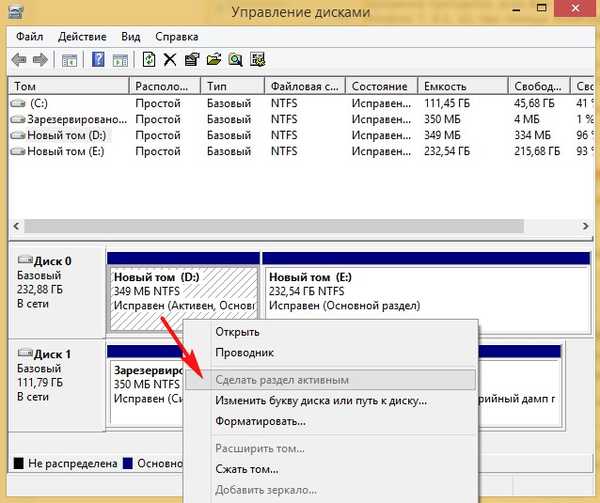
Kliknij przycisk Instaluj.
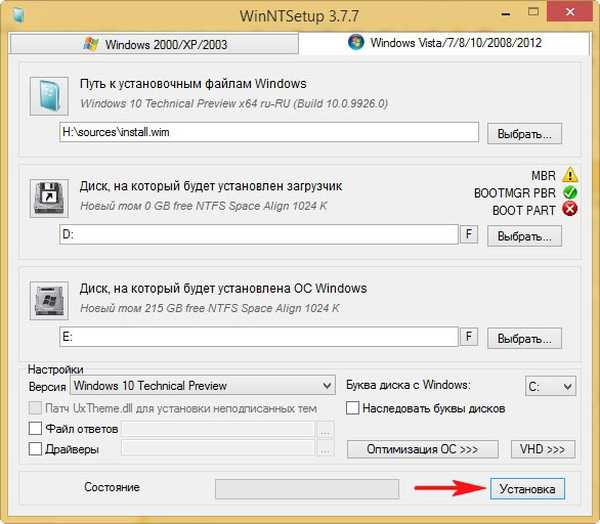
Okej
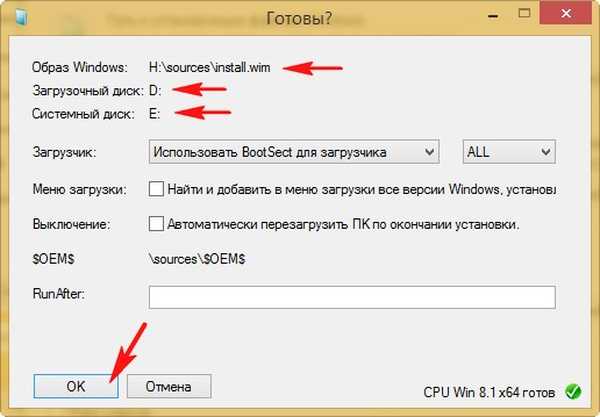
Rozpakowywanie obrazu systemu Windows
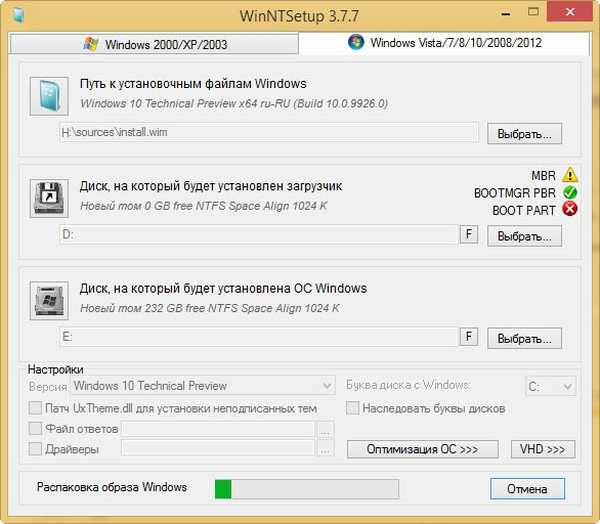
Pierwsza faza instalacji jest zakończona. Uruchom ponownie.
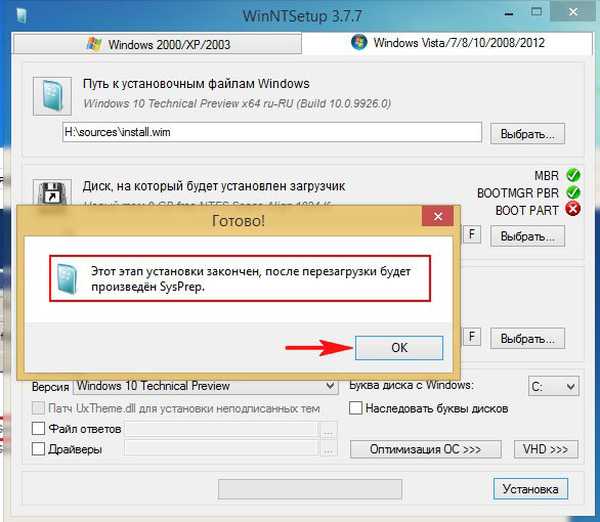
Po uruchomieniu komputera wchodzimy do BIOS-u i zmieniamy priorytet ładowania na dysk twardy Western Digital. Lub przejdź do menu rozruchu i wybierz dysk twardy Western Digital, na którym zainstalowaliśmy system Windows 10.

Natychmiast przechodzimy do ostatniej fazy instalacji systemu Windows 10.
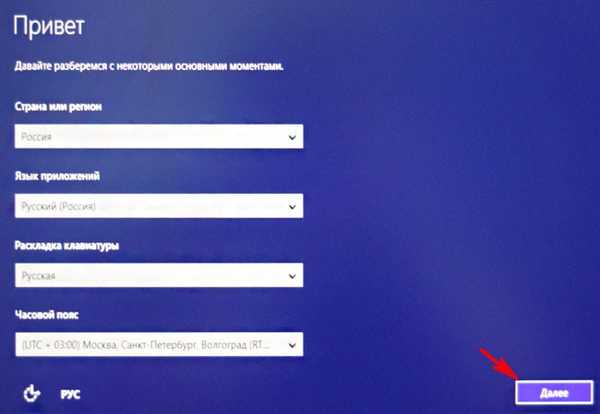
Zrób później
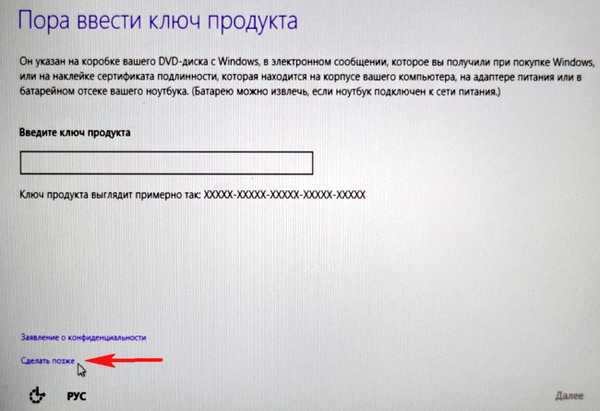
Akceptujemy umowę licencyjną
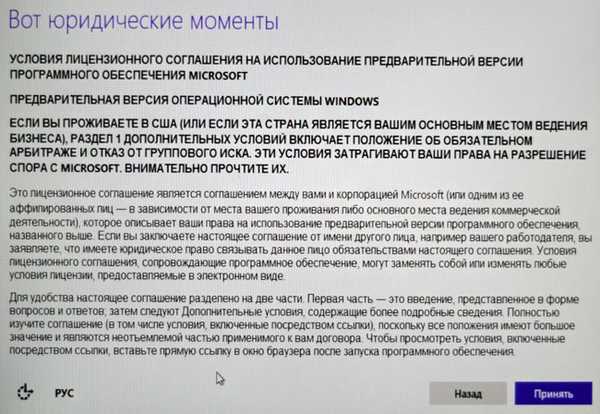
Pomiń ten krok
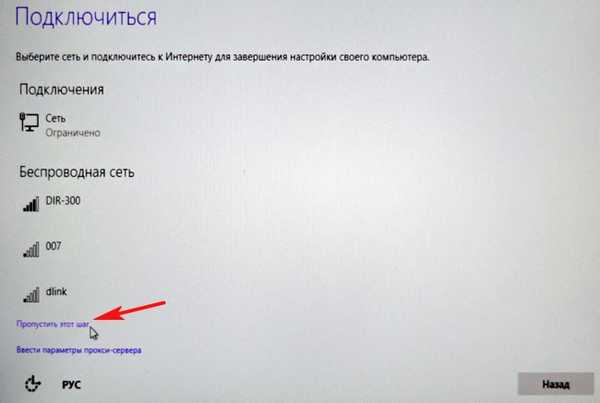
Użyj ustawień domyślnych
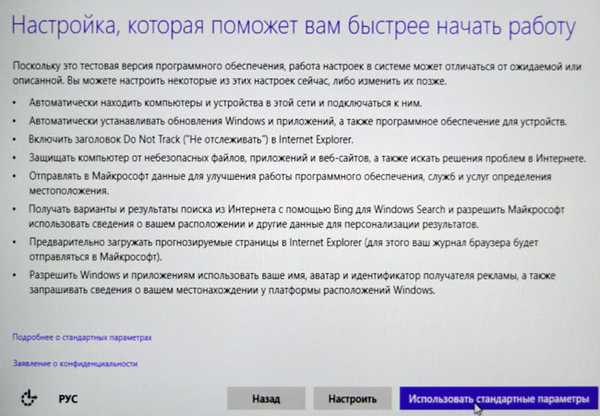
Utwórz konto lokalne
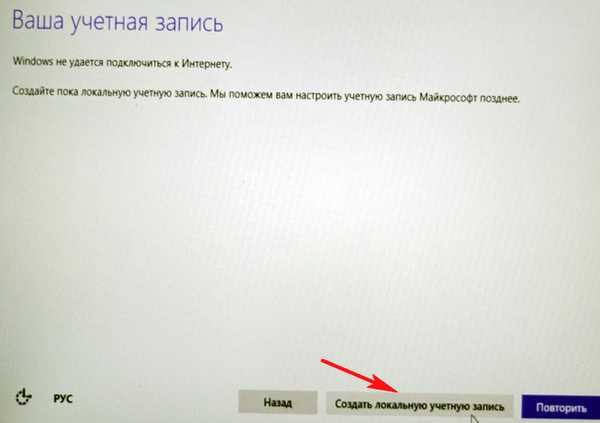
Wprowadź swoją nazwę użytkownika i kliknij przycisk Zakończ.
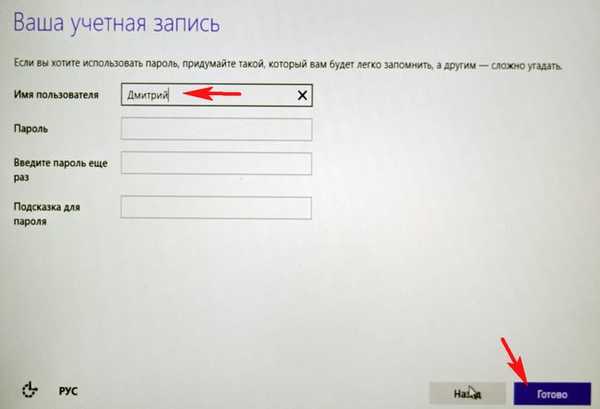
Trwa ładowanie systemu Windows 10.
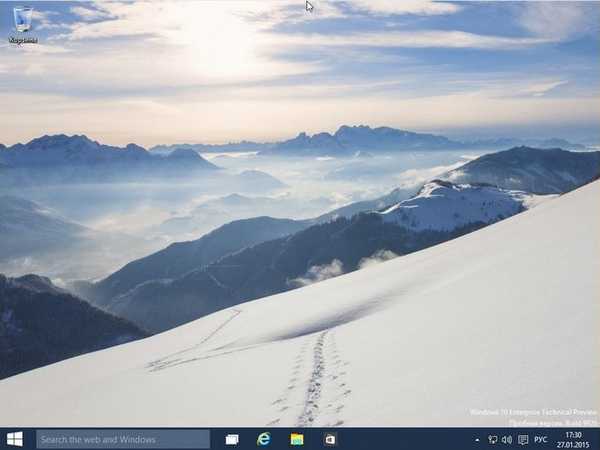
Przejdź do Zarządzanie dyskami.
Jak przystało na literę dysku systemu operacyjnego (C :), Windows 10 również odmontował literę ukrytej sekcji System Reserved (350 MB) z plikami rozruchowymi systemu. Oznacza to, że mamy normalny system operacyjny z własnym programem ładującym niezależnym od innego dysku twardego zainstalowanego w komputerze.
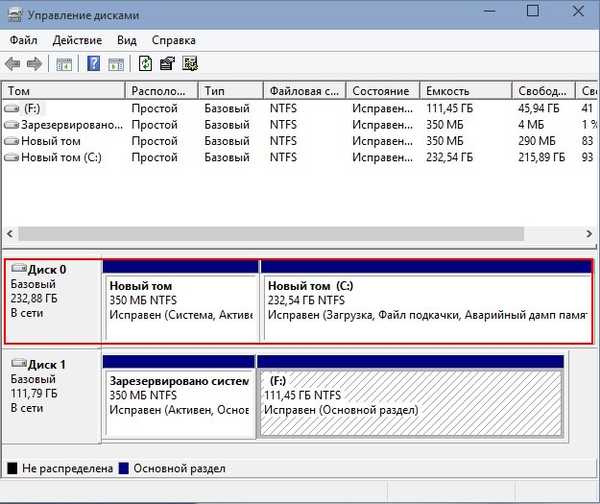
Przyjaciele, w następnym artykule dowiemy się, jak zainstalować system Windows 7 Enterprise przez Internet za pomocą narzędzia WinNTSetup!
Tagi artykułu: Zainstaluj Windows Windows 10 Windows 8.1 Windows 7 Windows XP Windows XP WinNTSetup Multiboot











