
Jak zainstalować system Windows 8.1 lub Windows 10 na przenośnym dysku twardym USB, ale aby system uruchamiał się na komputerach ze zwykłym systemem BIOS i laptopach z włączoną funkcją UEFI
Wszyscy doświadczeni użytkownicy wiedzą, że bardzo przydatny jest przenośny system operacyjny ze wszystkimi niezbędnymi programami na przenośnym dysku USB. Okazuje się, że jest to rodzaj super LiveCD z całym potrzebnym oprogramowaniem, podczas gdy można dodawać lub usuwać programy. Windows 8.1 najlepiej nadaje się do tych celów, ponieważ ma wiele sterowników urządzeń i jest kompatybilny z prawie każdym sprzętem komputerowym (zarówno nowym, jak i starym) i dowolnym oprogramowaniem, w przeciwieństwie do systemu Windows 10. Ten ostatni jest nadal aktywnie rozwijany.
Kiedyś nosiłem ze sobą dwie przenośne śruby, jedną z Windows 10, a drugą z Windows 8.1, ale ostatecznie zatrzymałem się o ósmej, ponieważ zauważyłem, że Win 8.1 ładuje się o 50 procent szybciej na tym samym sprzęcie komputerowym (szybki start jest dla mnie zawsze wyłączone, a na dysku przenośnym szybki start nie działa). Zauważyłem również, że Win 10, zainstalowany na komputerach z procesorami Intel Core czwartej generacji - Haswell, działa gorzej niż Win 8.1. Był też nieprzyjemny moment na komputerze z procesorem architektury Ivy Bridge; ekran zgasł podczas instalacji sterownika karty graficznej (nie zdarzyło się to w Win 8.1).
Teraz noszę przenośną śrubę USB z zainstalowanym systemem Windows 8.1 w mojej walizce i nie było jeszcze przypadku, aby nie uruchomiła się na żadnym komputerze lub laptopie. Ale podobnie jak nasz czytnik, odczuwam niewielkie niedogodności podczas podłączania zewnętrznego dysku do nowych laptopów z interfejsem UEFI, muszę go odłączyć w BIOSie laptopa, ponieważ Win 8.1 jest zainstalowany na moim dysku MBR, dopiero potem moja przenośna ósemka działa na komputerze mobilnym. W dzisiejszym artykule zainstalujemy system Windows 8.1 na przenośnym dysku twardym USB w trudny sposób, a następnie system operacyjny zostanie załadowany na wszystkie urządzenia komputerowe, niezależnie od tego, czy ich BIOS lub UEFI jest normalny.
Będę pracował w systemie Windows 8.1, ale jeśli masz zainstalowany system Windows 10, musisz zrobić to samo. W Zarządzaniu dyskami możesz zobaczyć trzy napędy podłączone do komputera. Dysk 2, jest to przenośny dysk twardy WD o pojemności 1 TB (931,51 GB) z plikami danych i zainstalowany na nim system Windows 8.1 (z plikami osobistymi nic się nie stanie).
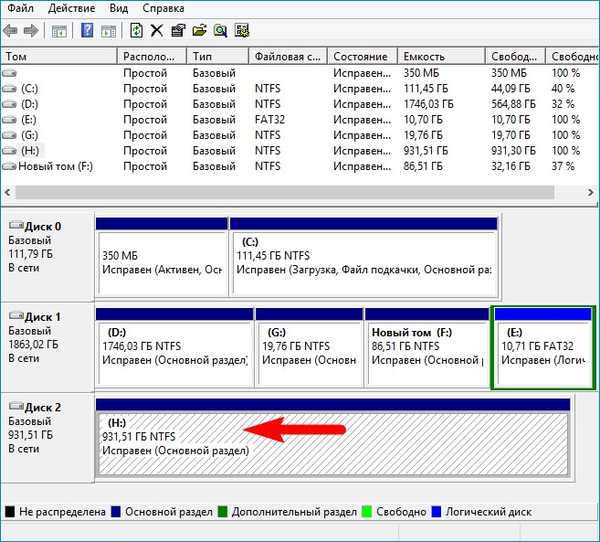
Szczególnie zauważam, że zewnętrzny napęd USB ma główny rekord rozruchowy MBR.
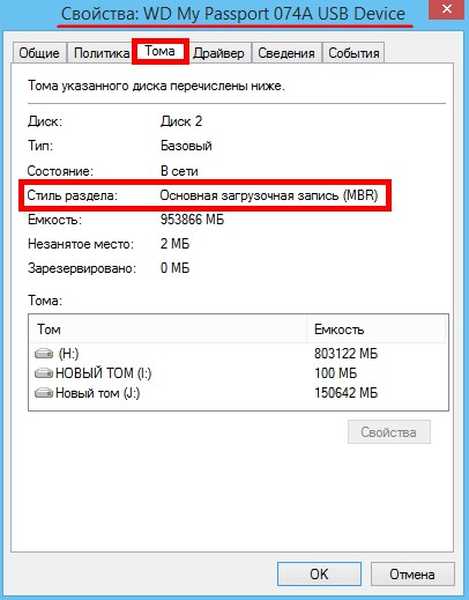
Skompresuj miejsce na dysku twardym i utwórz dwie partycje do instalacji systemu operacyjnego.
Kliknij dysk prawym przyciskiem myszy i wybierz „Compress Volume”.
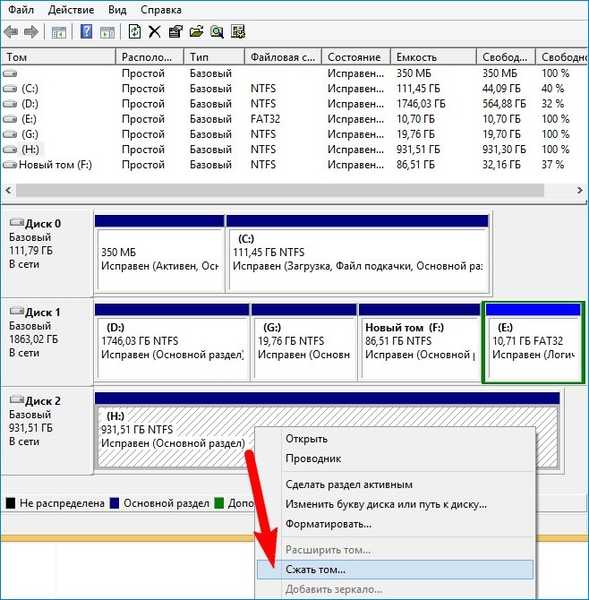
150 GB mi wystarczy, możesz wybrać inny rozmiar.
Kliknij przycisk „Kompresuj”.

W rezultacie powstaje nieprzydzielona przestrzeń. Kliknij go prawym przyciskiem myszy i wybierz „Utwórz prosty wolumin”.
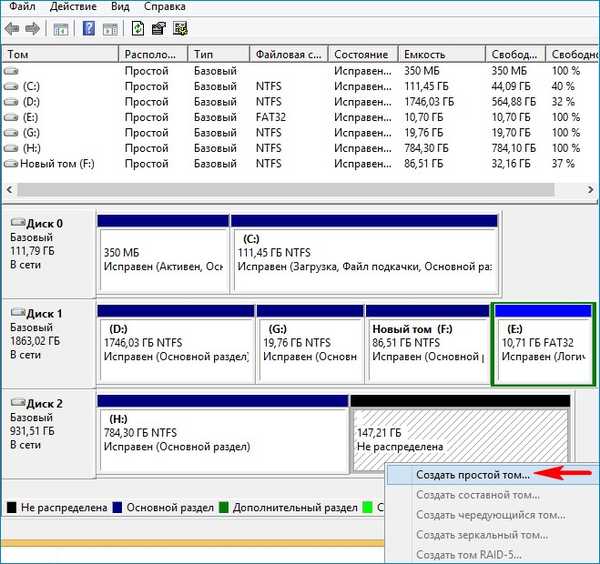
Dalej.
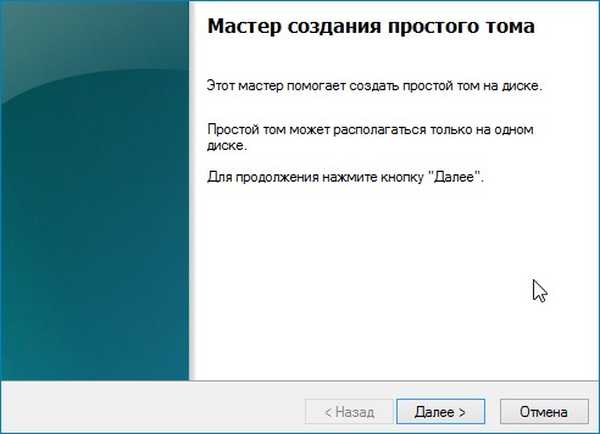
Podajemy rozmiar 100 MB.
Dalej.

Dalej.
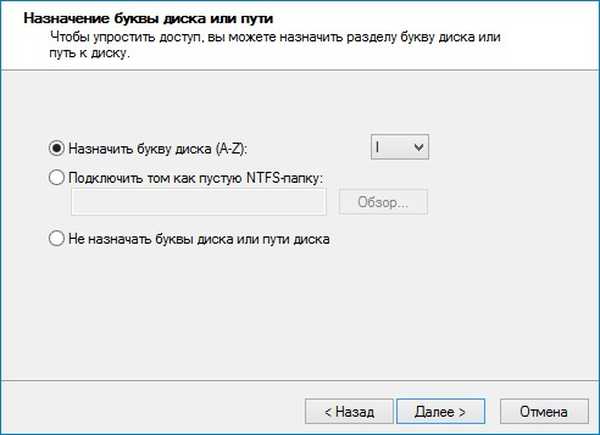
System plików wybierz FAT32.
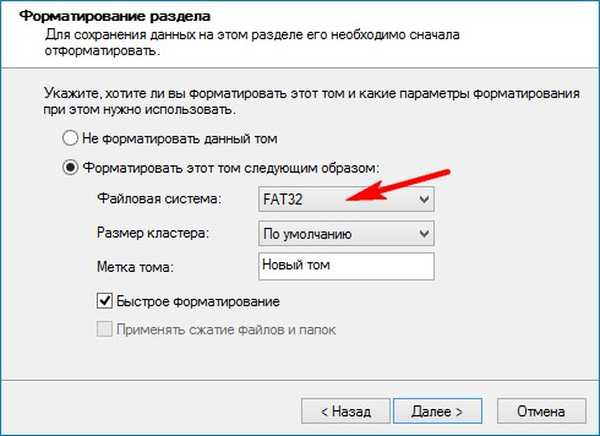
Gotowe.
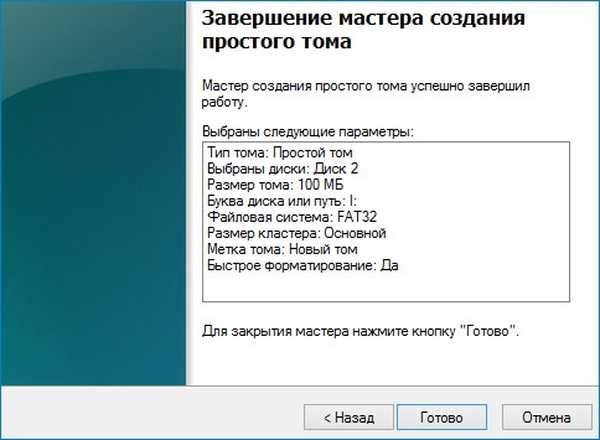
W rezultacie tworzona jest partycja 100 MB z systemem plików FAT32 (litera dysku I :), na której później umieścimy pliki rozruchowe systemu operacyjnego. Aby uruchomić w trybie UEFI, moduł ładujący musi znajdować się na partycji z systemem plików FAT32.
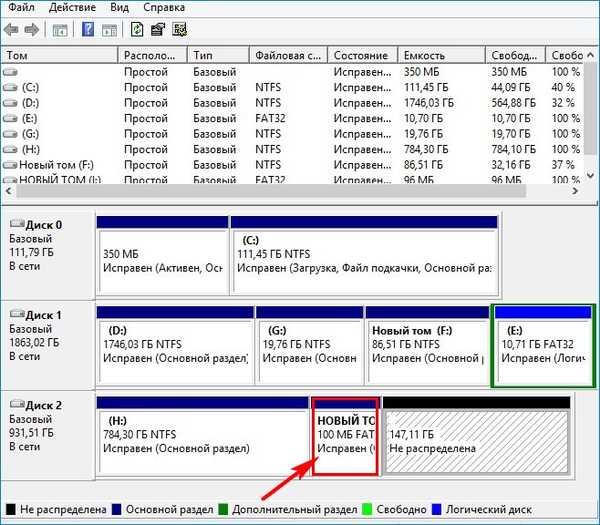
Kliknij nieprzydzielone miejsce prawym przyciskiem myszy i wybierz „Utwórz prosty wolumin”.
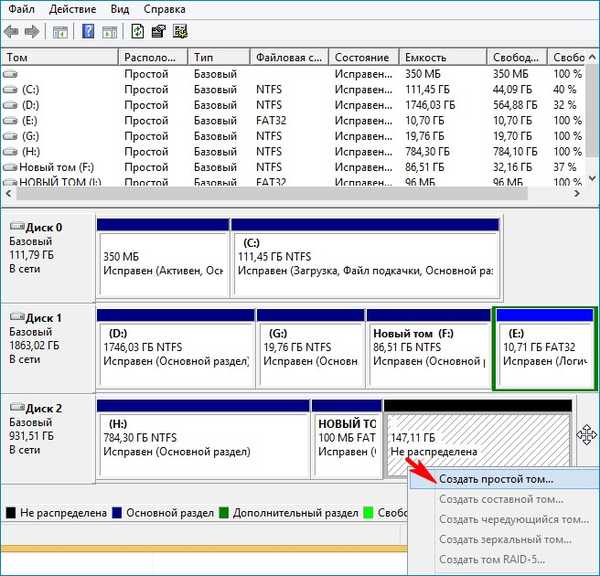
Wybierz NTFS i naciśnij cały czas „Dalej”..
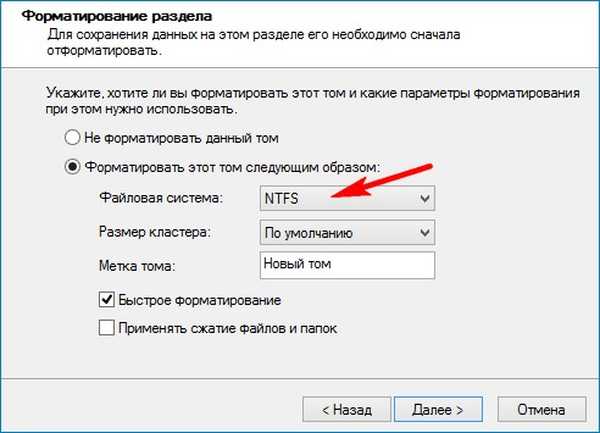
Zostanie utworzony nowy wolumin (J :). To na nim zainstalujemy Win 8.1. Zwracam uwagę, że partycja do instalacji systemu operacyjnego powinna być główna, ponieważ podczas rozruchu w trybie UEFI moduł ładujący efi nie zobaczy partycji logicznej.
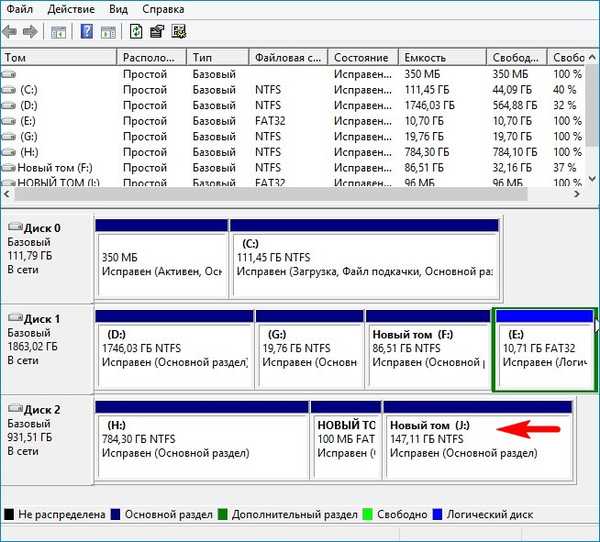
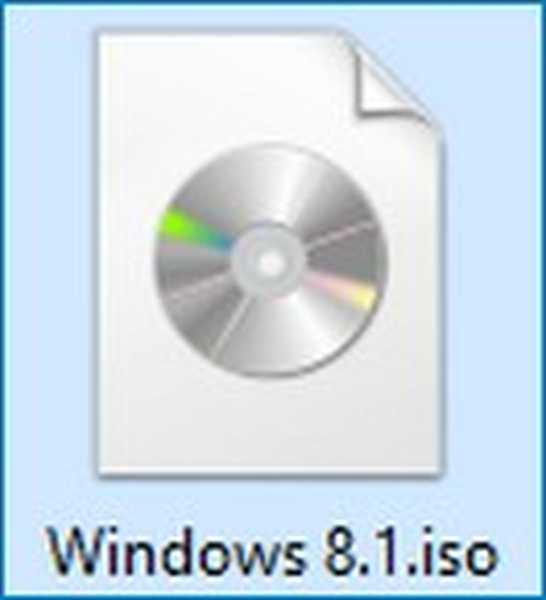
Klikamy dwukrotnie pobrany obraz ISO lewym przyciskiem myszy i podłączamy go do dysku wirtualnego (w naszym przypadku litera dysku wirtualnego (P :)). W folderze źródeł znajduje się plik install.esd ze skompresowanymi plikami systemu operacyjnego.
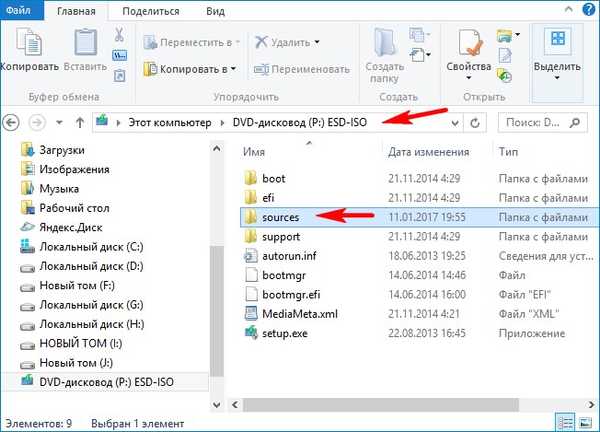
Pobierz i uruchom WinNTSetup.
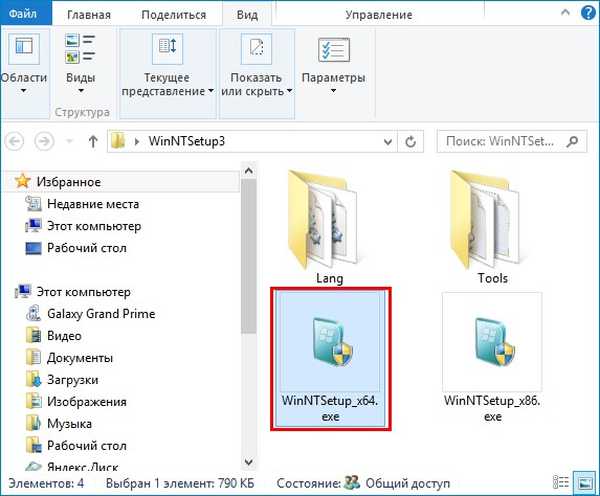
W głównym oknie programu musisz przede wszystkim określić ścieżkę do plików instalacyjnych Win 8.1.
Kliknij „Wybierz”.
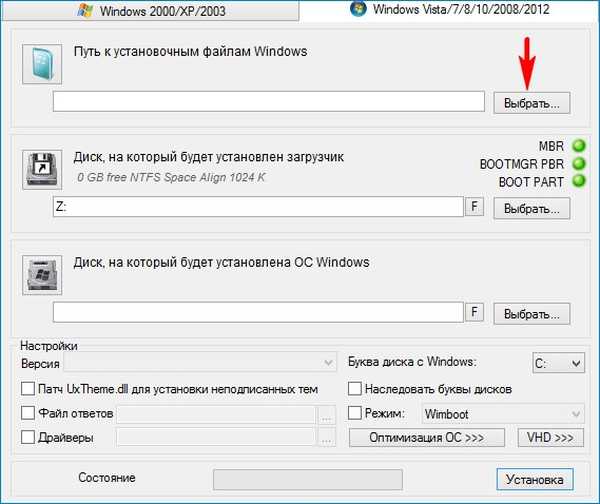
W eksploratorze, który się otworzy, przejdź do wirtualnego dysku (P :) (w twoim przypadku litera może być inna), otwórz folder źródeł i wybierz install.esd lewym przyciskiem myszy, a następnie kliknij „Otwórz”. Podaliśmy ścieżkę do plików instalacyjnych systemu.
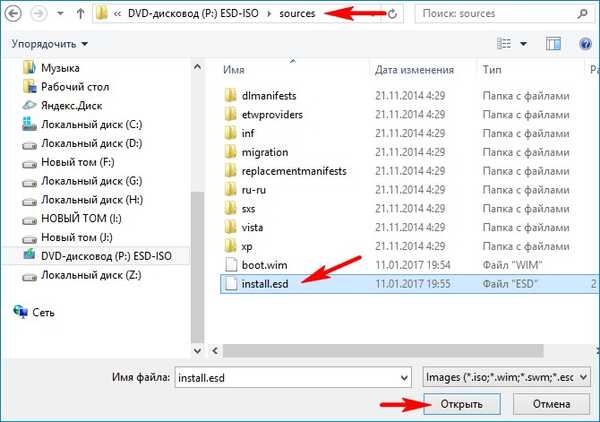
Określ dysk, na którym zostanie zainstalowany bootloader Win 8.1.
Kliknij „Wybierz”.
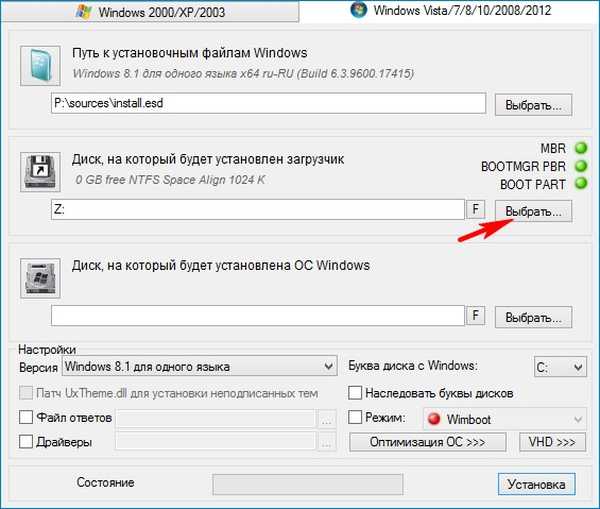
Wybieramy partycję 100 MB, którą utworzyliśmy na zewnętrznym napędzie USB (litera dysku I :) i klikamy „Wybierz folder”.
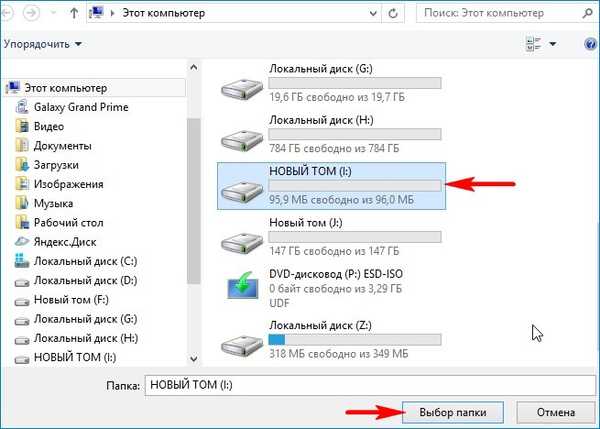
Teraz wybierz partycję, na której system zostanie zainstalowany.
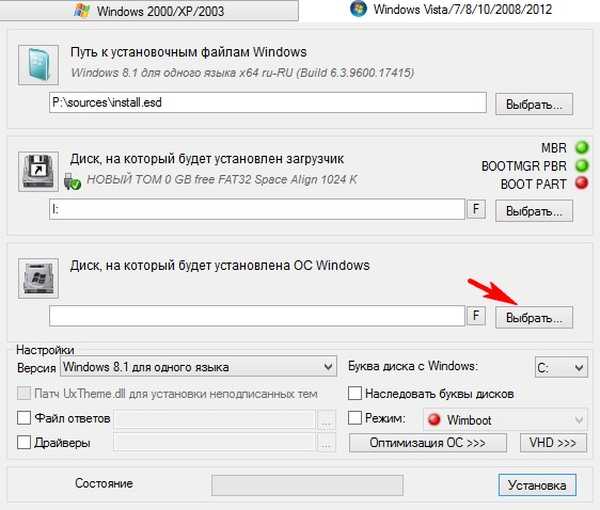
W oknie, które zostanie otwarte, wybierz utworzoną przez nas sekcję (J :) i kliknij „Wybierz folder”.
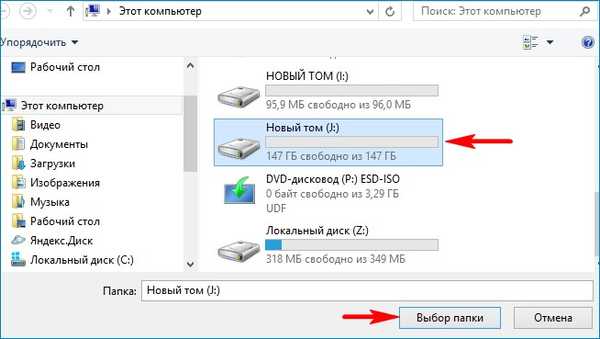
Kliknij „Instalacja”.
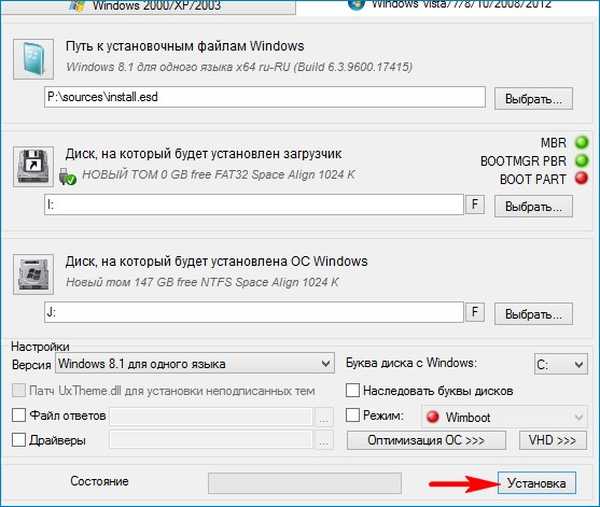
W pozycji „Użyj BootSect dla bootloadera” wybierz WSZYSTKO (dla uefi i starszego typu).
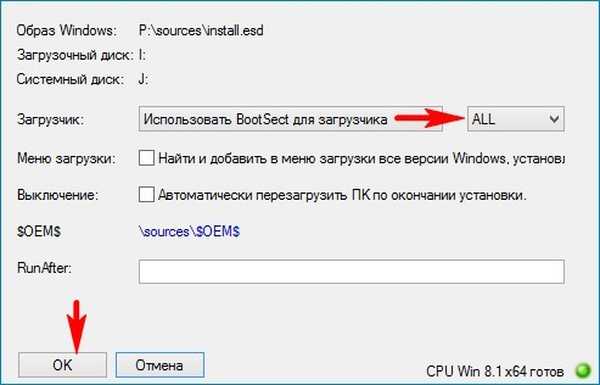
Rozpocznie się proces instalowania systemu operacyjnego na partycji (J :).
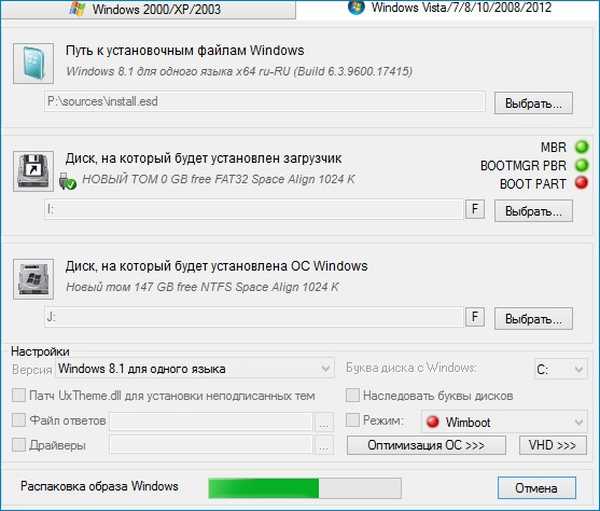
Jeśli klikniesz „Uruchom ponownie”, komputer uruchomi się ponownie i proces instalacji będzie kontynuowany, ale wcześniej musimy uaktywnić 100 MB partycji FAT32 (litera dysku I :) aktywna, w przeciwnym razie zainstalowana przez nas Win 8.1 zostanie załadowana tylko w trybie UEFI.
Kliknij „Anuluj”.

Pobierz i uruchom program BOOTICE.
Na pierwszej karcie „Dysk fizyczny” wybierz nasz zewnętrzny dysk WD i kliknij przycisk „Zarządzanie partycjami”.
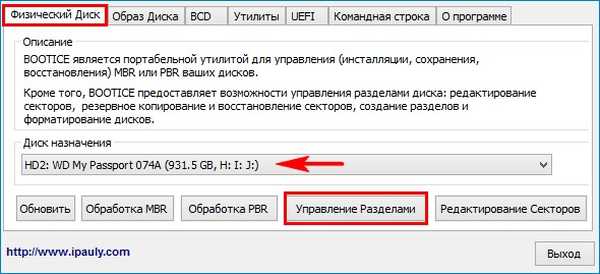
Wybierz partycję 100 MB (litera dysku I :) i kliknij przycisk „Aktywuj”.
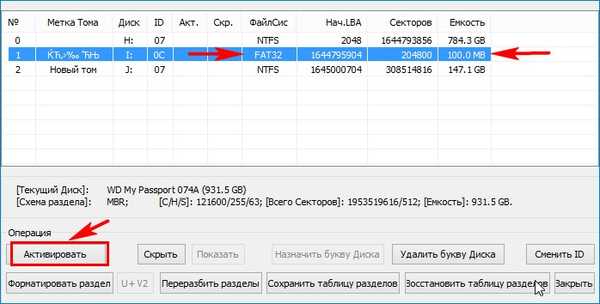
Okej.
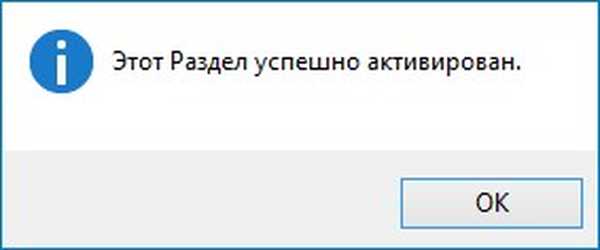
Teraz partycja 100 MB (litera dysku I :) jest aktywna. Jest to warunek wstępny uruchomienia systemu na komputerze ze zwykłym systemem BIOS.
Zamknij.
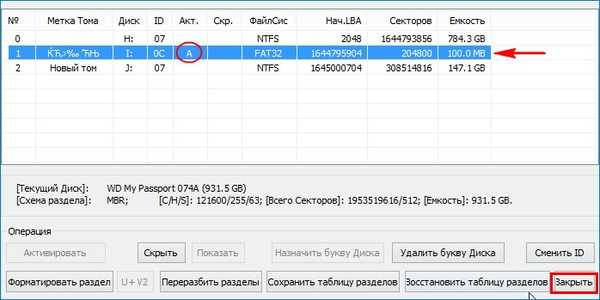
Teraz możemy ponownie uruchomić komputer lub laptop.
Mój BIOS zawiera UEFI,
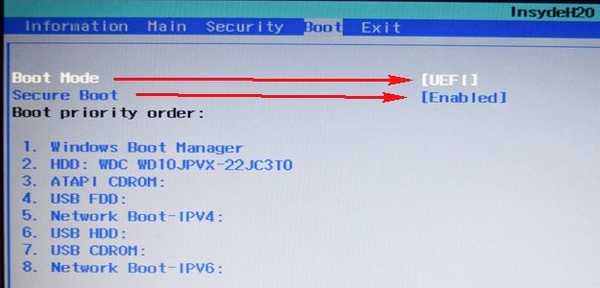
ale mimo to zewnętrzny dysk twardy USB z głównym rekordem rozruchowym MBR jest widoczny w menu rozruchu. Uruchamiam komputer z zewnętrznego dysku.
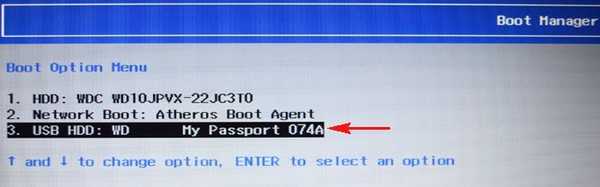

Komputer uruchomi się ponownie. Ponownie uruchamiam z zewnętrznego dysku.
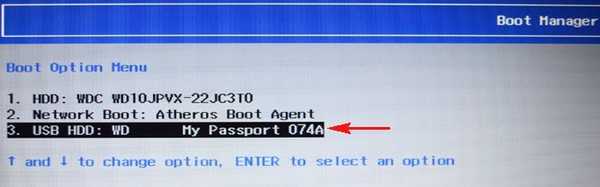
Dalej.
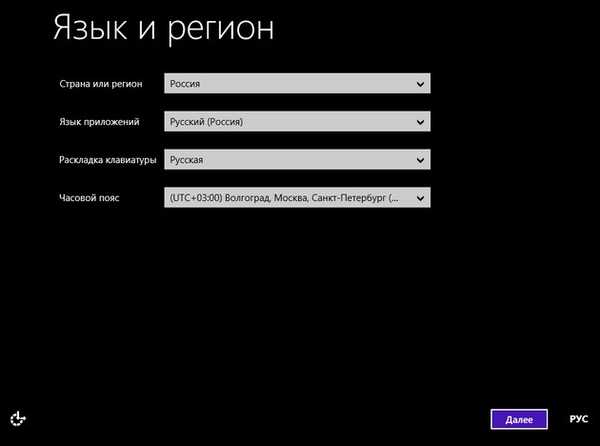
Pomiń.
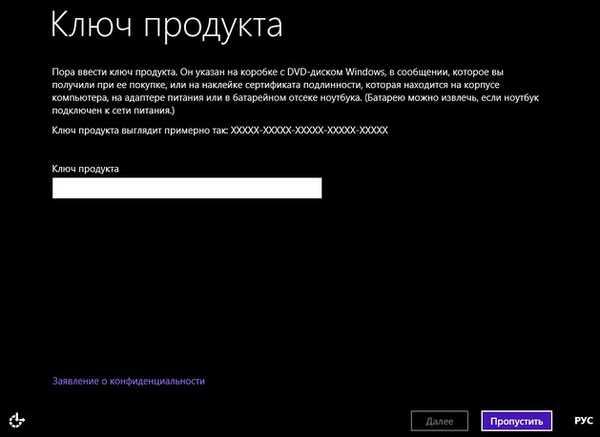
Akceptuję.
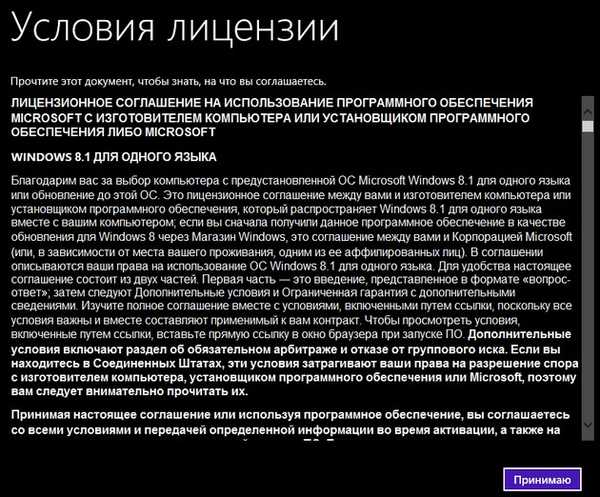
Wpisz nazwę komputera. Dalej.
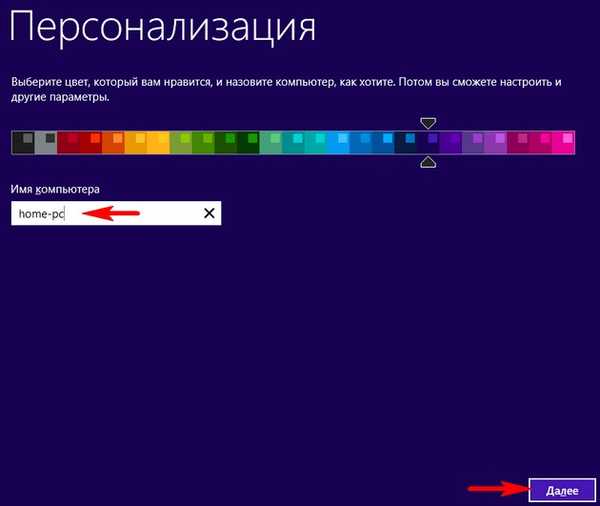
Użyj ustawień domyślnych.
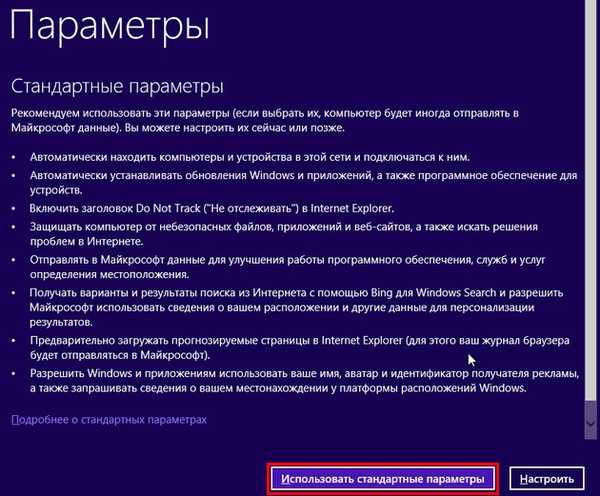
Utwórz nowe konto.
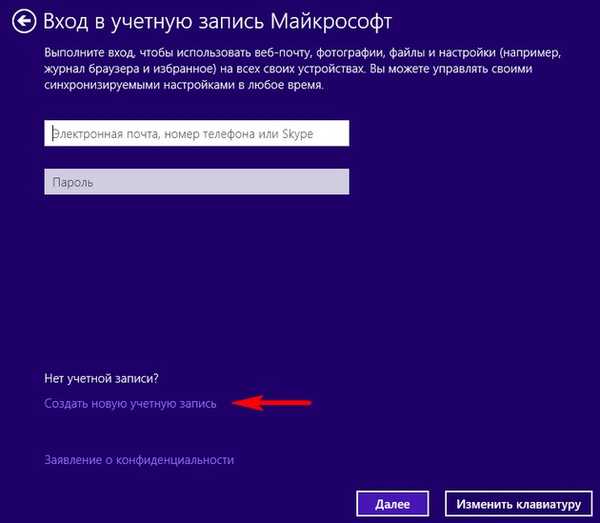
Zaloguj się bez konta Microsoft.
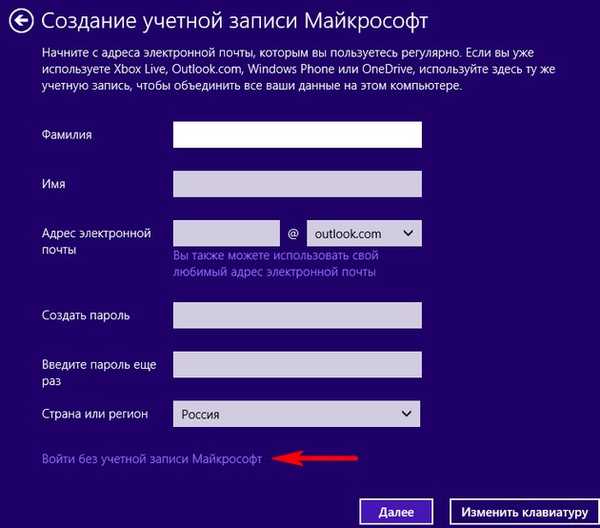
Wprowadź nazwę użytkownika i jeśli potrzebujesz hasła. Gotowe.
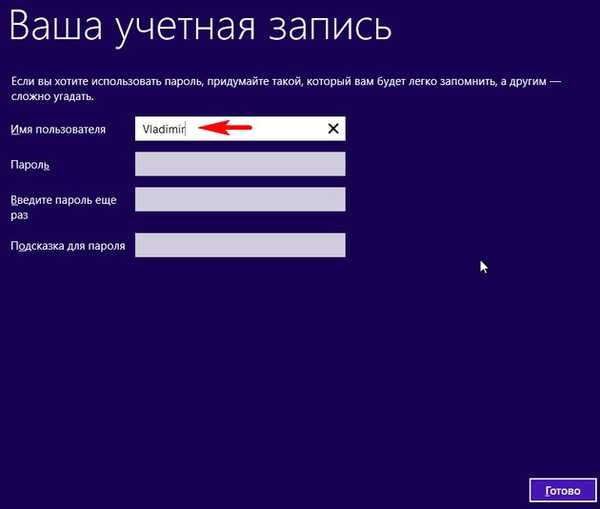

Na komputerze z włączoną funkcją UEFI system Windows 8.1 jest ładowany na zewnętrzny dysk USB z głównym rekordem rozruchowym MBR.

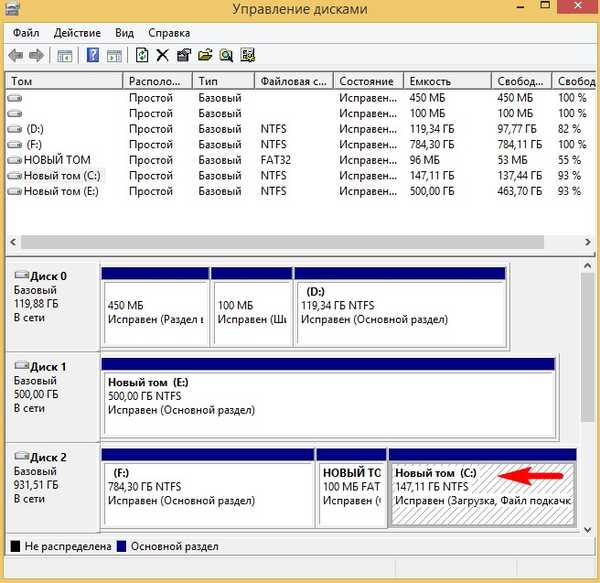
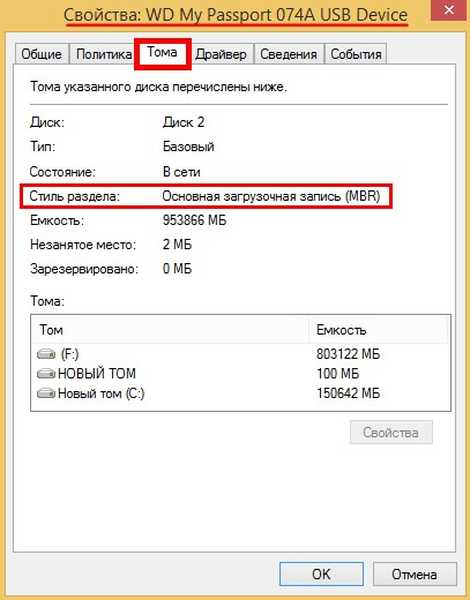
Ponadto ósemka uruchomi się na komputerze ze zwykłym systemem BIOS.
Dlaczego Win 8.1 uruchamia się na komputerach ze zwykłym BIOSem i na laptopach z UEFI
Uruchamiamy z zewnętrznych nośników. UEFI współpracuje z mediami zewnętrznymi na partycji FAT32 (którą stworzyliśmy na dysku zewnętrznym), ponieważ z bootowalnego napędu flash możemy bez problemu uruchomić system UEFI i starszą wersję.
Z dysku flash instalujemy system operacyjny na RAMDisk zarówno w UEFI, jak i starszej wersji, ponieważ dystrybucja Windows zawiera 2 programy ładujące (jeden dla mbr w folderze rozruchowym, a drugi dla UEFI w folderze EFI).
Zrobiliśmy 2 partycje na zewnętrznym napędzie USB, aktywną partycję sformatowaną w FAT32 i partycję z systemem operacyjnym. W pierwszej części, podobnie jak w dystrybucji, mamy 2 programy ładujące, a zainstalowany system operacyjny nie jest na RAMDisk, ale na fizycznym.
Artykuły na ten temat:
- Zainstaluj system Windows 8.1 na zewnętrznym napędzie USB za pomocą środowiska preinstalacji systemu Windows (Windows PE). Po instalacji system operacyjny uruchomi się na komputerach ze zwykłym BIOS-em i laptopach z włączoną funkcją UEFI
- Jak zainstalować system Windows 10 na przenośnym dysku twardym USB
Tagi dla artykułu: BIOS MBR GPT Zainstaluj system Windows Pobierz UEFI Windows 8.1 USB-HDD











