
Pobrałeś Windows 8, a teraz chcesz wypróbować nowy system operacyjny na VirtualBox, ale ciągle napotykasz błędy? Nie jesteś sam Dla wielu użytkowników instalacja Windows 8 na VirtualBox jest dość skomplikowanym procesem, ale przestanie być trudna, gdy zapoznasz się z podstawami. W tym przewodniku przeprowadzę Cię krok po kroku przez proces instalacji Windows 8 na VirtualBox. Doświadczeni użytkownicy mogą pominąć kilka pierwszych kroków i przejść bezpośrednio do ustawień..

Ważna uwaga: Przed rozpoczęciem upewnij się, że procesor obsługuje technologię wirtualizacji, w przeciwnym razie system Windows 8 nie będzie działał. Jednak większość procesorów obsługuje wirtualizację, ale nie zawsze jest ona domyślnie włączona. Możesz włączyć to w BIOS-ie. Teraz zacznijmy!
Najpierw pobierz program VirtualBox i zainstaluj go. Po zakończeniu instalacji uruchom VirtualBox i kliknij przycisk „Utwórz”. Zostanie otwarty „Kreator tworzenia nowej maszyny wirtualnej”, kliknij przycisk Dalej.
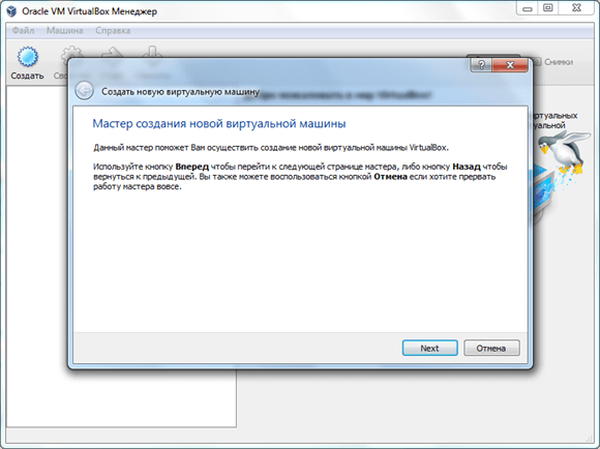
Wprowadź nazwę maszyny wirtualnej, nazwałem ją Windows 8. W menu rozwijanym „System operacyjny” wybierz Microsoft Windows i wybierz Windows 8 jako wersję.
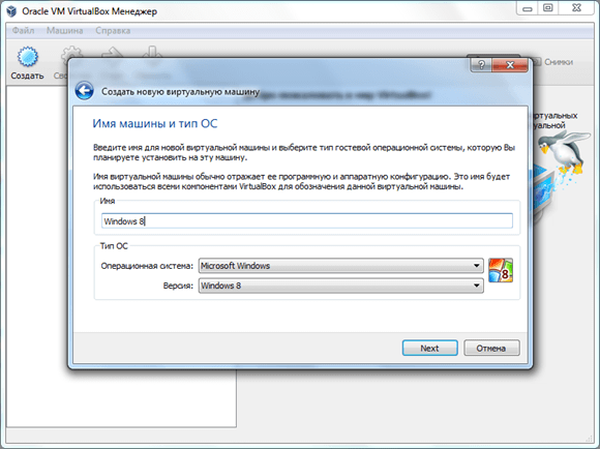
W następnym oknie wybierz ilość pamięci RAM dla maszyny wirtualnej. Zalecam określenie co najmniej 1 GB pamięci, jeśli instalujesz 32-bitową wersję systemu Windows 8, i co najmniej 3 GB pamięci, jeśli instalujesz 64-bitową wersję systemu Windows 8. Jak widać na zrzucie ekranu poniżej, Przydzieliłem 2 GB pamięci RAM. Po zakończeniu kliknij przycisk Dalej..
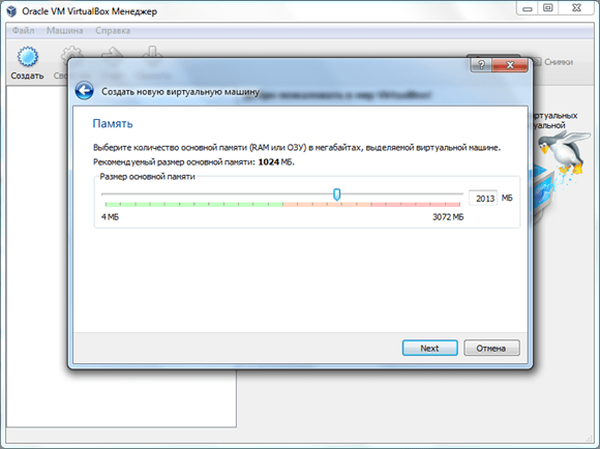
Następnie VirtualBox zaoferuje dwie opcje - utwórz nowy dysk twardy lub użyj istniejącego jako dysku rozruchowego. Domyślnie ustawiona jest opcja „Utwórz nowy dysk twardy”. Pozostaw to bez zmian i kliknij Dalej.
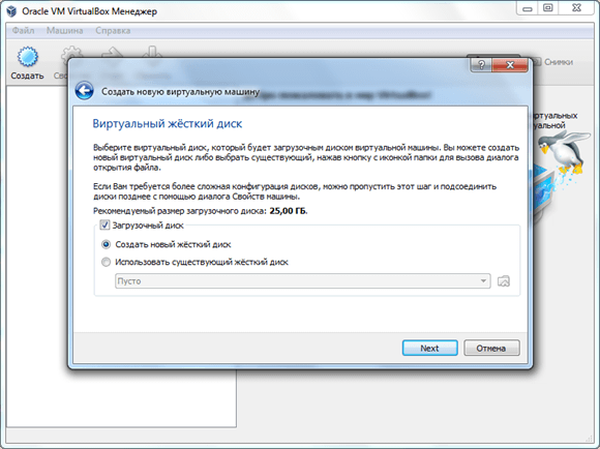
W następnym kroku upewnij się, że sprawdziłeś element VDI. Kliknij Dalej.
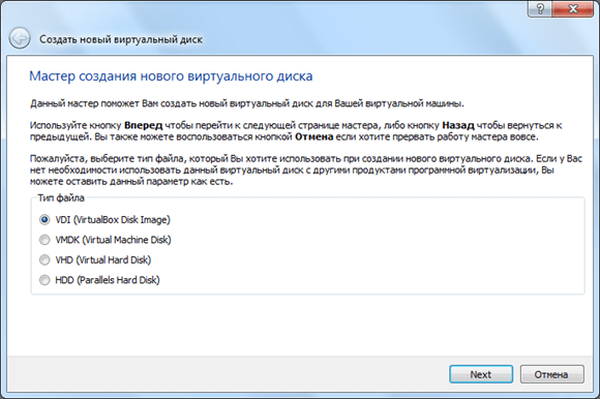
W tym momencie musisz wybrać stały lub dynamiczny rozmiar dysku. W pierwszym przypadku maszyna wirtualna „zje” tyle miejsca na dysku twardym, ile wskazuje użytkownik, aw drugim przypadku ilość miejsca jest przydzielana w zależności od potrzeb. Wybrałem stały rozmiar, ale większość użytkowników woli rozmiar dynamiczny.
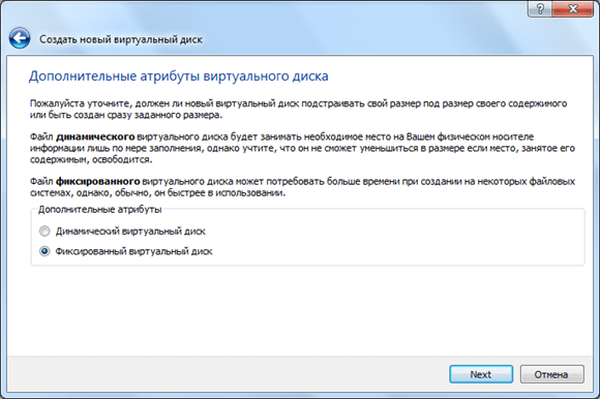
Domyślnie VirtualBox przydziela 25 GB miejsca na dysku twardym na nową maszynę wirtualną. Możesz zwiększyć lub zmniejszyć tę kwotę. Zdecydowanie nie zalecam przydzielania mniej niż 20 GB. Po zakończeniu kliknij przycisk Dalej..
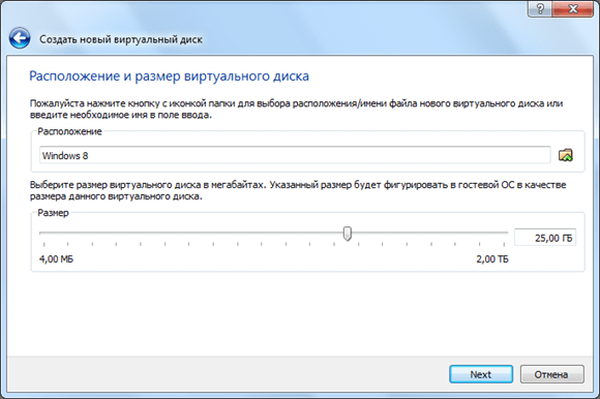
Na ostatnim etapie zostanie wyświetlony krótki przegląd wybranych ustawień. Kliknij „Utwórz”, aby rozpocząć tworzenie nowego dysku wirtualnego.
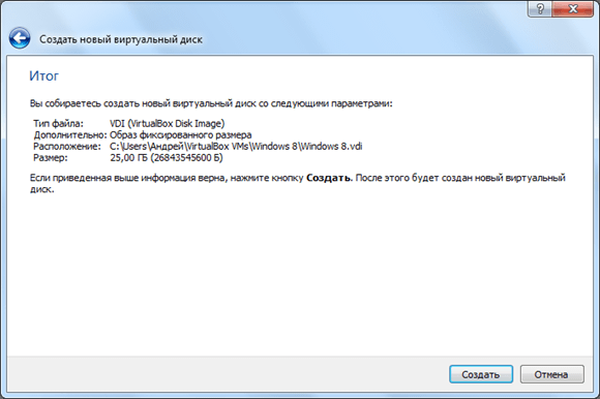
Proces tworzenia dysku wirtualnego o stałym rozmiarze może potrwać od 5 do 30 minut, w zależności od wielkości przydzielonego miejsca na dysku.
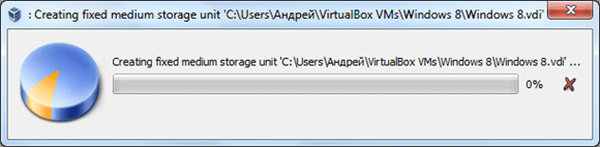
Po zakończeniu procesu kliknij przycisk Utwórz. Nastąpi przeniesienie do menu głównego z gotową maszyną wirtualną.
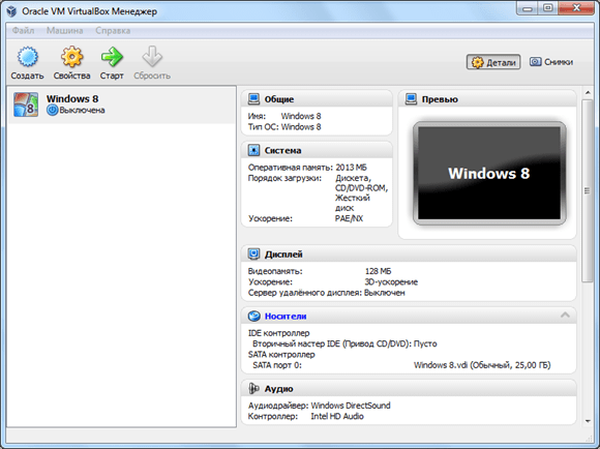
Teraz przejdź do menu „Właściwości” i wybierz „System” na lewym pasku bocznym. Upewnij się, że masz zaznaczoną opcję Włącz IO APIC. Możesz także wyłączyć opcję „Absolutne urządzenia pozycjonujące”, ponieważ większość użytkowników jej nie używa.
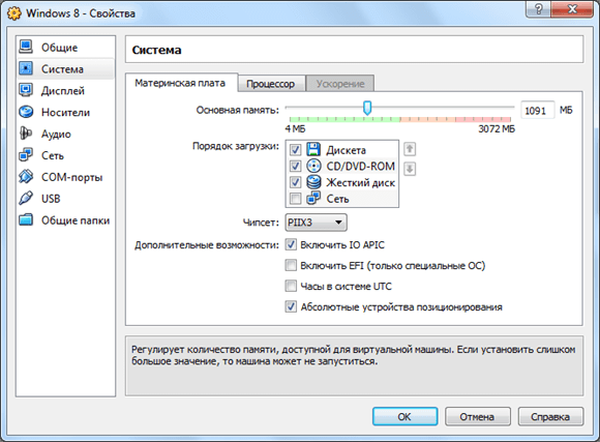
W tym samym oknie przejdź do zakładki „procesor” i upewnij się, że masz zaznaczoną opcję Włącz PAE / NX.
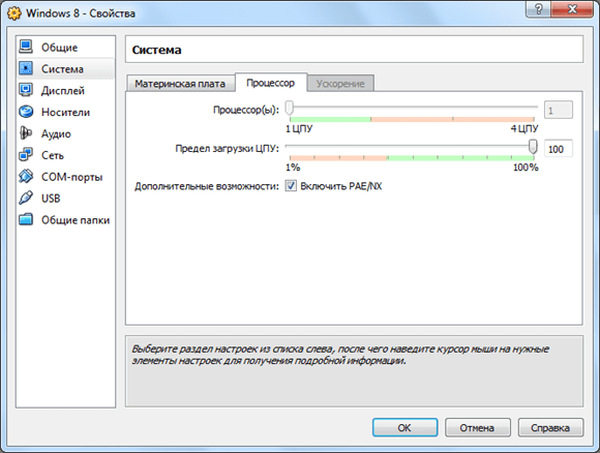
Na koniec na karcie Przyspieszenie upewnij się, że opcja jest zaznaczona Włącz VT-x / AMD-V i Włącz zagnieżdżanie stronicowania.
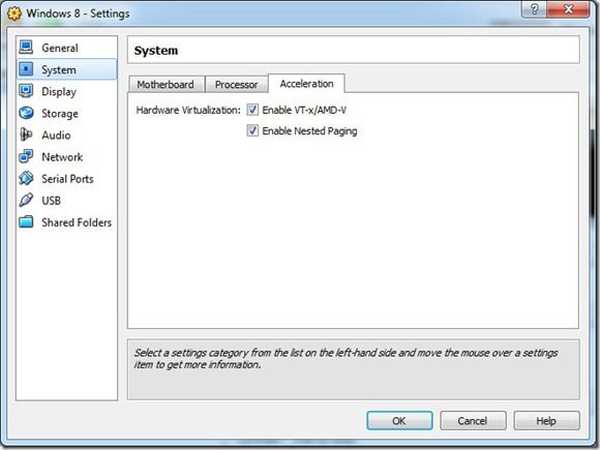
W lewym panelu bocznym przejdź do „Media” i wybierz pusty kontroler IDE. W sekcji „Atrybuty” kliknij ikonę dysku CD, a następnie „Wybierz obraz dysku optycznego”. Teraz przejdź do pliku ISO systemu Windows 8, który powinieneś wcześniej pobrać, i wybierz go. Po zakończeniu kliknij OK.
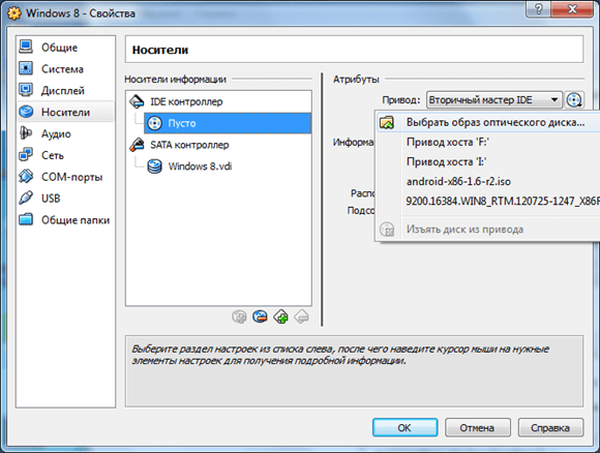
Po powrocie do głównego interfejsu. Naciśnij przycisk „Start” i postępuj zgodnie z instrukcjami wyświetlanymi na ekranie.
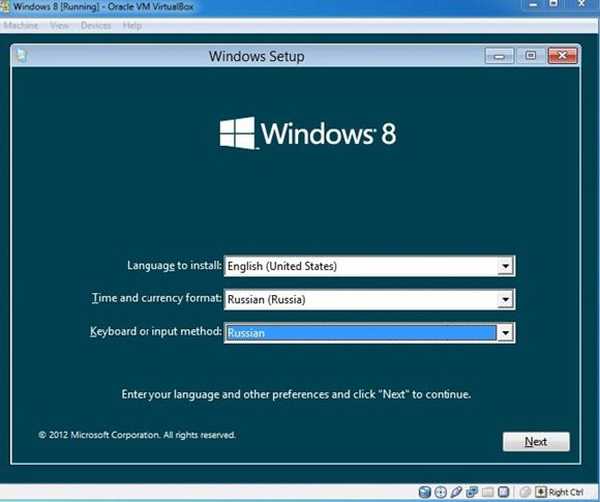
Po zakończeniu instalacji możesz zacząć korzystać z systemu Windows 8.
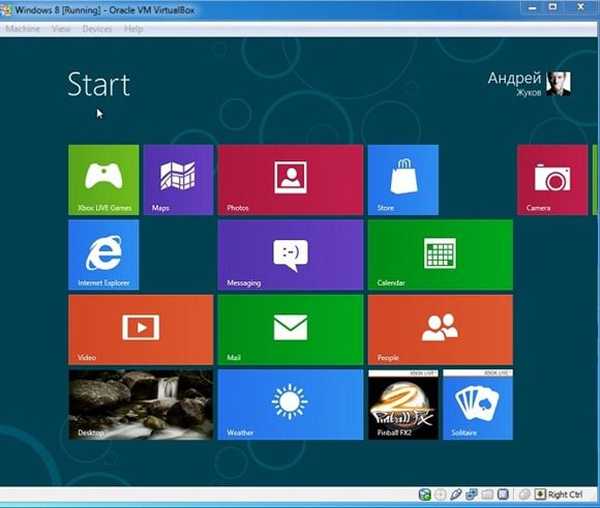
Miłego dnia!











