
Instalowanie systemu Windows w systemie Mac OS jest możliwe i dość proste, jeśli się na to przygotujesz. W tym artykule dowiesz się, jak zainstalować system Windows w systemie Mac OS - możliwe sposoby i opcje, a także dodatkowe informacje i subtelności procesu.
Użytkownicy systemu MacOS mogą potrzebować systemu operacyjnego Windows z kilku powodów, od nawyku korzystania z systemu operacyjnego Microsoft, po potrzebę korzystania ze specjalnego oprogramowania przeznaczonego wyłącznie do użytku w systemie Windows. Aby nie kupować nowego urządzenia, ale użyć uroku doskonałych właściwości sprzętu i użycia pożądanego systemu, w MacOS można używać kilku systemów na jednym urządzeniu.
Co należy zrobić przed zainstalowaniem innego systemu operacyjnego?
- Dowiedz się o zgodności sprzętu i wersji systemu operacyjnego (kompatybilność z Windows 10 i kompatybilność z wersją 7 systemu).
- Sprawdź aktualizacje systemu MacOS i programów narzędziowych i zaktualizuj je, jeśli zostaną znalezione.
Boot camp
Instalowanie systemu Windows 10 w systemie Mac OS Sierra można wykonać za pomocą dedykowanego narzędzia BootCamp.
Narzędzie „Boot Camp Assistant” - oprogramowanie firmy Apple, które umożliwia utworzenie dodatkowej partycji na dysku w celu zainstalowania dodatkowego systemu operacyjnego i dalszego korzystania.
Przed instalacją musisz pobrać obraz żądanego systemu Windows. Możesz to zrobić na oficjalnej stronie Microsoft..
- Przejdź do strony pobierania obrazu systemu Windows 10 (lub wersji 7, ale tutaj potrzebujesz klucza).
- Wybierz żądany system i język, a następnie rozpocznij pobieranie obrazu.
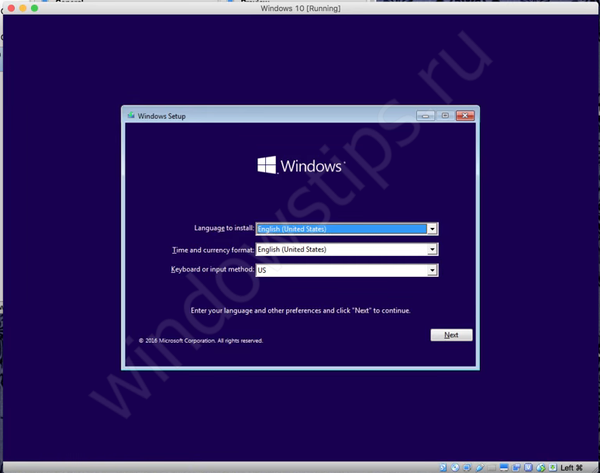
Aby uruchomić Boot Camp, otwórz Programy - Narzędzia i wybierz „Boot Camp Assistant”.
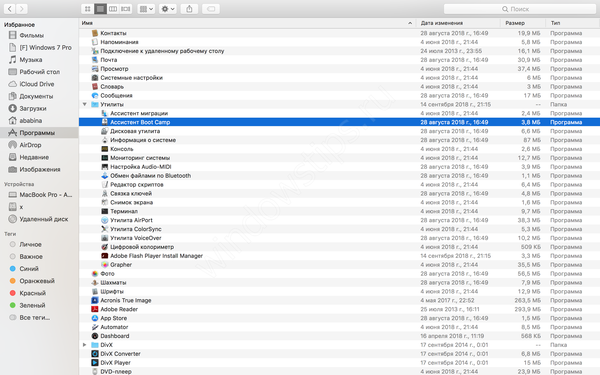
W oknie Boot Camp musisz wybrać ilość wolnego miejsca, które zostanie przydzielone dla systemu Windows. Wybierając, zalecamy rozpoczęcie od własnych potrzeb - czy będziesz grać w gry i instalować „ciężkie” aplikacje, czy rzadko będziesz korzystać z systemu.
Warto zauważyć, że jeśli przydzielisz 100 GB wolnego miejsca w Boot Camp, po zainstalowaniu systemu będziesz dostępny około 75 Gb.
W wierszu obrazu dysku ISO określ ścieżkę do załadowanego obrazu systemu. Kliknij przycisk „Zainstaluj”, a oprogramowanie rozpocznie pobieranie w celu dalszej konfiguracji.
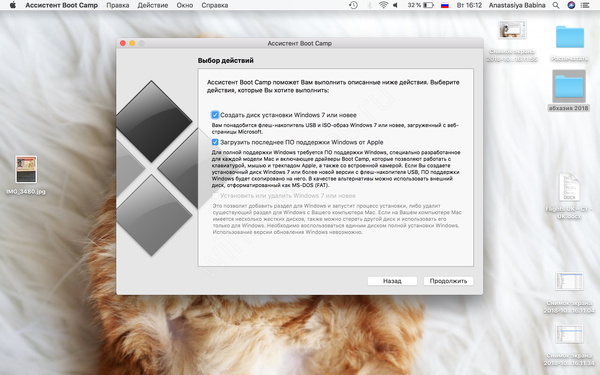
Po ponownym uruchomieniu urządzenia rozpocznie się standardowy proces instalacji systemu Windows. Na przykładzie „dziesiątek” rozważ główne punkty.
- Początkowo zgadzam się na warunki umowy.
- Wybierz wersję systemu operacyjnego i głębię bitową.
- Na etapie wyboru sekcji, w której pliki zostaną skopiowane, musisz wybrać sekcję o nazwie BootCamp.
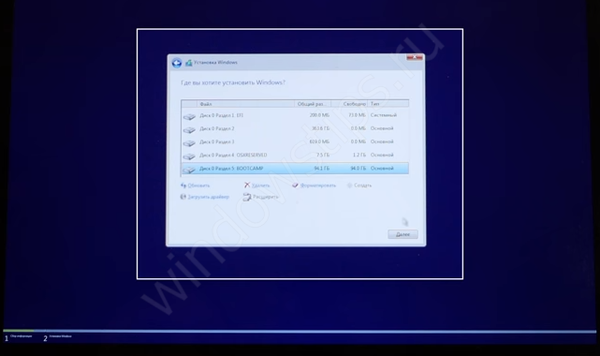
- Rozpocznie się proces kopiowania plików i przygotowania głównych komponentów systemu.
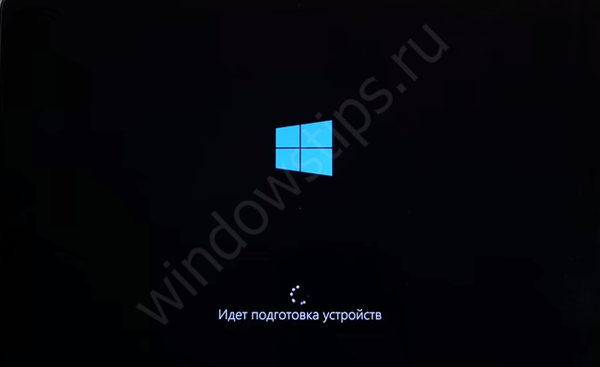
- Po zakończeniu wszystkich ponownych uruchomień zostanie wyświetlone okno do wstępnego ustawienia systemu, w którym musisz określić konto Microsoft, aby zalogować się do systemu, jeśli nie ma, utwórz profil lokalny. Konieczne będzie również określenie ustawień prywatności, które należy wyłączyć - to trochę przyspieszy urządzenie, a Microsoft otrzyma mniej danych.
- Na koniec przywita Cię pulpit systemu Windows i małe okno aplikacji BootCamp. Konieczne będzie umożliwienie aplikacji skonfigurowania sterowników systemowych, aby rozdzielczość ekranu była prawidłowa, a wszystkie elementy, takie jak połączenie sieciowe, Bluetooth i inne.
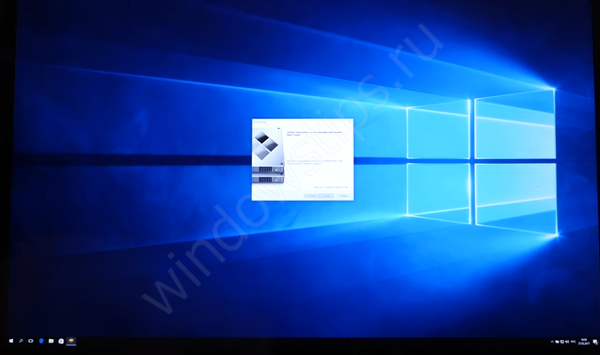
Instalowanie systemu Windows 7 na komputerze Mac za pomocą BootCamp odbywa się w ten sam sposób, jedyna różnica między ekranem powitalnym a ekranem oryginalnym.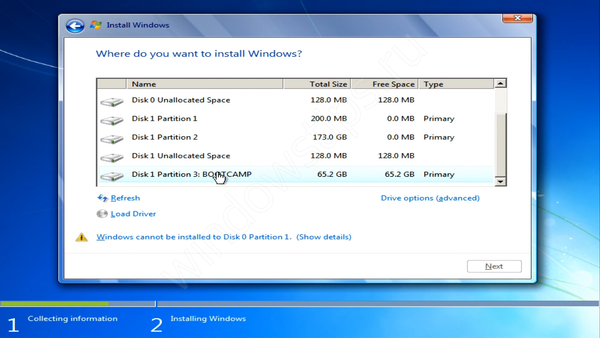 Warto również poznać kilka dodatkowych faktów na temat Boot Camp, jeśli chcesz dowiedzieć się, jak zainstalować system Windows na komputerze Mac za pośrednictwem BootCamp:
Warto również poznać kilka dodatkowych faktów na temat Boot Camp, jeśli chcesz dowiedzieć się, jak zainstalować system Windows na komputerze Mac za pośrednictwem BootCamp:
- Aktualizowanie wszystkich sterowników urządzeń niezbędnych do prawidłowego działania odbywa się również za pośrednictwem Boot Camp.
- Zaleca się, aby początkowo pobrać wymagany pakiet sterowników z Apple.
- System będzie działał szybko i szybko, wykorzystując maksymalne zasoby urządzenia. Istnieje również małe prawdopodobieństwo, że wystąpią problemy ze sterownikami, ponieważ Apple traktuje to bardzo ważnie i ostrożnie. Ale nikt nie anulował błędów i problemów ze strony systemu Windows, chociaż w 10. wersji jest coraz mniej problemów (przed główną aktualizacją).
- Jednoczesne używanie systemu MacOS i Windows nie jest możliwe, ponieważ urządzenie może pracować i korzystać z zasobów tylko z jednym działającym systemem. I tu na ratunek przychodzą narzędzia do wirtualizacji, które zostaną omówione dalej.
Ważne! Czasami podczas instalowania systemu Windows na komputerze Mac może wystąpić błąd braku urządzenia rozruchowego. Aby rozwiązać ten problem, skorzystaj z następujących wskazówek:
- Korzystanie z legalnego obrazu (bez pirackich wersji).
- Spróbuj zmienić priorytet rozruchu w systemie MacOS i spróbuj zainstalować ponownie..
- Spróbuj użyć pamięci USB lub plików ISO podczas korzystania z Boot Camp.

Parallels Desktop
Istnieją sytuacje, w których może być konieczne zainstalowanie systemu Windows 7 lub 10 na komputerze Mac bez korzystania z BootCamp. Na przykład, gdy musisz jednocześnie korzystać z systemu MacOS i Windows, ale posiadanie 2 urządzeń jest zbyt drogie i niewygodne. Na ratunek przychodzą narzędzia do wirtualizacji, z których jednym jest Parallels Desktop dla komputerów Mac.
Parallels Desktop to oprogramowanie do tworzenia maszyny wirtualnej, a następnie instalacji systemu Windows, Linux i innych systemów operacyjnych. Umożliwia korzystanie z innego systemu operacyjnego bez ponownego uruchamiania urządzenia i korzystanie z funkcjonalności różnych systemów operacyjnych w tym samym czasie.
Najnowsza wersja Parallels Desktop 14 jest obecnie dostępna w cenie 4 990 rubli..
Przejdź do oficjalnej strony Parallels Desktop
Aplikacja ma naprawdę wyjątkową funkcjonalność:
- Współdzielony pulpit dla Windows i MacOS.
- Korzystanie z aplikacji Win w interfejsie MacOS bez konieczności uruchamiania maszyny wirtualnej.
- Kopia zapasowa, wspólny schowek, przeciągnij i upuść, ogromny zestaw narzędzi do pracy z systemem operacyjnym „okno” i wiele więcej.
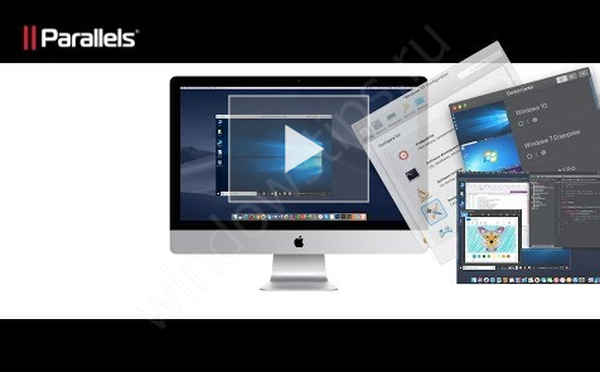
Wraz z Parallels Desktop nauczysz się, jak szybko zainstalować system Windows 10 na komputerze Mac z drugim systemem za pomocą jednego kliknięcia przycisku. Co musisz zrobić w tym celu:
- Pobierz i zainstaluj wersję próbną Parallels Desktop na oficjalnej stronie internetowej..
- I kliknij Instaluj, aby rozpocząć
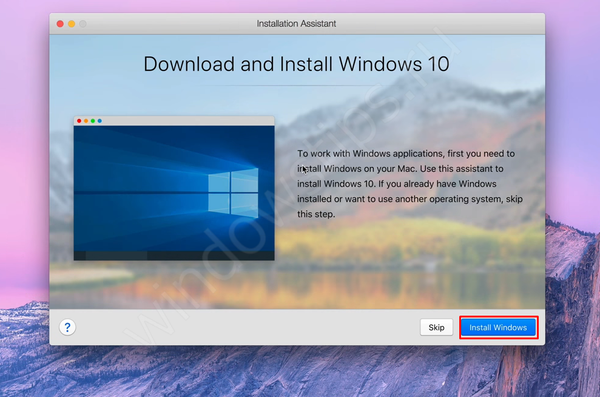
- Ładowanie obrazu rozpocznie się automatycznie
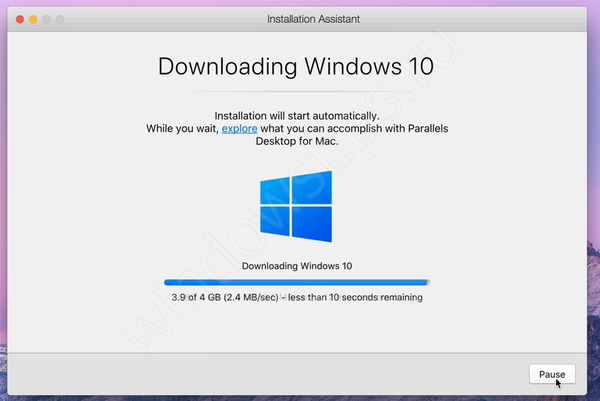
- Pod koniec wszystkich procedur pojawi się powiadomienie o pomyślnym zakończeniu instalacji
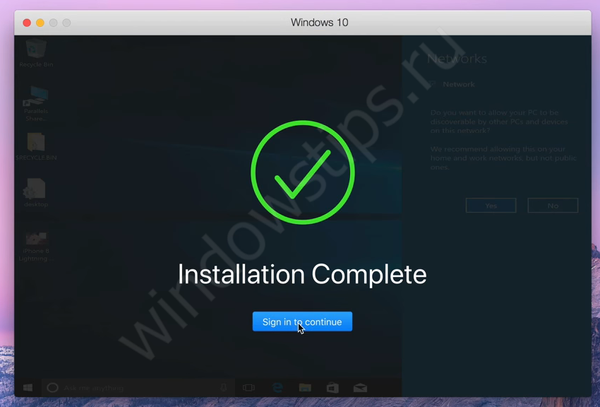
Deweloperzy zadbali o to, aby proces był tak prosty i szybki, jak to możliwe dla użytkowników komputerów Mac. Przeanalizujemy również, w jaki sposób można przeprowadzić czystą instalację systemu Windows 7 lub 10 w systemie Mac OS high sierra lub nowszym przy użyciu Parallels, używając na przykład wersji 11:
- Uruchom Parallels Desktop i wybierz „Zainstaluj”.
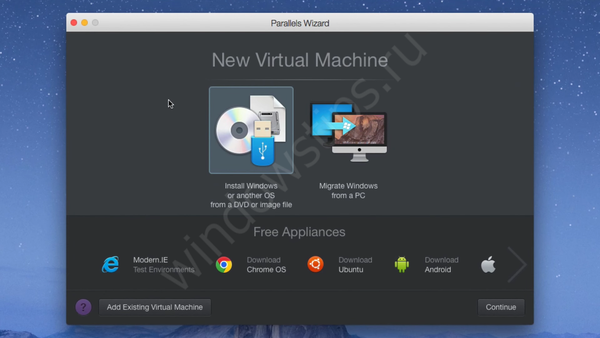
- Podaj ścieżkę do dysku instalacyjnego, pamięci USB lub obrazu systemu.
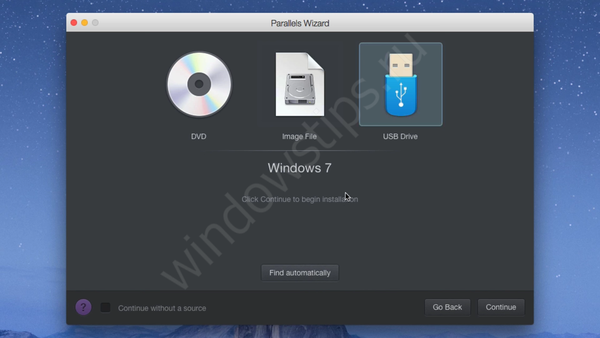
- Możesz wybrać ekspresową instalację systemu, który wymaga tylko klucza systemowego i minimum działania. Możesz też odznaczyć instalację ekspresową, samodzielnie skonfigurować proces.
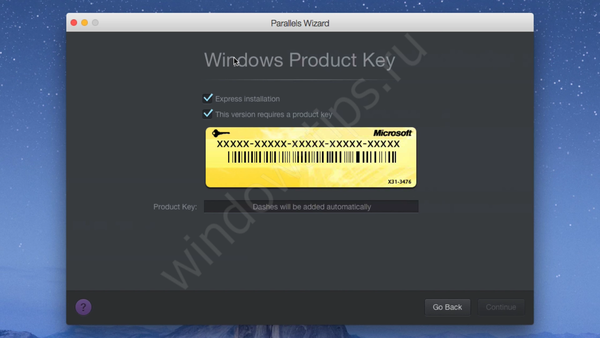
- Możesz wybrać nie tylko liczbę aktywnych rdzeni, pamięci RAM lub pamięci, ale także pamięć wideo, użycie systemu, priorytet rozruchu i wiele więcej.
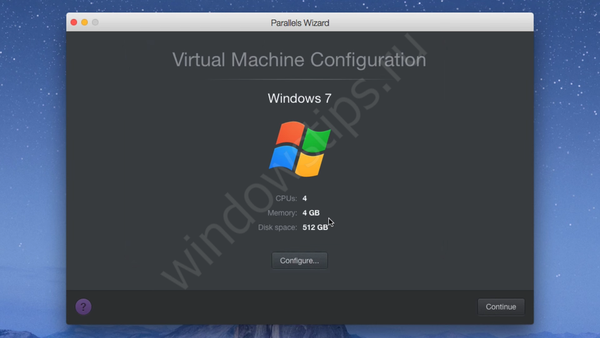
- Następnie rozpocznie się standardowa procedura instalacji. Musisz wybrać język i lokalizację instalacji.
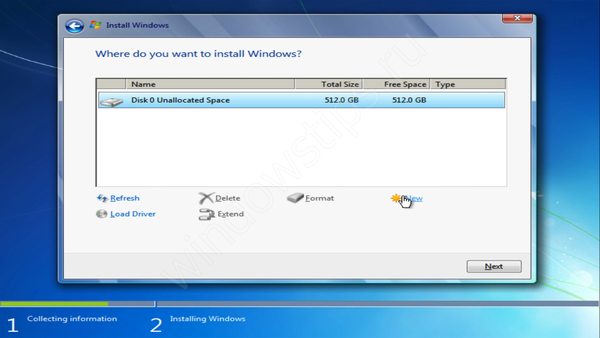
- Po tym Windows 7 zostanie pomyślnie zainstalowany. Wystarczy podać nazwę profilu i komputera, utworzyć hasło (w razie potrzeby), wprowadzić klucz aktywacyjny, ustawić czas i parametry połączenia z Internetem.
- System jest gotowy do użycia.

Aplikacja jest naprawdę bardzo funkcjonalna, a jednocześnie rozwiązujemy wiele problemów. Ale jeśli nie masz 5 tysięcy rubli na zakup licencji, pokażemy Ci inny sposób instalacji systemu Windows 7.10 w systemie Mac OS za pomocą wirtualizacji VMware.
Oracle Virtualbox
VM VirtualBox to narzędzie do wirtualizacji firmy Oracle. Darmowa aplikacja, która pozwala na uruchomienie systemu Windows 7 lub 10 bez osobnej instalacji na komputerze Mac lub BootCamp. Ta funkcjonalność nie jest tak bogata, jak w Parallels Desktop, ale to rozwiązanie jest darmowe i pozwoli ci korzystać z 2 systemów jednocześnie. Co jest do tego potrzebne:
- Pobierz i zainstaluj VM VirtualBox dla hostów OS X na oficjalnej stronie internetowej.
- Pobierz obraz żądanego systemu, na przykład „Dziesięć”
- Utwórz nową maszynę wirtualną. Wpisz nazwę, typ i wersję systemu operacyjnego
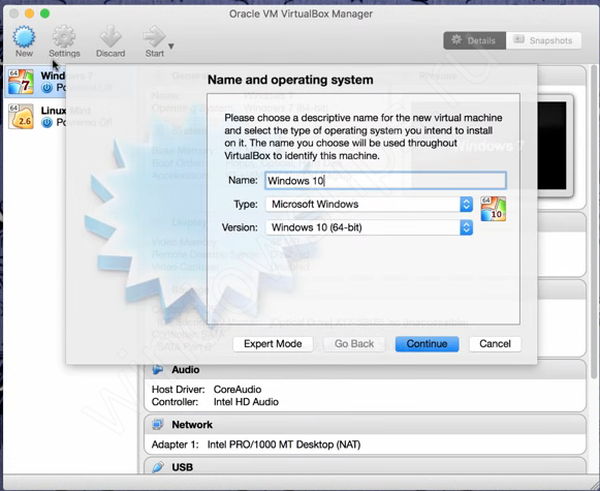
- Ustaw ilość pamięci RAM
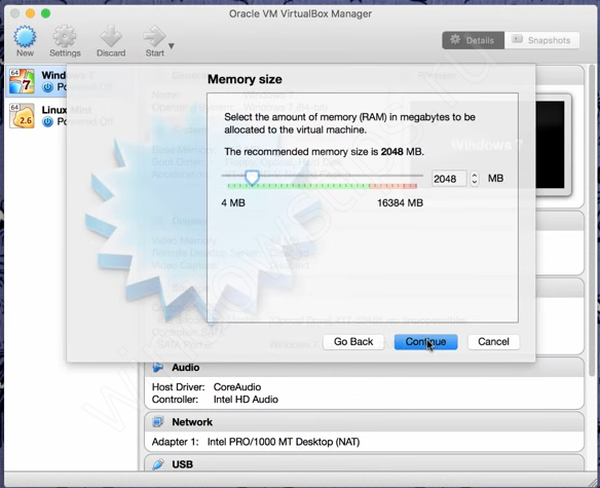
- Ustaw głośność dysku dla maszyny wirtualnej i określ typ dysku jako VDI (obraz dysku VirtualBox)
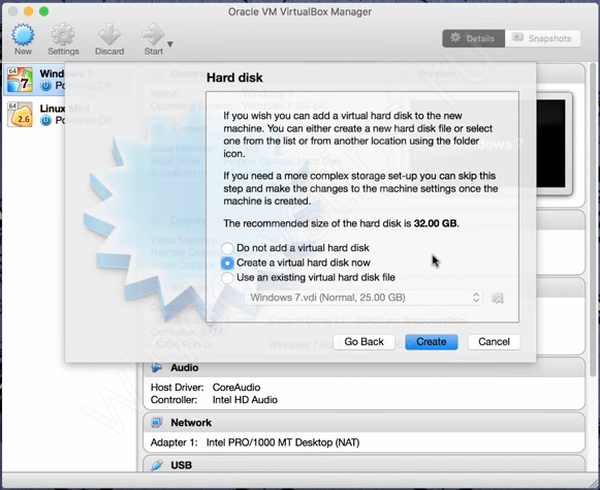
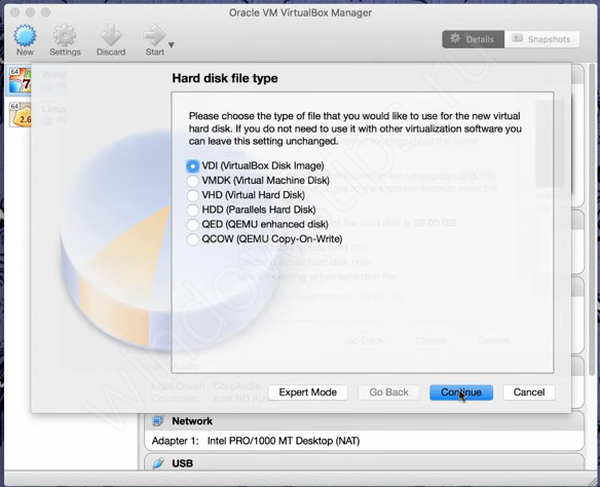
- Po utworzeniu maszyny wirtualnej kliknij „Ustawienia”.
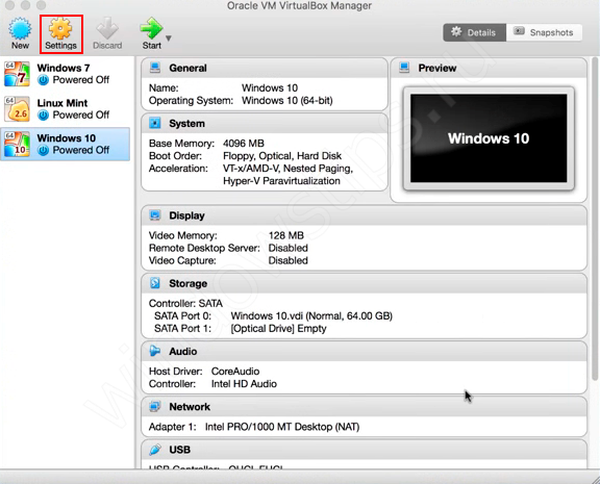
- Na karcie „Pamięć” określ ścieżkę do obrazu załadowanego systemu operacyjnego, a następnie uruchom maszynę wirtualną.
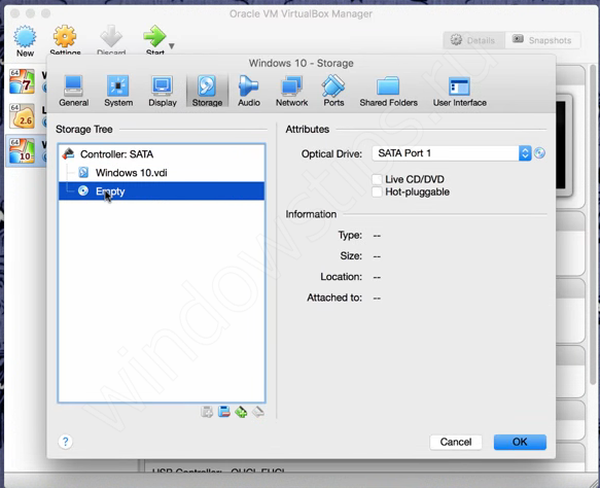
- Rozpocznie się standardowa procedura instalacji systemu. Kolejność można znaleźć w akapicie dotyczącym Boot Camp.
Jak widać z tego artykułu, zamiast systemu Mac OS instalacja systemu Windows 7, 8 lub 10 jest dość łatwa, wystarczy wybrać najbardziej odpowiednią dla siebie opcję. Wykorzystanie całej mocy urządzenia, ale tylko z jednym aktywnym systemem operacyjnym, lub pełne wykorzystanie wszystkich zalet systemu Windows i MacOS, ale z niewielką utratą wydajności.
Miłego dnia!











