

Jeśli podczas próby zainstalowania aplikacji w systemie Windows 10 pojawi się błąd o kodzie 80072efd, 803F7003, 80073cf9, oznacza to, że sklep z systemem Windows 10 nie działa na komputerze.
Oprócz tych często spotykanych kodów okno z informacją o problemie może mieć inny.
Dzisiejszy przewodnik pokaże, dlaczego sklep nie działa w systemie Windows 10 i jak przywrócić go do działania. Najpierw przyjrzymy się źródłom problemu, a następnie najprostszym metodom rozwiązania problemu, a następnie zastanowimy się nad mniej bezpiecznymi sposobami przywrócenia sklepu z aplikacjami do stanu roboczego, które wpływają na ustawienia zabezpieczeń „dziesiątek”.
Czasami wykonanie drugiej instrukcji może prowadzić do nowych błędów, więc uważnie przestrzegaj jej wskazówek.
Spis treści- Przede wszystkim ...
- Resetujemy sklep z aplikacjami
- Korzystanie z narzędzia do rozwiązywania problemów
- Zresetuj Centrum aktualizacji
- Ponownie zainstaluj Sklep Windows w pierwszej dziesiątce
Przede wszystkim ...
Pamiętaj, jeśli wystąpiły problemy ze sklepem z aplikacjami przed instalacją lub aktualizacją programu antywirusowego. Jeśli nie, natychmiast wyłącz aktywną ochronę systemu i sprawdź, czy jest to wyjście. To się często zdarza..
Otwórz także plik hosts znajdujący się w katalogu System32 \ drivers \ etc, który znajduje się w folderze Windows, za pomocą edytora tekstu. Nie powinien zawierać wierszy ze słowem „Microsoft”. W przeciwnym razie usuń je..
Forum Microsoft zaproponowało inne rozwiązanie - sprawdzenie daty i ustawienie prawidłowych danych w przypadku niepoprawnego wyświetlania aktualnej daty użytej na komputerze.
Ostatnią rzeczą, która może się przyczynić do możliwości instalowania programów ze sklepu, jest elementarne ponowne uruchomienie komputera: może być konieczne zakończenie instalacji pobranych aktualizacji dla „dziesiątek”.
Resetujemy sklep z aplikacjami
Nie instaluj aplikacji ze sklepu Windows 10, mimo że wszystkie zalecenia zostały wypróbowane? Następnie przejdź do resetowania sklepu Windows 10.
1. Zakończ aplikację.
2. Otwórz pasek wyszukiwania i wpisz „wsreset”.
3. W wynikach wyszukiwania otwórz menu kontekstowe polecenia i uruchom je z uprawnieniami administratora.
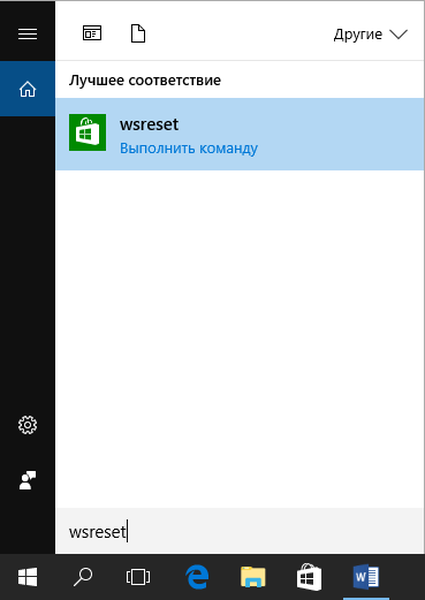
Po zamknięciu okna wiersza polecenia (czasami dzieje się to w ułamku sekundy), sklep się uruchomi. Działa, ale odmawia instalacji aplikacji?
4. Wyloguj się i zaloguj ponownie..
Chociaż metoda nie zawsze pomaga rozwiązać problem, nadal warto ją stosować, szczególnie dla początkujących, ponieważ poniższa opcja może sprawić trochę kłopotów.
Korzystanie z narzędzia do rozwiązywania problemów
Zintegrowane z Windows 10 narzędzia do rozwiązywania problemów i usuwania problemów to niezawodne narzędzie, które pomogło setkom użytkowników wrócić do pierwszej dziesiątki online.
1. Przejdź do „Panelu sterowania”.
2. Wpisz „fix” w pasku wyszukiwania i uruchom narzędzie, aby znaleźć i naprawić problemy.
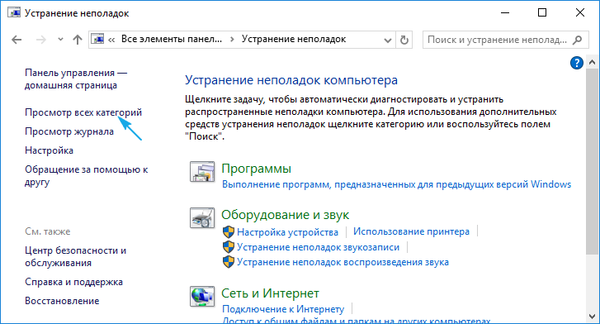
3. Wybierz „Aplikacja ze Sklepu Windows” i „Windows Update”, aby wyszukać problemy związane z tymi narzędziami systemowymi.
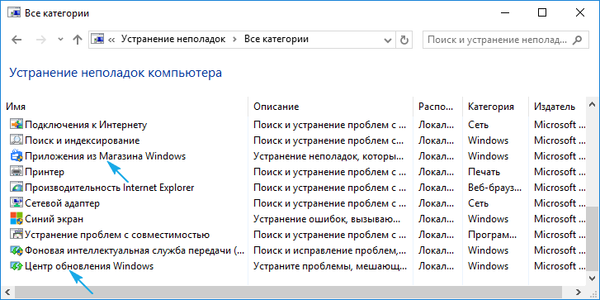
Po zakończeniu narzędzi diagnostycznych sprawdzamy kondycję sklepu, po ponownym uruchomieniu komputera.
Zresetuj Centrum aktualizacji
Wykonaj następujące kroki, aby zresetować centrum aktualizacji..
- Wyłącz aktywne połączenie sieciowe.
- Zadzwoń do wiersza poleceń z uprawnieniami administratora.
- Aby wykonać, wykonaj następujące polecenia:
- Net Stop Wuaserv;
- przenieś c: \ Windows \ SoftwareDistribution c: \ Windows \ SoftwareDistribution.bak
- start netto wuaserv.
- Uruchom ponownie komputer.
Sprawdzamy kondycję sklepu i funkcję instalowania z niego aplikacji.
Ponownie zainstaluj Sklep Windows w pierwszej dziesiątce
Ponownie zainstaluj sklep w następujący sposób.
1. Otwórz wiersz poleceń z uprawnieniami administratora.
2. Wykonujemy następujące polecenie:
PowerShell -ExecutionPolicy Unrestricted -Command „& $ manifest = (Get-AppxPackage Microsoft.WindowsStore) .InstallLocation + '\ AppxManifest.xml'; Add-AppxPackage -DisableDevelopmentMode -Register $ manifest "
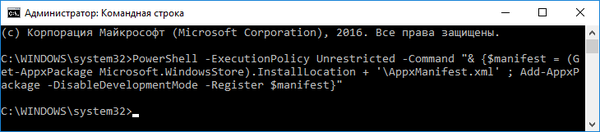
3. Uruchom ponownie system Windows 10.
Ponownie sprawdzamy, czy sklep z aplikacjami działa w „pierwszej dziesiątce”.











