
Ostatnio spotkałem się z sytuacją, gdy mój stary zewnętrzny dysk USB przestał czytać w systemie Windows, ponieważ został wykryty jako SUROWY. Oznacza to, że system Windows nie może określić struktury systemu plików na dysku. Powód, dla którego partycja jest określana jako RAW, może być różny: dysk może nie zostać oznaczony, nagłówek tablicy partycji może zostać usunięty / uszkodzony / brakujący, na dysku mogą występować złe sektory lub mogą wystąpić problemy fizyczne z samym dyskiem lub jego kontrolerem.
Z punktu widzenia użytkownika taki dysk RAW jest wyświetlany w Eksploratorze, ale jego rozmiar jest zdefiniowany jako 0 (zero). Podczas próby otwarcia lub odczytania danych z sekcji RAW pojawiają się różne błędy formularza:
- Aby użyć napędu w napędzie E:, sformatuj go najpierw. Czy chcesz go sformatować? Sformatuj dysk na Dysku E: zanim będzie można go użyć. Czy chcesz go sformatować??
- Brak dostępu do E: \. System plików woluminu nie został rozpoznany Nie można uzyskać dostępu do dysku. Wolumin nie zawiera rozpoznanego systemu plików.

Z reguły najłatwiejszym sposobem przywrócenia dysku jest usunięcie bieżącej partycji RAW i odtworzenie jej za pomocą formatowania. Ale dane zostaną naturalnie utracone, co może być kategorycznie niedopuszczalne. Spróbujmy uruchomić sprawdzanie dysku za pomocą standardowego narzędzia do sprawdzania CHKDSK:
chkdsk e: / f
Narzędzie zwróciło, że nie można wykonać CHKDSK dla płyt w formacie RAW.
Typ systemu plików to RAW.CHKDSK nie jest dostępny dla napędów RAW.
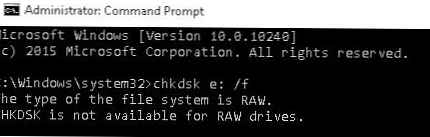 Aby przywrócić oryginalny system plików na dysk RAW bez formatowania, użyjemy bezpłatnego narzędzia konsoli Dysk testowy.
Aby przywrócić oryginalny system plików na dysk RAW bez formatowania, użyjemy bezpłatnego narzędzia konsoli Dysk testowy.
- Pobierz, rozpakuj archiwum narzędzi i uruchom exe w trybie Nie Zaloguj się

- Znajdź dysk, którego system plików jest zdefiniowany jako RAW i wybierz Kontynuuj

- Następnie musisz wybrać typ tablicy partycji. Z reguły jest on automatycznie określany jako Intel dla partycji MBR EFI GPT dla tabel GPT. Jednak w niektórych przypadkach musisz wybrać Brak.

- Aby rozpocząć analizę struktury danych dysku, wybierz Analizuj, i na następnym ekranie Szybkie wyszukiwanie

- Narzędzie TestDisk wyświetla listę znalezionych partycji. Z kluczem P. możesz wyświetlić listę plików w znalezionej sekcji (Q - wyjście z trybu przeglądania), W przypadku, gdy sekcja ma również etykietę P (sekcja jest podświetlona na zielono) - ta sekcja zostanie przywrócona. Etykieta D - usunięta. Aby zmienić etykietę, użyj strzałek w lewo / w prawo na klawiaturze. Wskazówka. Dość przydatną funkcją trybu przeglądania plików w systemie plików jest możliwość przywracania poszczególnych folderów / plików na inny dysk. Aby to zrobić, w trybie przeglądania naciśnij C..

- Po zaznaczeniu wszystkich sekcji do odzyskania kliknij Enter i Napisz (tutaj uważaj, aby nie zastąpić tabeli partycji śmieciami). Jeśli chcesz przeprowadzić głębszą analizę dysku, wybierz Głęboko Szukaj.Wskazówka. Pamiętaj, że jeśli przywrócisz dysk systemowy w ten sposób, oprócz partycji z samym systemem Windows, w zależności od wersji systemu operacyjnego, mogą istnieć inne partycje z programem ładującym, partycja ze środowiskiem odzyskiwania itp. Aby zrozumieć strukturę partycji Windows, polecam zapoznanie się z artykułami jeden, dwa, trzy. Jeśli sektor rozruchowy dysku jest uszkodzony, narzędzie TestDisk zaproponuje próbę przywrócenia go za pomocą opcji Odbuduj BS.

- Następnie (może być wymagane ponowne uruchomienie), narzędzie przywróci oryginalną strukturę tabeli partycji i systemu plików (zwykle NTFS lub FAT32) na dysk RAW i będzie można uzyskać dostęp do plików na nim zapisanych.

















