
Przywracając pliki systemu Windows 7 z utworzonej przez nas kopii zapasowej, artykuł jest kontynuacją ciekawego tematu Archiwizacja danych komputerowych, w którym od samego początku przeszliśmy przez proces tworzenia archiwum kopii zapasowych danych osobowych i obrazu systemu Windows 7.
Odzyskiwanie plików systemu Windows 7
Następnie przywrócimy dane osobowe z naszych archiwów za pomocą wbudowanego narzędzia Windows 7 Archiwizowanie danych komputerowych i nie tylko przywracamy, ale przedstawiamy różne trudne sytuacje. Nauczymy się odzyskać pliki systemu Windows 7 wszystkie naraz lub osobno. Na przykład przywrócimy nie wszystkie dane w całości, ale tylko potrzebny nam plik. Dowiemy się również, jak przywrócić nasze dane z archiwum kopii zapasowej na komputer innej osoby, jeśli stało się to z naszym, cóż, to absolutnie katastrofa.
Jak uzgodniliśmy w poprzednim artykule, kopie zapasowe utworzone na przenośnym dysku twardym interfejsu USB, a ja na prostym dysku twardym z interfejsem SATA o pojemności 465,76 GB, którego używam wyłącznie do przechowywania archiwów danych. Aby lepiej zrozumieć sposób odzyskiwania plików systemu Windows 7, wyobraźmy sobie, że na dysku twardym komputera, który mamy w pracy, niedoświadczony administrator systemu (tak się dzieje w przypadku doświadczonych) przypadkowo zniszczył wszystkie partycje za pomocą programu Acronis Disk Director, odpowiednio, wszystkie nasze dane Wraz z systemem operacyjnym Windows 7 zniknął. TestDisk, a także Acronis Recovery Expert, nie zawsze pomagają. Pozostały dwie opcje dla R-Studio i ... tutaj przypominamy sobie kopię zapasową naszych danych utworzoną dzień wcześniej na przenośnym dysku twardym interfejsu USB. Ponownie instalujemy system Windows 7, podłączamy dysk USB do naszego archiwum i przywracamy wszystkie nasze dane.
- Uwaga: jeśli nie chcesz ponownie instalować systemu Windows 7 i chcesz, aby archiwum kopii zapasowych zawierało już system operacyjny we wszystkich programach i ustawieniach, musisz użyć narzędzia Utwórz obraz systemu do archiwizacji. Przeczytaj nasz artykuł..
Start-> Panel sterowania-> Archiwizacja danych komputera
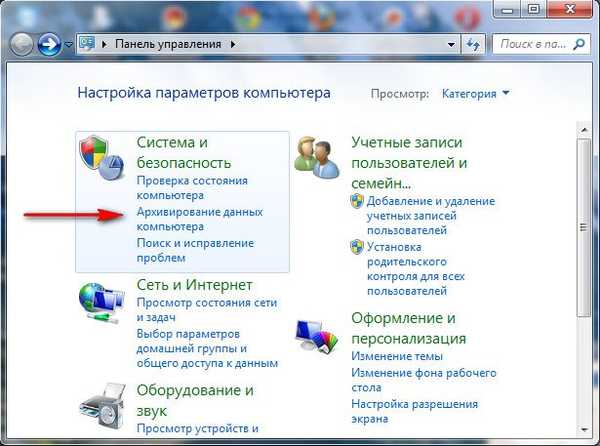
Przewiduję pytanie - Przywrócić pliki wszystkich użytkowników lub Przywrócić moje pliki? Możesz z powodzeniem zastosować obie opcje, na przykład wybierz Przywróć moje pliki.
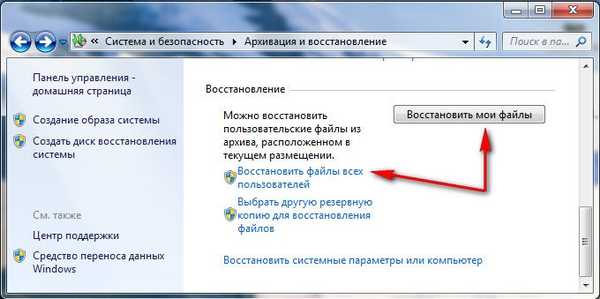
Jeśli utworzono kilka archiwów kopii zapasowych danych, wybierz to, czego potrzebujesz, w oknie Wybierz inne okno kopii zapasowej dla okna odzyskiwania plików.
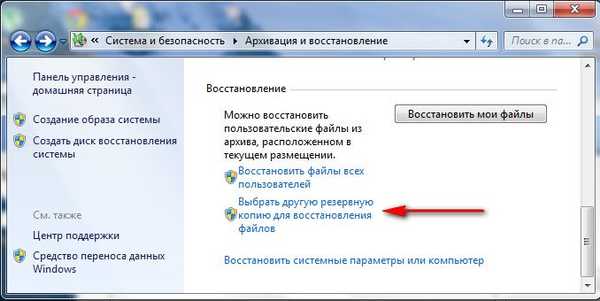
Przywróć moje pliki, teraz uwaga, jeśli chcemy przywrócić dowolny konkretny plik z archiwum kopii zapasowej, musimy kliknąć przycisk Przeglądaj pliki i znaleźć go sami, ale jeśli znamy nazwę pliku, możesz użyć funkcji wyszukiwania,
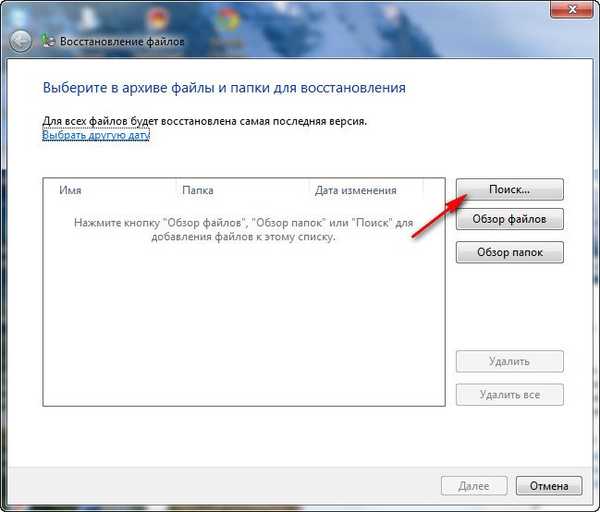
na przykład znajdźmy plik muzyczny CDImage w mojej kopii zapasowej, wpisz CDImage w wyszukiwaniu i znajdź go, kliknij OK i przywróć go.
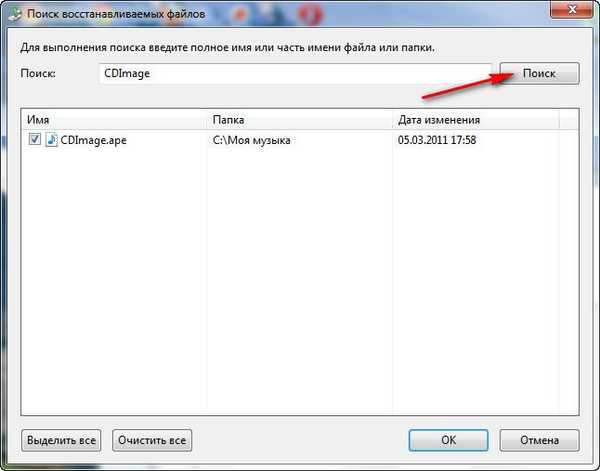
Jeśli nie znasz dokładnej nazwy, w tym oknie wybierz Przeglądaj pliki, a następnie kliknij dwukrotnie nasze archiwum lewą myszą i znajdź nasz plik,
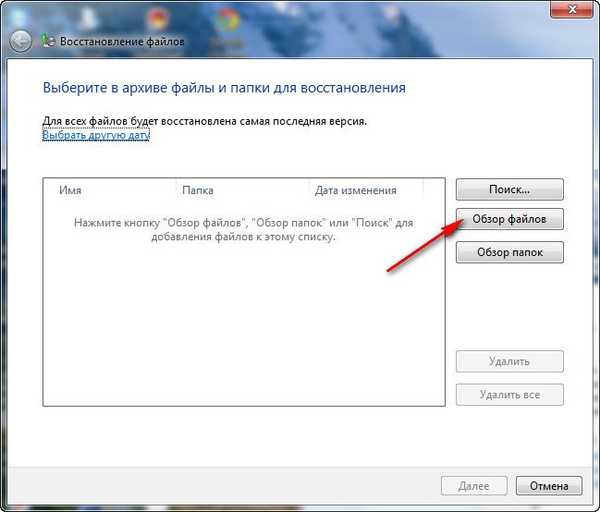
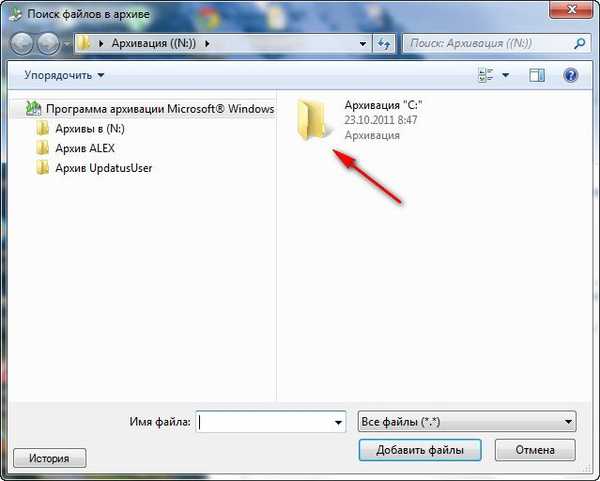
na przykład znajdźmy w moim archiwum kopii zapasowej folder Moja muzyka, aw nim plik muzyczny CDImage.
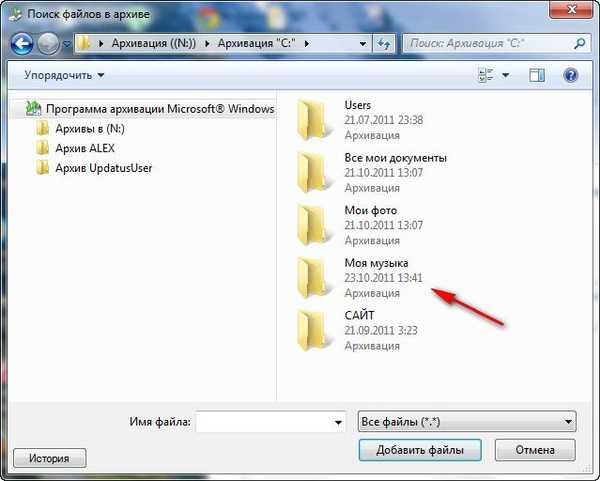
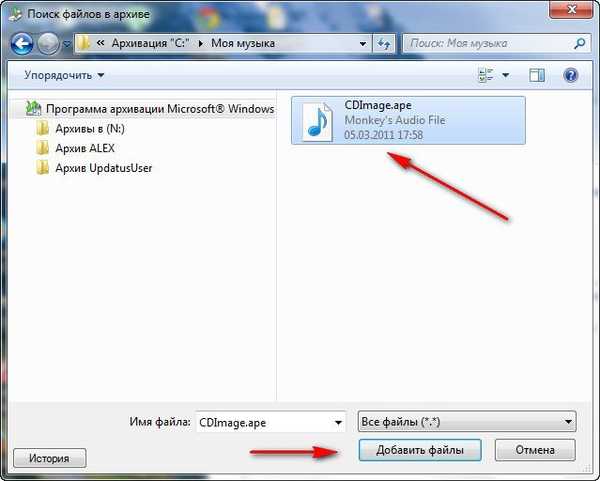 Jeśli chcesz przywrócić inny plik, musisz ponownie kliknąć Przeglądaj pliki i powtórzyć wyszukiwanie. Teraz przywrócimy nasz plik, w tym celu kliknij przycisk Dodaj pliki.
Jeśli chcesz przywrócić inny plik, musisz ponownie kliknąć Przeglądaj pliki i powtórzyć wyszukiwanie. Teraz przywrócimy nasz plik, w tym celu kliknij przycisk Dodaj pliki. 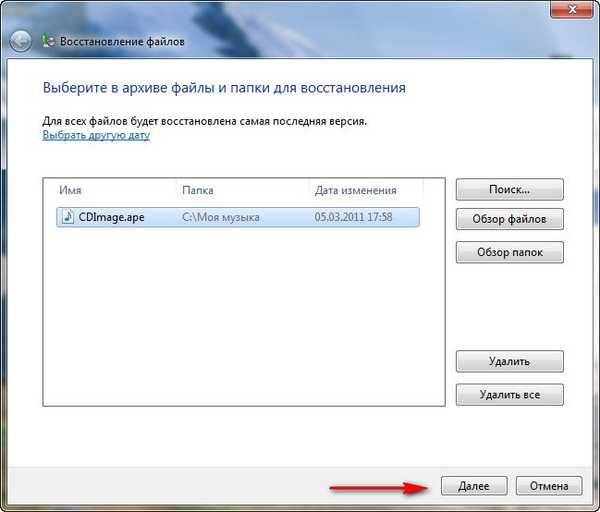 Następnie możemy przywrócić go do miejsca, w którym był wcześniej, w ten sposób zastąpimy istniejącą wersję tego pliku, jeśli go mamy, ale możemy go przywrócić w inne miejsce i zapisać obie wersje pliku. Załóżmy, że nie chcemy przywracać pliku do pierwotnej lokalizacji, ale wybierz inną, zaznacz pole wyboru w następnej lokalizacji,
Następnie możemy przywrócić go do miejsca, w którym był wcześniej, w ten sposób zastąpimy istniejącą wersję tego pliku, jeśli go mamy, ale możemy go przywrócić w inne miejsce i zapisać obie wersje pliku. Załóżmy, że nie chcemy przywracać pliku do pierwotnej lokalizacji, ale wybierz inną, zaznacz pole wyboru w następnej lokalizacji, 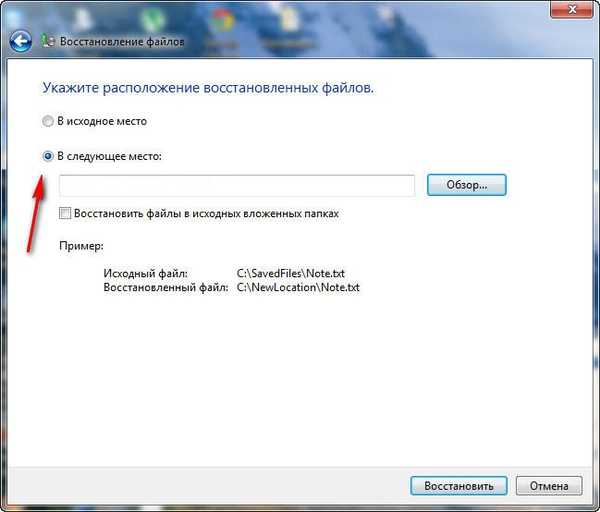 kliknij Przeglądaj, wybierz na przykład Lokalny dysk C i utwórz folder, nadaj mu nazwę Odzyskane pliki i OK.
kliknij Przeglądaj, wybierz na przykład Lokalny dysk C i utwórz folder, nadaj mu nazwę Odzyskane pliki i OK. 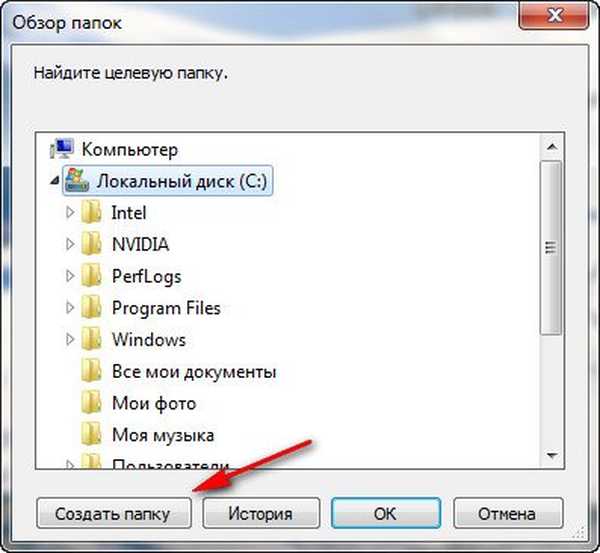
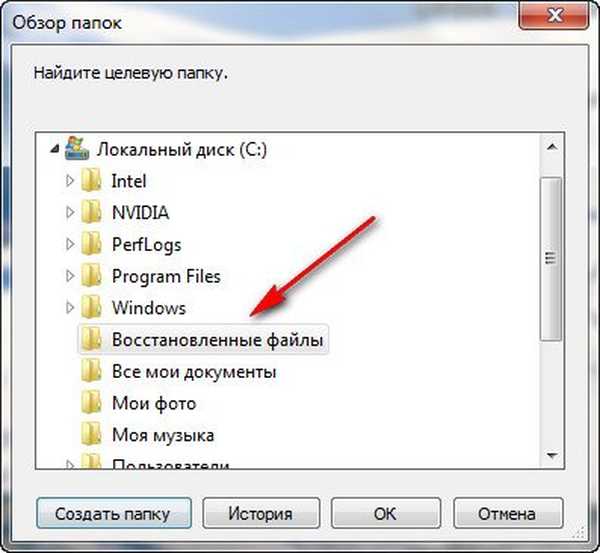
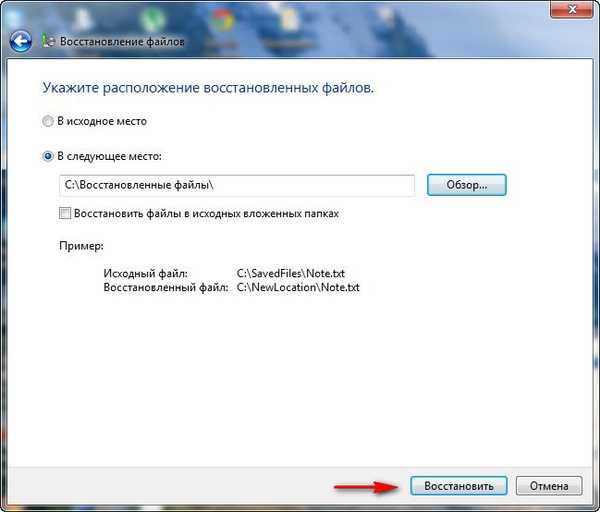
Przywróć
Istnieje odzyskiwanie, jeśli chcemy, możemy wyświetlić przywrócone pliki, a następnie Zakończ.
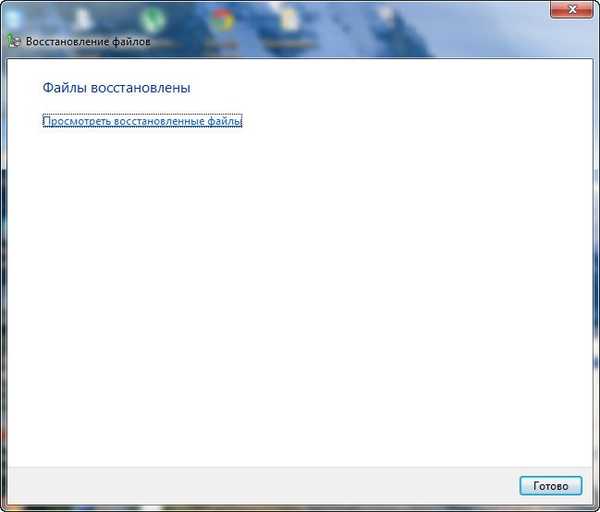 Jeśli chcesz przywrócić folder, a nie plik, zrób wszystko w tej samej kolejności, zamiast przycisku Przeglądaj pliki, kliknij przycisk Przeglądaj foldery w oknie dialogowym Wybierz pliki i foldery do przywrócenia z archiwum.
Jeśli chcesz przywrócić folder, a nie plik, zrób wszystko w tej samej kolejności, zamiast przycisku Przeglądaj pliki, kliknij przycisk Przeglądaj foldery w oknie dialogowym Wybierz pliki i foldery do przywrócenia z archiwum.Aby odzyskać dane na innym komputerze, musisz mieć zainstalowany działający system operacyjny Windows 7, a następnie podłączyć do niego nośnik pamięci z archiwum, może to być przenośny dysk twardy USB z twoim archiwum lub zwykły dysk twardy (tak jak ja) i rozpocznij Archiwizowanie danych komputera-> Przywróć moje pliki lub pliki wszystkich użytkowników i to wszystko.
Zróbmy mały wniosek: archiwizacja plików może być dla nas przydatna, aby utworzyć kopię zapasową danych osobowych, ale aby utworzyć archiwum kopii zapasowej, z którym można przywrócić system Windows 7 po poważnej awarii, narzędzie do archiwizacji danych komputerowych nie będzie działać. Przeczytaj więc nasz artykuł Tworzenie obrazu systemu Windows 7.
Tagi dla artykułu: Windows 7 Data Recovery Backup











