
Odzyskiwanie pamięci składowej w systemie operacyjnym Windows należy wykonać, jeśli pliki z pamięci są uszkodzone, co jest niezbędne do sprawdzenia integralności i odzyskiwania uszkodzonych plików systemowych. Gdy system Windows działa nieprawidłowo, warto sprawdzić integralność plików systemowych na komputerze.
Za pomocą wbudowanego narzędzia SFC.exe uruchamiana jest kontrola integralności chronionych plików systemowych, a jeśli zostaną wykryte uszkodzone pliki, automatyczne odzyskiwanie wadliwych lub brakujących plików.
Treść- Przywróć Sklep składników systemu Windows 10 w PowerShell
- Przywracanie Sklepu z komponentami Windows za pomocą DISM.exe
- Przywracanie pamięci składników z obrazu systemu Windows
- Przywracanie System Component Store ze środowiska odzyskiwania systemu Windows
- Wnioski z artykułu
Kopie plików chronionych są pobierane ze sklepu składników systemu Windows. Jeśli repozytorium jest uszkodzone, przywracanie plików za pomocą narzędzia sfc nie będzie możliwe, ponieważ narzędzie wykorzystuje dane buforowane z repozytorium składników systemu Windows do przywracania uszkodzonych plików.
Jeśli w wyniku polecenia „sfc / scannow” zostanie wykryte uszkodzenie plików systemowych, nie można ich naprawić z powodu faktu, że ochrona zasobów systemu Windows nie może wykonać odzyskiwania. Na komputerze mogą pojawić się komunikaty informujące o przywróceniu magazynu składników.
Najpierw musisz wykonać odzyskiwanie pamięci składników systemu Windows, a następnie sprawdzić i przywrócić za pomocą narzędzia sfc.exe.
Istnieją dwa sposoby odzyskania uszkodzonego repozytorium składników systemu Windows:
- za pomocą narzędzia systemowego DISM.exe;
- za pomocą wbudowanego narzędzia Windows PowerShell.
W tym artykule przeprowadzimy odzyskiwanie magazynu składników w Windows 10. Przeczytaj instrukcje dla DISM.exe i Windows PowerShell.
Przed wykonaniem proponowanych działań zalecam utworzenie punktu przywracania systemu Windows lub kopii zapasowej systemu, aby móc przywrócić, jeśli coś pójdzie nie tak.Przywróć Sklep składników systemu Windows 10 w PowerShell
Wbudowane narzędzie systemu operacyjnego Windows PowerShell przywraca pliki ze składnika za pomocą usługi Windows Update. Aby wykonać niezbędne czynności, potrzebujesz połączenia z Internetem.
W Windows 10 rozszerzalne narzędzie do automatyzacji Windows PowerShell jest dostępne w menu Start po kliknięciu prawym przyciskiem myszy.
PowerShell używa dwóch poleceń:
- Repair-WindowsImage -Online -ScanHealth - sprawdź przechowywanie plików systemowych.
- Repair-WindowsImage -Online -RestoreHealth - sprawdź i napraw pamięć systemową.
Uruchom Windows PowerShell jako administrator.
Aby sprawdzić i automatycznie naprawić uszkodzony magazyn składników, w oknie Windows PowerShell wprowadź polecenie, a następnie naciśnij klawisz „Enter”:
Repair-WindowsImage -Online -RestoreHealth
Rozpocznie się proces weryfikacji i odzyskiwania, który zajmie trochę czasu. Poczekaj na zakończenie operacji.
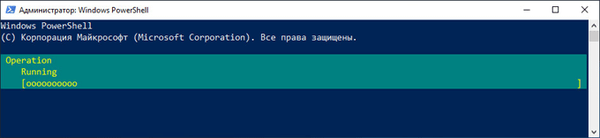
Po zakończeniu operacji informacje o ukończonej akcji pojawią się w oknie Windows PowerShell.
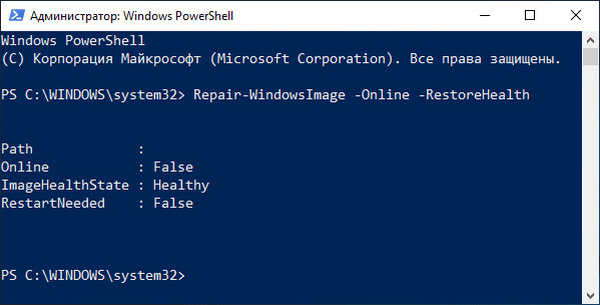
Zwróć uwagę na wiersz „ImageHealthState”, w przypadku pomyślnego odzyskania miejsca do przechowywania komponentów Windows, wręcz przeciwnie, zostanie napisane: „Zdrowy”.
Przywracanie Sklepu z komponentami Windows za pomocą DISM.exe
Wbudowane narzędzie DISM.exe pomoże przywrócić systemową pamięć komponentów, które będą potrzebne do sprawdzania i przywracania plików systemowych.
W narzędziu do wdrażania i obsługi obrazów DISM.exe używane są następujące polecenia do sprawdzania i przywracania integralności magazynu składników systemu Windows:
- dism / Online / Cleanup-Image / CheckHealth - odbieranie informacji o obecności uszkodzonych plików Windows. Weryfikacja nie jest przeprowadzana, informacje są pobierane z wcześniej zarejestrowanych wartości.
- dism / Online / Cleanup-Image / ScanHealth - sprawdź integralność pamięci komponentu.
- dism / Online / Cleanup-Image / RestoreHealth - sprawdź i automatycznie przywróć pliki ze składnicy.
Sprawdzanie i przywracanie pamięci komponentów Windows zajmuje dużo czasu, musisz poczekać na zakończenie procesu.
- Uruchom wiersz polecenia jako administrator.
- W oknie wiersza polecenia wprowadź polecenie:
dism / Online / Cleanup-Image / RestoreHealth
- Poczekaj, aż polecenie zajmie dużo czasu.
- W oknie wiersza polecenia wyświetlane są informacje o pomyślnym zakończeniu odzyskiwania pamięci komponentów systemu.
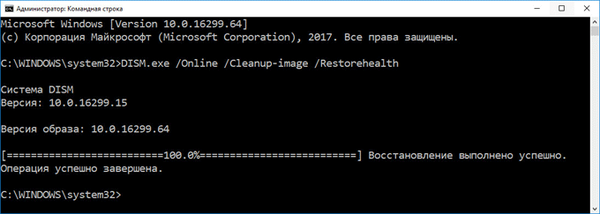
Przywracanie pamięci składników z obrazu systemu Windows
Poniższa metoda pomoże, jeśli poprzednie metody nie pomogły. Otrzymamy niezbędne pliki z obrazu systemu Windows, które połączymy (zamontujemy) na komputerze.
Obraz systemu Windows użyty do przywrócenia magazynu składników musi odpowiadać systemowi operacyjnemu zainstalowanemu na komputerze, mieć tę samą wersję, numer kompilacji i głębię bitową.
Jeśli obraz Windows będzie używany bezpośrednio z działającego systemu operacyjnego, musisz najpierw pobrać plik obrazu z oficjalnej strony Microsoft, a następnie zapisać go w formacie „.ISO” na komputerze.
Możesz być także zainteresowany:- Jak pobrać oryginalny obraz systemu Windows 7, Windows 8.1, Windows 10
- Jak uzyskać system Windows 10 i utworzyć rozruchowy dysk flash USB w narzędziu Media Creation Tool
Kliknij prawym przyciskiem myszy obraz systemu Windows z rozszerzeniem „.ISO”.
- W menu kontekstowym wybierz „Połącz”.
- Uruchom wiersz polecenia jako administrator.
W obrazie systemu Windows w folderze „sources” znajduje się plik „install.esd” lub „install.wim”, w którym znajduje się system operacyjny. Spójrz na rozszerzenie pliku: „.esd” lub „.wim”, będzie ono potrzebne do poprawnego wykonania poleceń. Użyte polecenia są takie same dla obu typów rozszerzeń, wystarczy wprowadzić rozszerzenie używane w twoim przypadku.
Musimy znaleźć indeks systemu operacyjnego z obrazu. Pojedynczy obraz systemu Windows może zawierać kilka wersji systemów różnych wydań. Korzystając z numeru indeksu, wybierzemy odpowiednią edycję dla naszej skrzynki.
W wierszu polecenia uruchom polecenie:
Dism / Get-WimInfo / WimFile: pełna_ścieżka_do_pliku_instalacyjnego.esd lub install.wim
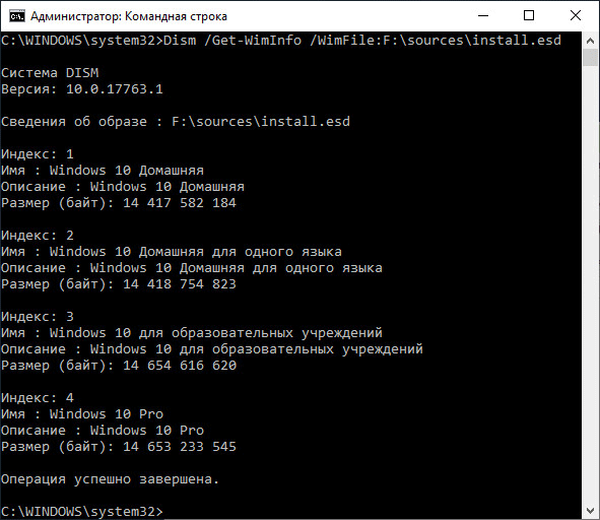
Polecenie użyte na moim komputerze to:
Dism / Get-WimInfo /WimFile:F:\sources\install.esd
Obraz systemu Windows 10 jest zamontowany na dysku „F”, a plik „install” ma rozszerzenie „.esd”.
Przywracamy pamięć komponentu dla systemu Windows 10 Pro (Professional), indeks „4” odpowiada plikowi obrazu systemu Windows tej edycji.
Następnie wprowadź następujące polecenie:
Dism / Online / Cleanup-Image / RestoreHealth / Source: install_file_path: index / LimitAccess
W moim przypadku używana jest następująca komenda:
Dism / Online / Cleanup-Image / RestoreHealth /Source:F:\sources\install.esd-00-00 / LimitAccess
W tym poleceniu „F: \ sources \ install.esd” jest ścieżką do pliku instalacyjnego z rozszerzeniem „.esd”, „4” to indeks odpowiedniej edycji systemu operacyjnego, „LimitAccess” to polecenie ograniczające działanie usług aktualizacji systemu Windows.
Poczekaj na zakończenie operacji.
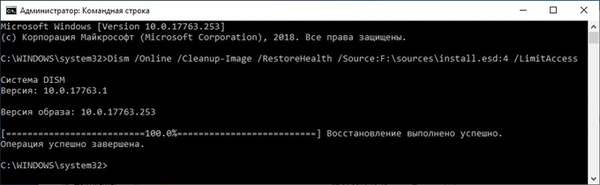
Przywracanie System Component Store ze środowiska odzyskiwania systemu Windows
W przypadku nieprawidłowego działania lub wyłączenia usługi Windows Update można użyć obrazu systemu Windows z dysku instalacyjnego lub dysku flash do przywrócenia magazynu składników.
Jeśli używasz dysku instalacyjnego lub dysku flash USB z nagranego systemu Windows, natychmiast po włączeniu komputera wykonaj następujące czynności:
- Użyj odpowiedniego klawisza, aby wejść do menu rozruchu, aby wybrać dysk, z którego chcesz uruchomić komputer.
- W pierwszym oknie instalatora Windows kliknij przycisk „Dalej”.
- W drugim oknie kliknij „Przywracanie systemu”.
- W następujących oknach przejdź ścieżką: „Wybór akcji” → „Rozwiązywanie problemów” → „Diagnostyka” → „Ustawienia zaawansowane” → „Wiersz polecenia”.
- Po ponownym uruchomieniu komputera i zalogowaniu się do konta otworzy się okno wiersza polecenia.
W oknie interpretera wiersza poleceń wprowadź polecenia, aby znaleźć nazwy dysków w środowisku odzyskiwania systemu Windows RE, ponieważ mogą mieć one inne nazwy niż nazwy w systemie Windows.
Wprowadź kolejno następujące polecenia:
wolumin listy diskpart
Dyski komputera pojawią się w oknie wiersza polecenia. Zapamiętaj nazwę dysku z zainstalowanym systemem operacyjnym i nazwę dysku rozruchowego podłączonego do komputera.

Wpisz polecenie, aby wyłączyć narzędzie Diskpart:
wyjście
Teraz musimy znaleźć indeks wersji systemu Windows znajdujący się na instalacyjnym dysku DVD lub rozruchowym dysku flash USB. Aby to zrobić, wpisz polecenie:
Dism / Get-WimInfo /WimFile:full_path_to_file_install.esd
Na moim komputerze wprowadziłem następujące polecenie:
Dism / Get-WimInfo /WimFile:E:\sources\install.esd
Dysk rozruchowy jest oznaczony nazwą „E”, wersja systemu operacyjnego Windows 10 Pro ma indeks „4”. Użyję tych danych w przyszłych poleceniach.
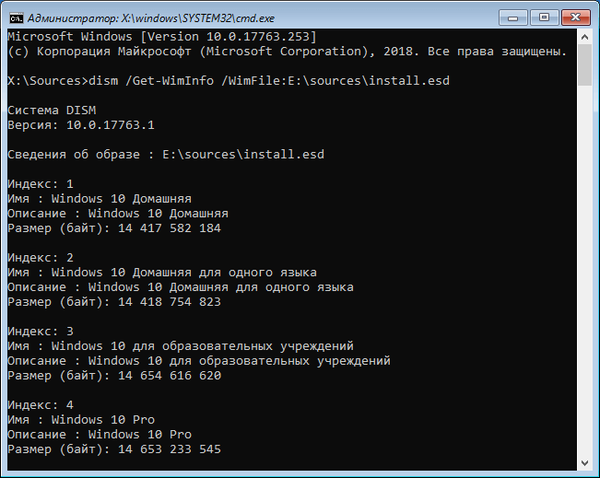
Aby przywrócić pamięć systemową z dysku instalacyjnego, należy uruchomić polecenie:
Dism / Image: C: \ / Cleanup-Image / RestoreHealth /Source:full_path_to_install_file_install.esd:index
W moim przypadku wpisałem polecenie:
Dism / Image: C: \ / Cleanup-Image / RestoreHealth /Source:E:\sources\install.esd-00-00
W tym poleceniu „Image: C:” to litera dysku zainstalowanego systemu Windows, „E: \ sources \ install.esd” to ścieżka do pliku „install.esd”, „4” to indeks systemu operacyjnego na dysku rozruchowym.
Jeśli na dysku nie ma wystarczającej ilości wolnego miejsca na pliki tymczasowe, po tym poleceniu można dodać parametr „ScratchDir: D: \”, gdzie „D: \” to kolejna partycja dysku o wystarczającej wielkości.
W takim przypadku wprowadź pełne polecenie tego rodzaju:
Dism / Image: C: \ / Cleanup-Image / RestoreHealth /Source:E:\sources\install.esd:4 ScratchDir: D: \
Poczekaj na zakończenie operacji.
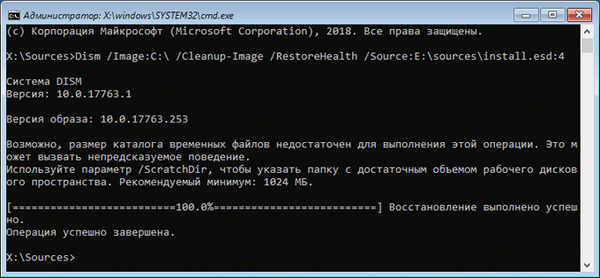
Teraz nic nie stoi na przeszkodzie, aby rozpocząć skanowanie i odzyskiwanie plików systemowych za pomocą narzędzia sfc.exe.
Wnioski z artykułu
W przypadku problemów podczas odzyskiwania plików systemowych Windows z powodu uszkodzenia pamięci komponentu użytkownik nie będzie w stanie odzyskać uszkodzonych plików systemowych. Korzystając z narzędzi systemu operacyjnego Windows PowerShell i DISM.exe, istnieje kilka opcji odzyskiwania magazynu komponentów Windows z działającego systemu operacyjnego lub środowiska odzyskiwania Windows RE.
Po zakończeniu przywracania pamięci komponentów systemu można przejść do weryfikacji i przywracania plików systemowych.
Powiązane publikacje:- Hibernacja Windows: jak włączyć lub wyłączyć
- Przezroczysty pasek zadań Windows 10 na wiele sposobów
- Polecenia wiersza polecenia systemu Windows: lista
- Odzyskiwanie bootloadera systemu Windows 10 za pomocą narzędzi systemowych
- Przywracanie systemu Windows 10 z obrazu systemu kopii zapasowej











