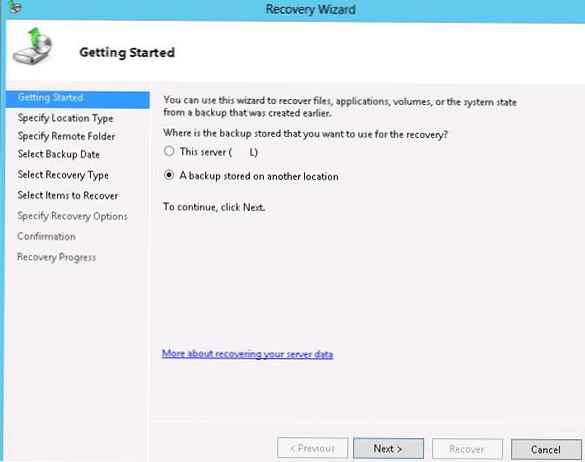Na znanym forum zasugerowali, że nie trzeba podłączać obrazu ISO systemu Windows 10 do dysku wirtualnego, ale należy zamontować obraz ISO z plikami Win 10 w folderze za pomocą polecenia: Dism / Mount-Wim / WimFile: F: \ sources \ install. wim / index: 1 / MountDir: C: \ WIM / ReadOnly (gdzie WIM to pusty folder na dysku C:, na którym jest zamontowany obraz ISO, a F: \ sources \ install.wim to lokalizacja pliku obrazu install.wim ), ale już miałem błąd podczas montowania „Błąd: 11. Podjęto próbę pobrania programu, który ma niewłaściwy format.” Krótko mówiąc, poddałem się i nie wiem, dlaczego nic nie mogę uzyskać.
Odzyskiwanie uszkodzonego repozytorium składników systemu Windows 10 za pomocą narzędzia Dism
Autor Vladimir! Witajcie przyjaciele! Celem tego artykułu jest szczegółowe poinformowanie początkujących użytkowników, jak odzyskać uszkodzone miejsce przechowywania składników systemu Windows 10 w różnych krytycznych sytuacjach.Jeśli chcesz sprawdzić integralność plików systemowych w systemie operacyjnym, wbudowane narzędzie „sfc / scannow”, ale jeśli wystąpi błąd:„ Program ochrony zasobów systemu Windows wykrył uszkodzone pliki, ale nie może przywrócić niektórych z nich ”,
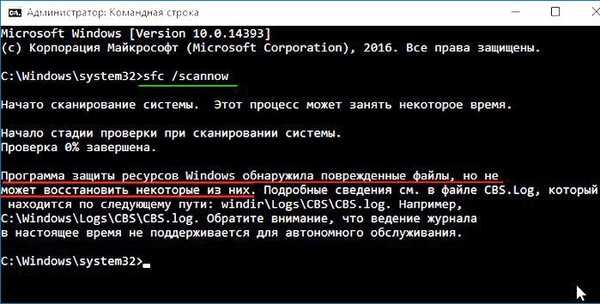
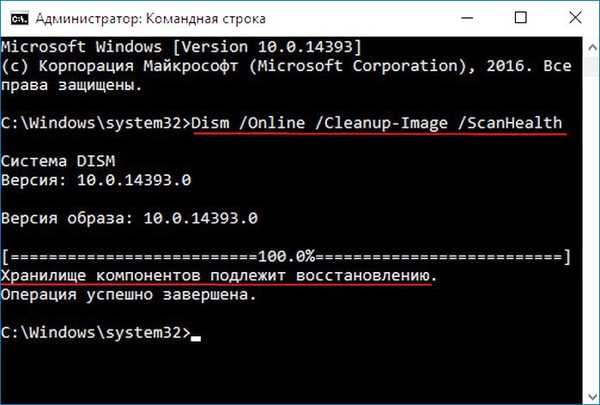
wtedy w tym przypadku musisz najpierw przywrócić pamięć komponentu, a dopiero potem przywrócić integralność plików systemowych za pomocą „sfc / scannow”, tutaj zaczyna się zabawa, ponieważ jest tak wiele niuansów, przeanalizujmy je wszystkie.
Używamy go do przywracania uszkodzonej pamięci CObsługa i zarządzanie obrazem wdrożenia (Dism)
Uruchom wiersz polecenia administratora i wprowadź polecenie:
Dism / Online / Cleanup-Image / RestoreHealth
- to polecenie przywraca składnicę za pomocą usługi Windows Update (połączenie internetowe powinno działać), brakujące składniki zostaną pobrane na serwery Microsoft i przywrócone do systemu.
Odzyskiwanie zakończyło się pomyślnie
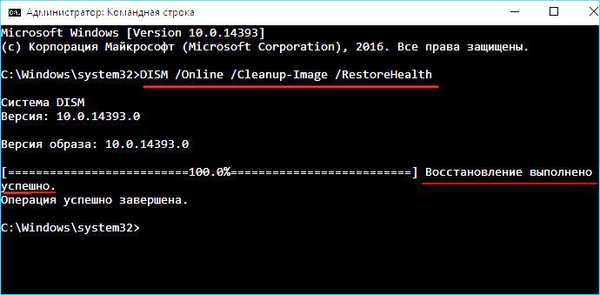

inny wyjdzie błąd 0x800f081f „Nie można znaleźć plików źródłowych. Określ lokalizację plików niezbędnych do przywrócenia komponentu za pomocą opcji Źródło„

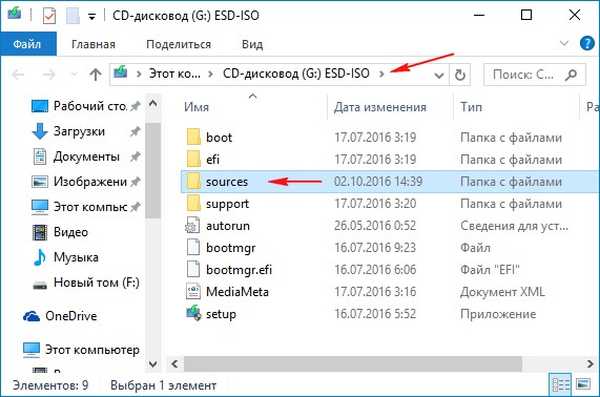
zwykle dzieje się install.esd, pamiętaj o tym, przydaje się przy wprowadzaniu kolejnych poleceń (jeśli w twoim przypadku plik install.wim, następnie przeczytaj informacje na końcu artykułu).
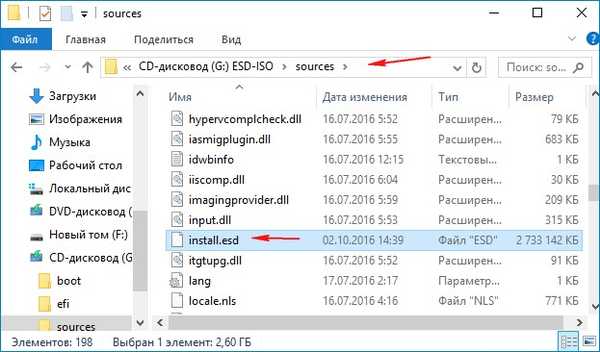
odpowiednio wprowadź następujące polecenie:
Dism / Online / Cleanup-Image / RestoreHealth /Source:G:\Install.esd / limitaccess
gdzie G: - litera wirtualnego dysku z Windows 10,
Install.esd - Wygraj 10 plików graficznych,
/ limitaccess - parametr blokujący dostęp do centrum aktualizacji (w końcu do przywracania używamy zestawu dystrybucyjnego Win 10)
Odzyskiwanie zakończyło się pomyślnie. Operacja zakończona powodzeniem.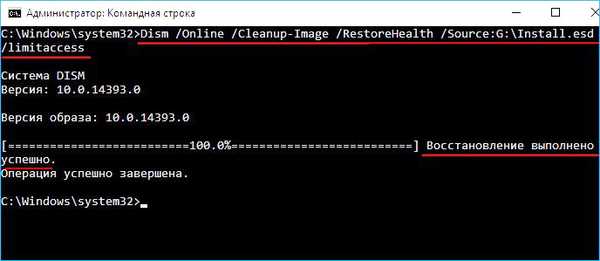
Tak właśnie jesteśmy z tobą odzyskał uszkodzoną pamięć składników systemu Windows 10!
Przywrócono pamięć komponentów, teraz przywróć integralność plików systemowych Windows 10 za pomocą polecenia „sfc / scannow”.
Ochrona zasobów systemu Windows wykryła uszkodzone pliki i pomyślnie je przywróciła.
Przywrócono integralność plików systemu Windows 10!

Kolejny sposób na odzyskanie pamięci komponentu za pomocą pliku wirtualnego dysku twardego VHD
Przyjaciele, ale chcę wam powiedzieć, że w szczególnie trudnych przypadkach przy wprowadzaniu polecenia
Dism / Online / Cleanup-Image / RestoreHealth /Source:G:\Install.esd / limitaccess ponownie pojawi się błąd, na przykład: „Błąd: 1726 Nie można usunąć wywołania procedury”,
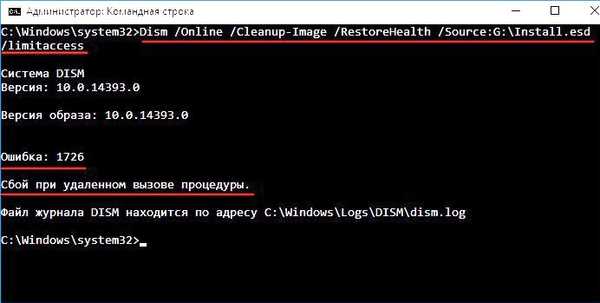
w takim przypadku musisz to zrobić. Utwórz wirtualny dysk twardy i rozpakuj na nim zawartość pliku obrazu install.esd, a następnie uruchom polecenie:
„Dism / Online / Cleanup-Image / RestoreHealth / Source: D: \ Windows / limitaccess”,
gdzie D: jest literą podłączonego wirtualnego dysku VHD z rozszerzonymi plikami Windows 10.
w rezultacie repozytorium komponentów zostanie przywrócone z powodu rozpakowania plików systemu operacyjnego na dysku wirtualnym VHD.
Przejdź do Zarządzanie dyskami i utwórz dysk wirtualny VHD.
„Akcja” -> „Utwórz wirtualny dysk twardy”
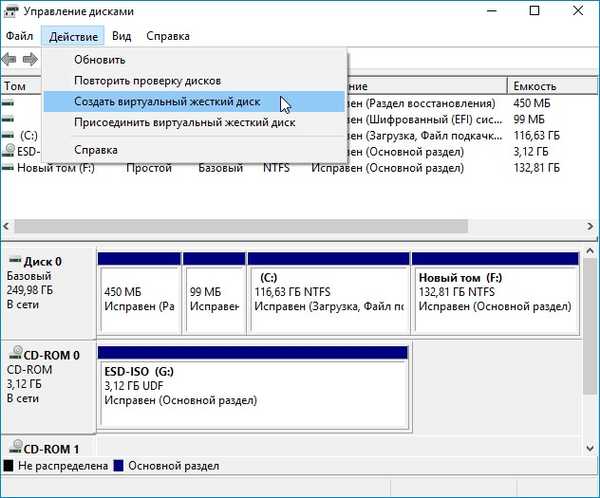
Zaznacz element „Dynamiczne rozszerzalne”.
Rozmiar wirtualnego dysku twardego wynosi 20 GB.
Kliknij przycisk „Przeglądaj”.
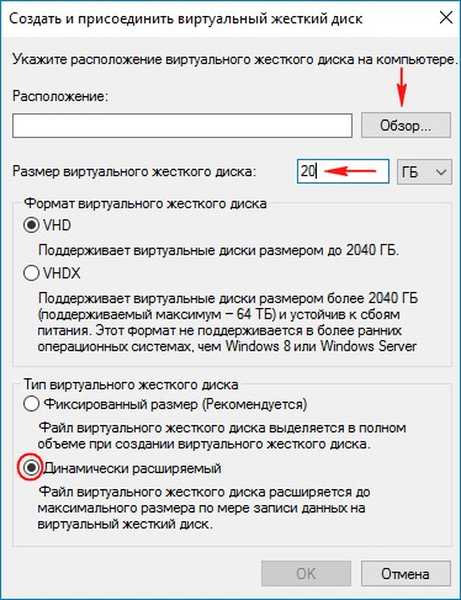
Wybierz w eksploratorze, gdzie zapisać wirtualny dysk twardy.
Wybiorę dysk (F :). Przypisuję nazwę wirtualnemu dyskowi - „Win10” i naciskam przycisk „Zapisz”.
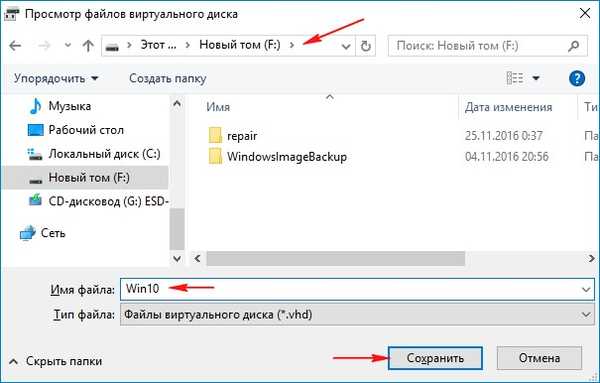
OK
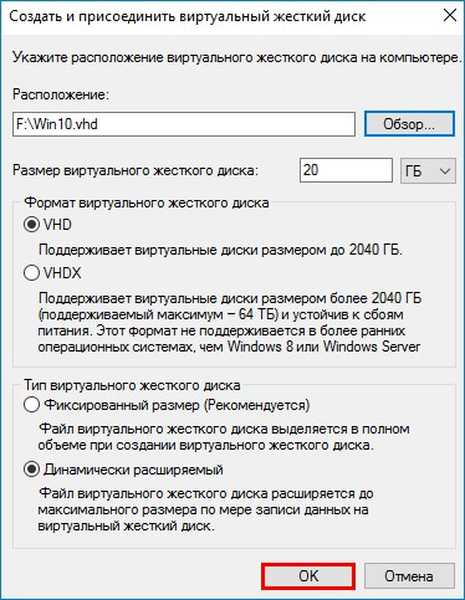
Utworzony dysk wirtualny w Zarządzaniu dyskami to nieprzydzielone miejsce (Dysk 1) o wielkości 20 GB.
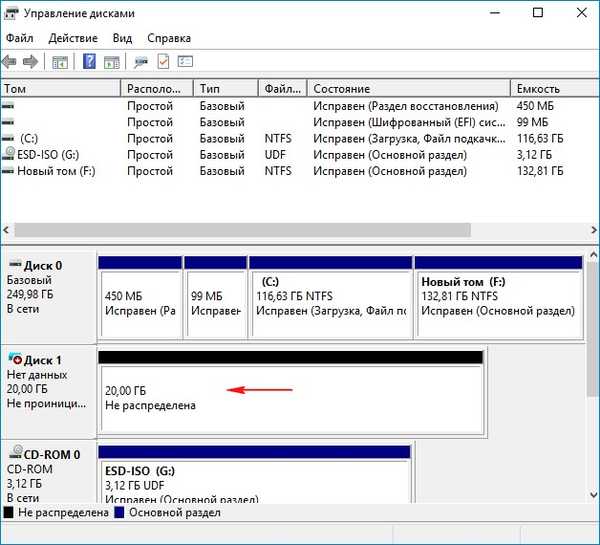
Kliknij Dysk 1 prawym przyciskiem myszy i wybierz „Zainicjuj dysk”
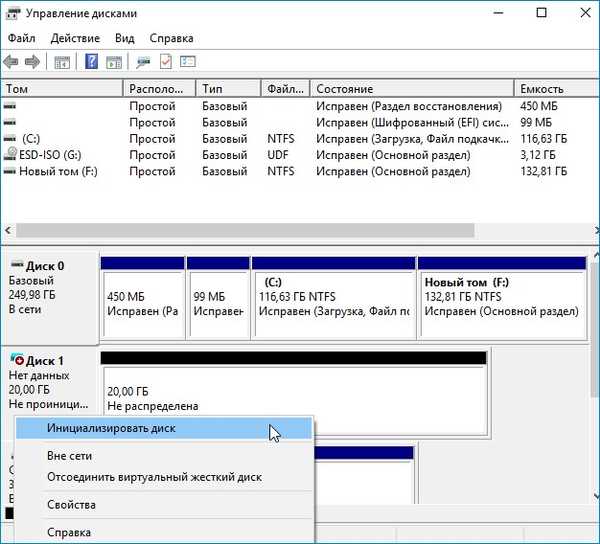
Ogólnie rzecz biorąc, to samo, co zaznaczyć: MBR lub GPT.
Oznaczę element „Tabela z identyfikatorami GUID partycji (GPT)” i kliknę przycisk „OK”
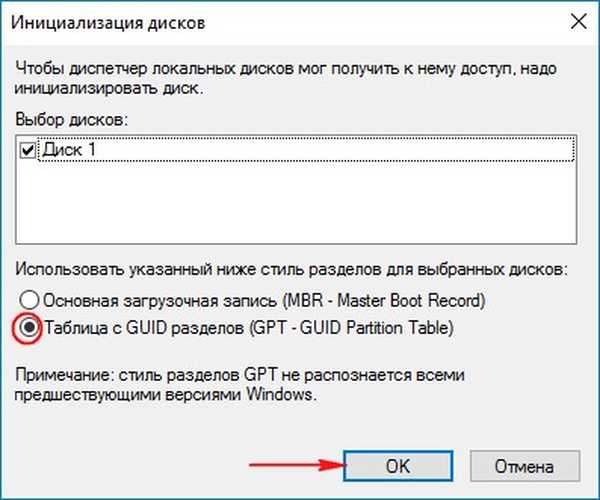
Po zainicjowaniu dysku utwórz prosty wolumin na nieprzydzielonym miejscu.
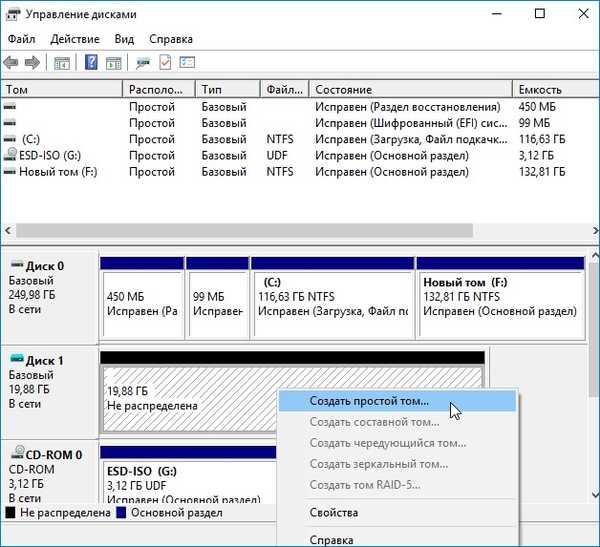
Nowy wolumin (G :) Utworzono.
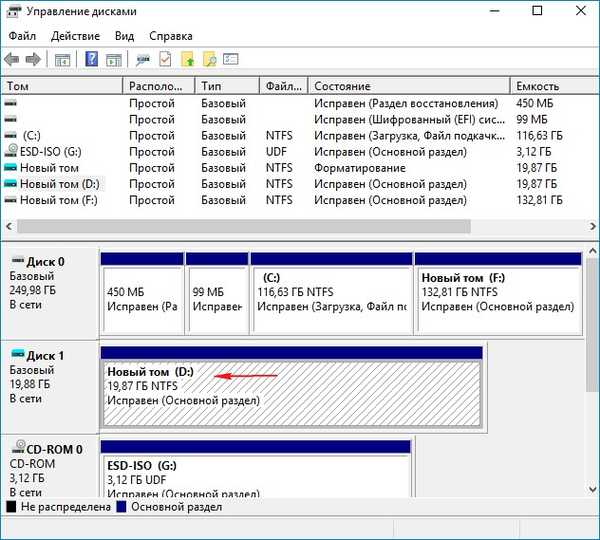
Archiwa systemu operacyjnego - install.esd lub install.wim może zawierać kilka innych archiwów (wydań) systemów operacyjnych (Pro, Home itp.), A tym obrazom przypisane są indeksy 1, 2, 3, 4. Aby dowiedzieć się, które obrazy znajdujący się w naszym pliku install.esd, wprowadź polecenie:
Dism / Get-WimInfo /WimFile:G:\sources\install.esd
- gdzie G: litera wirtualnego dysku z Windows 10,
- sources \ install.esd - adres pliku obrazu install.esd w dystrybucji Win 10.
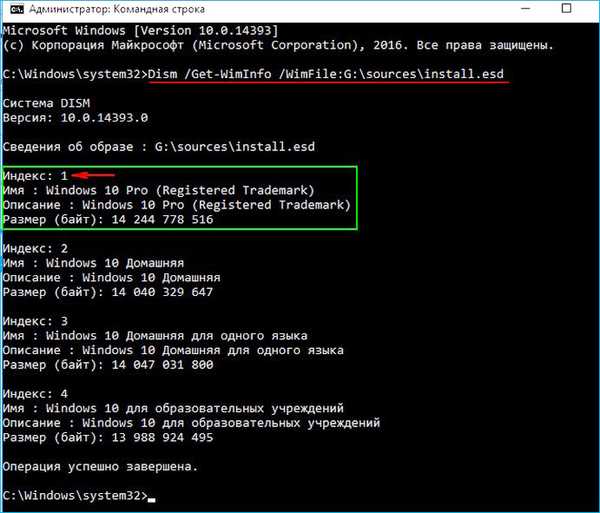
Windows 10 PRO jest zainstalowany na moim komputerze i chcę go przywrócić. Obraz, którego potrzebuję Win 10 PRO ma indeks 1.
Wpisz polecenie:
Dism / Apply-image /imagefile:G:\sources\install.esd / index: 1 / ApplyDir: D: \
gdzie G: \ sources \ - adres lokalizacji pliku install.esd,
indeks: 1 - Indeks systemu Windows 10 PRO,
D.: - zamontowany dysk wirtualny VHD (partycja D :).
Operacja zakończona powodzeniem.
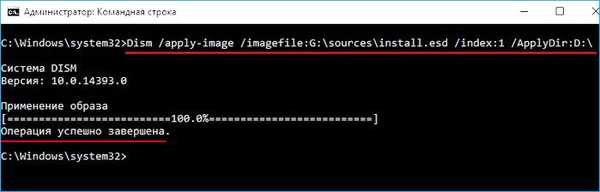
Plik install.esd (Win 10 PRO) jest wdrażany na wirtualnym dysku VHD (partycja D :).

Cóż, teraz przywracamy pamięć komponentów ze względu na pliki systemu operacyjnego Win 10 rozpakowane na wirtualnym dysku VHD (partycja D :), z poleceniem:
Dism / Online / Cleanup-Image / RestoreHealth / Source: D: \ Windows / limitaccess
Odzyskiwanie zakończyło się pomyślnie. Operacja zakończona powodzeniem.
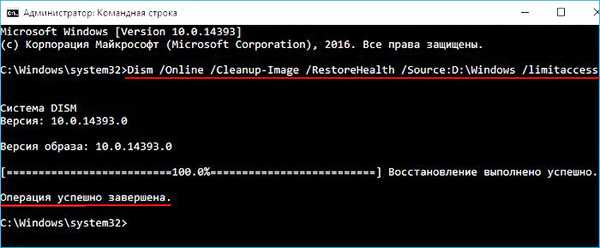
Oto inny sposób, w jaki przywróciliśmy uszkodzone repozytorium składników systemu Windows 10! Teraz przywróć integralność plików systemowych Windows 10 za pomocą polecenia „sfc / scannow”.

Dism / Online / Cleanup-Image / RestoreHealth /Source:G:\install.wim / limitaccess (polecenie odzyskiwania składnicy). Powiązany artykuł: Odzyskiwanie uszkodzonego repozytorium składników systemu Windows 10 za pomocą programu PowerShell Friends, chcę to również powiedzieć wWinPE (Windows Preinstallation Environment) jest preferowane do przywracania magazynu składników, ponieważ operacja przywracania nastąpi w przypadku niedziałającego systemu operacyjnego.
Tagi artykułu: Odłącz integralność pliku systemowego