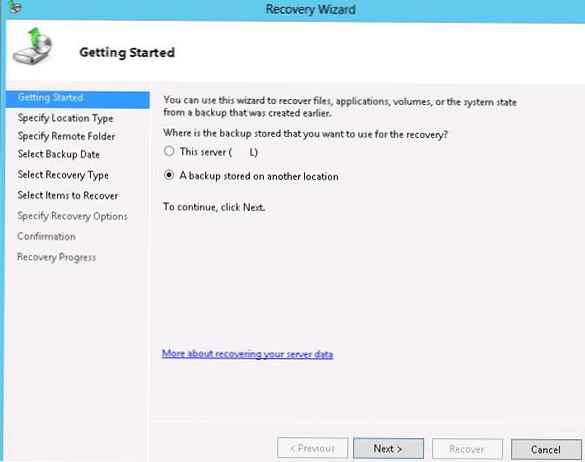Odzyskiwanie uszkodzonego repozytorium składników systemu Windows 10 za pomocą programu PowerShell
Witajcie przyjaciele! Ostatnio napisałem artykuł o tym, jak poprawnie sprawdzić integralność plików systemowych Windows 10. Takie sprawdzenie jest przeprowadzane, jeśli twój system operacyjny jest niestabilny, okresowo pojawiają się różne błędy systemowe, standardowe aplikacje Windows nie uruchamiają się i tak dalej. W takim przypadku musisz uruchomić wiersz polecenia jako administrator i wprowadzić polecenie sfc / scannow, wtedy system zacznie sprawdzać uszkodzone pliki systemowe, a jeśli zostaną znalezione, zostaną one natychmiast zastąpione oryginalnymi wersjami.
Oryginalne wersje plików systemowych znajdują się w pamięci składników systemu Windows, a mianowicie w folderze C: \ Windows \ WinSxS. Jeśli to miejsce jest uszkodzone lub brakuje niektórych składników, pojawi się błąd podczas sprawdzania integralności plików systemowych „Ochrona zasobów systemu Windows wykryła uszkodzone pliki, ale nie może ich odzyskać„.

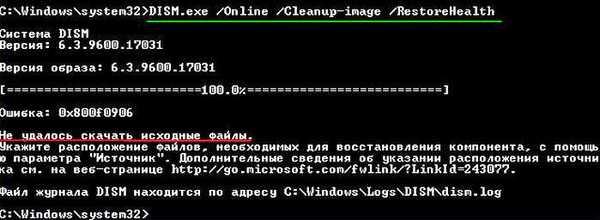
Więc nie mamy już nic, jak używać do odzyskiwania uszkodzonej pamięci - rozszerzalne narzędzie do automatyzacji PowerShell.
To narzędzie dokładniej przywróci repozytorium składników systemu operacyjnego, korzystając z Centrum aktualizacji (Windows Update) i musisz mieć włączony Internet.
Aby uruchomić PowerShell, znajdujemy ikonę na pulpicie Wyszukiwanie systemu Windows

i wpisz „PowerShell” w polu wejściowym, wyniki będą pasować do określonego wyszukiwania - „Windows PowerShell”, kliknij prawym przyciskiem myszy i wybierz „Uruchom jako administrator”.
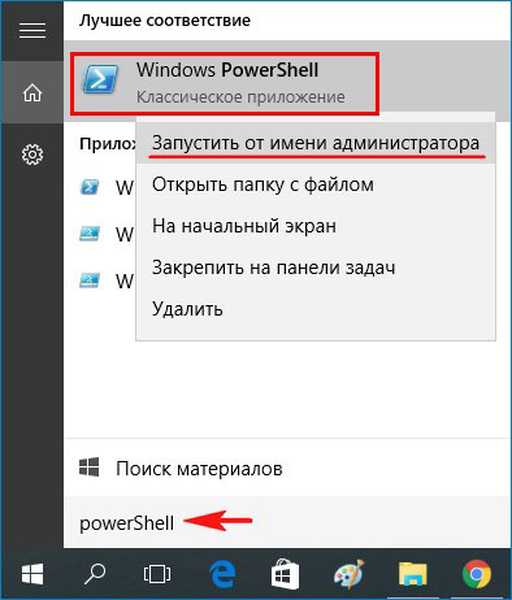
Wpisz polecenie:
Repair-WindowsImage -Online -RestoreHealth
i naciśnij Enter.
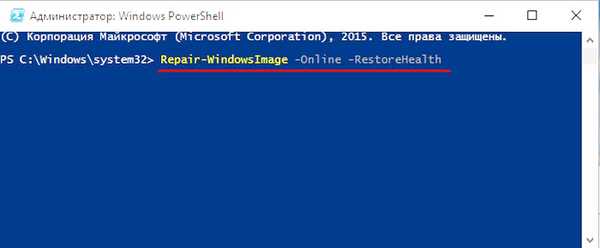
Jeśli połączenie internetowe jest wyłączone, proces odzyskiwania może zostać zatrzymany na tym etapie..
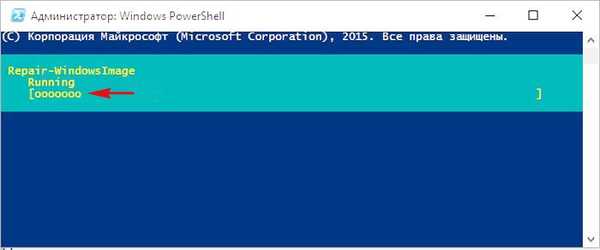
Jeśli nie będzie problemów z Internetem, proces dobiegnie końca i składniki zostaną przywrócone.
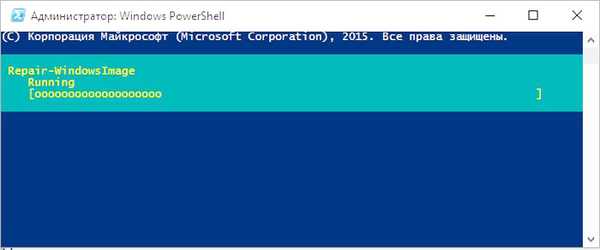
Dowiesz się o tym z treści następnego okna..
ImageHealth State: Zdrowe (Przywrócone)
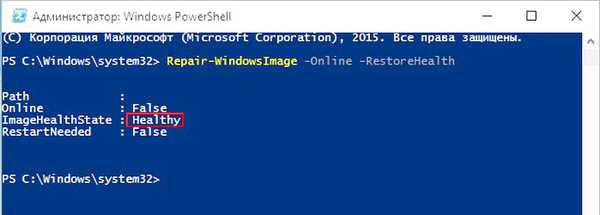
Jeśli z powodu naruszeń systemowych nie masz dostępu do Internetu, użyj oryginalnego obrazu ISO systemu Windows 10, aby go przywrócić.
Na przykład masz laptopa z zainstalowanym Windows 10 Single Language (dla jednego języka).
W takim przypadku pobierz obraz ISO pojedynczego języka systemu Windows 10 (dla jednego języka) z oficjalnej witryny Microsoft.
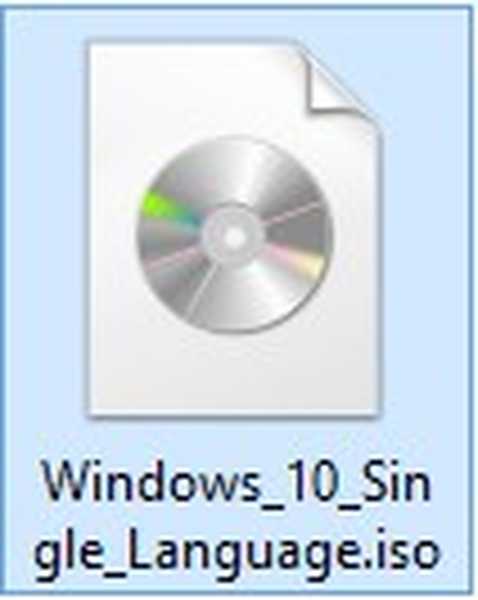
Kliknij dwukrotnie lewym przyciskiem myszy i połącz się z dyskiem wirtualnym. W moim przypadku wirtualny dysk pod literą (G.:).
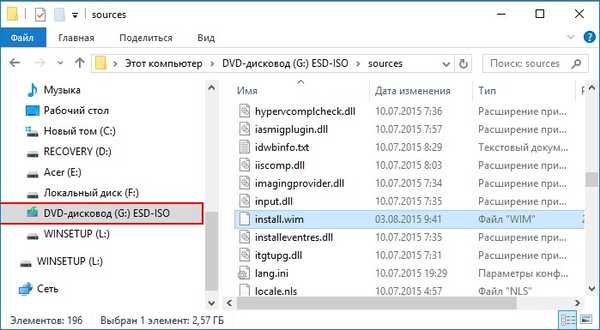
W programie PowerShell uruchomionym jako administrator wykonujemy polecenie:
Dism / Get-WimInfo /WimFile:G:\sources\install.wim, gdzie G: litera wirtualnego dysku z Windows 10.
Widzimy, że na moim obrazie jest jeden obraz Windows 10 Single Language (dla jednego języka) pod indeksem 1,
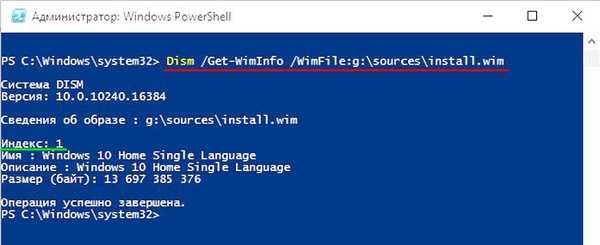
odpowiednio wprowadź następujące polecenie:
Repair-WindowsImage -Online -RestoreHealth -Source G: \ sources \ install.wim: 1
Litera „G” odpowiada literze połączonego obrazu z Win 10, a liczba „1” odpowiada indeksowi edycji na obrazie, w naszym przypadku 1. Rozpocznie się przywracanie magazynu składników systemu Windows przy użyciu oryginalnego obrazu ISO systemu Windows 10 w jednym języku.
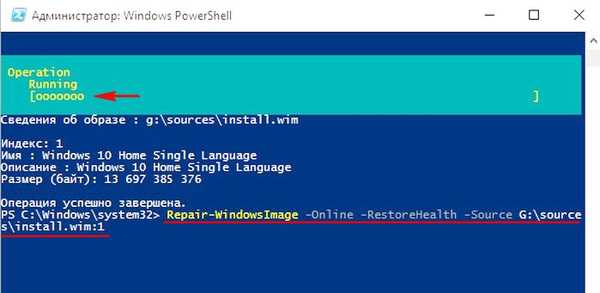
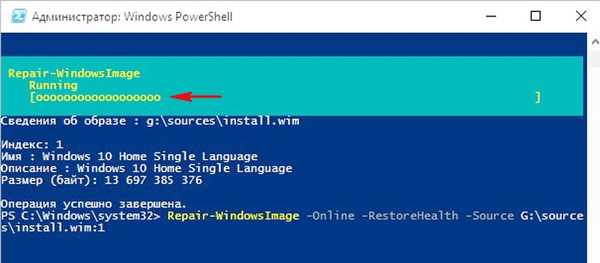
Przywrócono składnicę systemu Windows.
ImageHealth State: Zdrowe (Przywrócone).
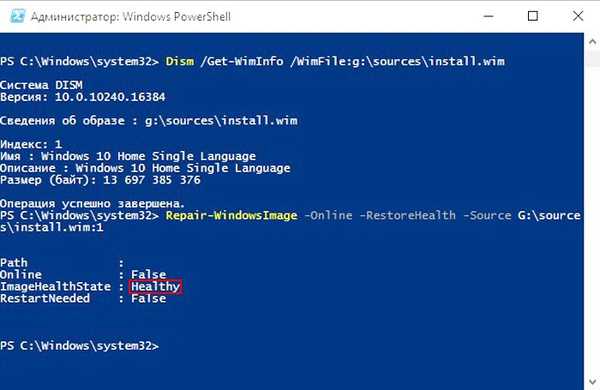
Przywróciliśmy pamięć komponentów systemu Windows, teraz możemy uruchomić narzędzie do sprawdzania integralności plików systemowych - sfc / scannow.
Tym razem uszkodzone pliki systemowe muszą zostać naprawione..

Artykuły na ten temat, które pomogą Ci:
1. Odzyskiwanie uszkodzonego miejsca przechowywania składników systemu Windows 10 w środowisku przedinstalacyjnym systemu Windows (Windows PE) za pomocą pakietu dystrybucyjnego Win 10 i dysku wirtualnego VHD
2. Odzyskiwanie uszkodzonego repozytorium komponentów Windows 10 za pomocą Dism
3. Jak przywrócić integralność plików systemowych, jeśli system Windows 10 nie uruchamia się.
4. Co powinienem zrobić, jeśli błąd „Ochrona zasobów systemu Windows nie może ukończyć żądanej operacji” pojawia się podczas uruchamiania sfc / scannow
Tagi artykułu: Odłącz integralność pliku systemowego