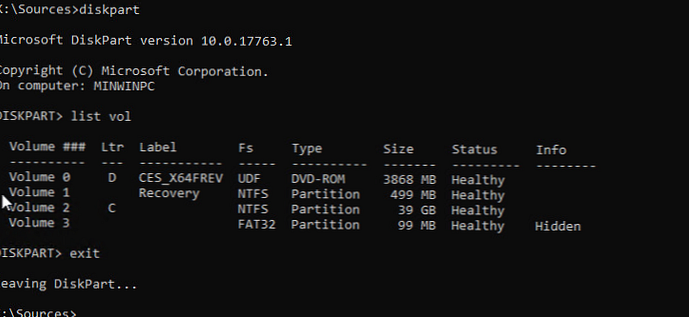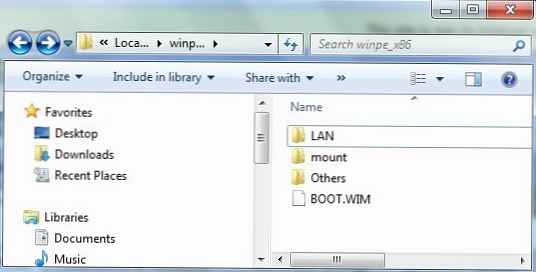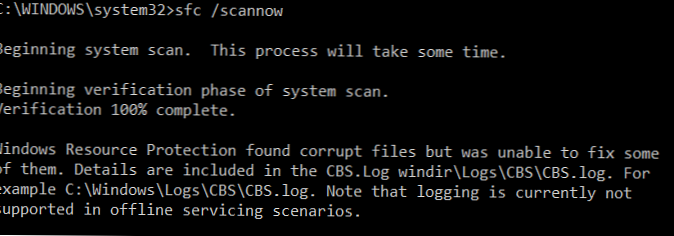
Za pomocą tych poleceń można sprawdzić integralność plików systemowych i przywrócić uszkodzone pliki składników (biblioteki) w systemie Windows (Windows Server) Sfc i DISM (Obsługa i zarządzanie obrazami wdrożeniowymi). Te narzędzia mogą być bardzo przydatne, jeśli system operacyjny Windows jest niestabilny, pojawiają się błędy podczas uruchamiania standardowych aplikacji lub usług, po infekcji wirusowej itp..
Narzędzie DISM jest dołączone do systemu Windows od wersji Vista i może być używane we wszystkich obsługiwanych wersjach, począwszy od systemu Windows 7 / Windows Server 2008 R2 (istnieją ograniczenia) i kończąc na najnowszych wersjach systemu Windows 10 / Windows Server 2019. W tym artykule przyjrzymy się, jak korzystać z narzędzi DISM i SFC do sprawdzania i przywracania integralności obrazu i plików systemowych Windows 10.
Treść
- SFC / scannow: Skanuj i przywracaj pliki systemowe Windows
- DISM / RestoreHealth: Przywracanie Windows Image Component Store
- Odzyskiwanie uszkodzonego repozytorium składników systemu Windows 10 / Server 2016 za pomocą programu PowerShell
- Przywróć pamięć komponentu w trybie offline, jeśli system Windows nie uruchamia się
SFC / scannow: Skanuj i przywracaj pliki systemowe Windows
Narzędzie DISM do odzyskiwania systemu Windows jest zwykle zalecane po narzędziu SFC (System File Checker) do sprawdzania integralności plików systemowych. Zespół sfc / scannow skanuje chronione pliki systemowe Windows, a jeśli ich brakuje lub są uszkodzone, spróbuj przywrócić ich oryginalne kopie z pamięci komponentów systemu Windows (katalog C: \ Windows \ WinSxS).
Jeśli polecenie sfc / scannow zwraca błąd „Ochrona zasobów systemu Windows wykryła uszkodzone pliki, ale nie może ich odzyskać / Ochrona zasobów systemu Windows znalazła uszkodzone pliki, ale nie była w stanie naprawić niektórych z nich”, Najprawdopodobniej narzędzie nie może pobrać niezbędnych plików z pamięci składników systemu Windows (obraz).
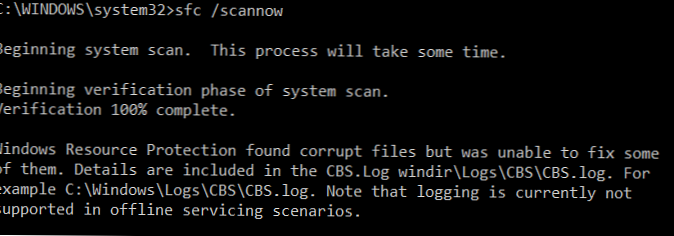
W takim przypadku musisz spróbować przywrócić składnicę (obraz systemu Windows) za pomocą DISM.
Po odzyskaniu obrazu możesz ponownie użyć narzędzia SFC do przywrócenia plików systemowych.
DISM / RestoreHealth: Przywracanie Windows Image Component Store
Użyj opcji skanowania w poszukiwaniu obrazu systemu Windows w poszukiwaniu błędów i napraw je. DISM / Cleanup-image. Opisane poniżej polecenia są wykonywane w wierszu poleceń uruchamianym z uprawnieniami administratora..
Aby sprawdzić, czy w pamięci komponentów systemu Windows nie ma oznak uszkodzenia (flaga CBS), który został ustawiony przez jeden z procesów systemowych, uruchom następujące polecenie (nie dotyczy systemu Windows 7 / Server 2008R2):
DISM / Online / Cleanup-Image / CheckHealth
Po uruchomieniu tego polecenia skanowanie pamięci nie jest wykonywane; wcześniej tylko wartości i zdarzenia zarejestrowane w dzienniku systemu Windows są sprawdzane. Nie wprowadza się żadnych zmian. Zespół sprawdzi, czy obraz jest oznaczony jako uszkodzony i czy możliwe jest wyeliminowanie uszkodzeń..

W tym przykładzie polecenie zwróciło, że obraz jest w porządku:
Nie wykryto uszkodzenia składnicy.
Operacja zakończyła się pomyślnie.
DISM / Online / Cleanup-Image / ScanHealth - wykonaj pełne skanowanie magazynu składników pod kątem uszkodzeń w obrazie systemu Windows (zajmuje to dość dużo czasu od 10 do 30 minut).
Jeśli polecenie / ScanHealth zwraca błędy:
- Repozytorium komponentów podlega przywróceniu (ból komponentu można naprawić);
- Błąd: 1726. Błąd przy zdalnym wywołaniu procedury;
- Błąd: 1910. Nie znaleziono określonego źródła eksportu obiektu.
To wyraźnie wskazuje, że obraz systemu Windows 10 jest uszkodzony i należy go przywrócić.
Aby naprawić błędy, automatycznie pobieraj i wymieniaj pliki uszkodzonych lub brakujących komponentów na standardowe wersje plików (bibliotek) z Windows Update (komputer musi mieć dostęp do Internetu):
DISM / Online / Cleanup-Image / RestoreHealth
Proces skanowania i przywracania komponentów może być dość długi (30 minut lub więcej).
Jeśli odzyskiwanie zakończy się powodzeniem, pojawi się komunikat:
Odzyskiwanie zakończyło się pomyślnie. Operacja zakończona powodzeniem.
Operacja przywracania zakończyła się pomyślnie. Operacja zakończyła się pomyślnie.

Jeśli komputer (serwer) nie ma dostępu do Internetu lub usługa Windows Update jest wyłączona, podczas przywracania magazynu składników pojawiają się następujące błędy:
- 0x800f0906 - Nie udało się pobrać plików źródłowych. Określ lokalizację plików potrzebnych do przywrócenia komponentu za pomocą opcji Źródło (0x800f0906 - Nie można pobrać plików źródłowych. Użyj opcji źródło, aby określić lokalizację plików wymaganych do przywrócenia funkcji);
- Błąd jest następujący: 0x800f0950 - DISM nie powiodło się. Operacja nie powiodła się (0x800f0950 - DISM nie powiodło się. Nie wykonano żadnej operacji);
- Błąd jest następujący: 0x800F081F. Nie można znaleźć plików źródłowych. Określ lokalizację plików potrzebnych do przywrócenia komponentu za pomocą opcji Źródło (Błąd 0x800f081f, Nie można znaleźć plików źródłowych. Użyj opcji „Źródło”, aby określić lokalizację plików wymaganych do przywrócenia funkcji).

Możesz określić plik WIM lub ESD z oryginalnym obrazem instalacyjnym systemu Windows, którego chcesz użyć jako źródła do odzyskiwania plików składników systemu. Załóżmy, że zainstalowałeś obraz instalacyjny ISO systemu Windows 10 na dysku wirtualnym E:. Aby przywrócić składnicę z obrazu, użyj jednego z następujących poleceń:
DISM / online / cleanup-image / restorehealth /source:E:\sources\install.wim
Lub:DISM / online / cleanup-image / restorehealth /source:E:\sources\install.esd
Aby zabronić korzystania z usługi Windows Update w Internecie oraz skanować i przywracać obraz Windows tylko z lokalnego pliku WIM / ESD:
DISM / online / cleanup-image / restorehealth /source:E:\sources\install.wim / limitaccess
Lub:DISM / online / cleanup-image / restorehealth /source:E:\sources\install.esd / limitaccess
dism / online / cleanup-image / restorehealth / limitaccess
Dziennik skanowania systemu i narzędzia odzyskiwania DISM można znaleźć tutaj: C: \ Windows \ Logs \ CBS.log.
Po przywróceniu składnicy można uruchomić narzędzie do sprawdzania plików systemowych sfc / scannow. Najprawdopodobniej z powodzeniem odzyska uszkodzone pliki (Ochrona zasobów systemu Windows wykryła uszkodzone pliki i pomyślnie je przywróciła).

Odzyskiwanie uszkodzonego repozytorium składników systemu Windows 10 / Server 2016 za pomocą programu PowerShell
Wersja programu PowerShell w systemie Windows 10 i Windows Server 2016/2019 zawiera analogi do poleceń DISM omówionych powyżej. Aby zeskanować składnicę i wyszukać uszkodzenia na obrazie:
Repair-WindowsImage -Online -ScanHealth

Jeśli nie znaleziono żadnych błędów w magazynie składników, pojawi się komunikat:
ImageHealth State: Zdrowe
Aby rozpocząć odzyskiwanie składników systemu i plików, wpisz:
Repair-WindowsImage -Online -RestoreHealth
Repair-WindowsImage -Online -RestoreHealth -Source E: \ sources \ install.wim: 1
Gdzie 1 - jest indeksem twojej edycji Windows z pliku WIM lub ESD (lista edycji Windows w pliku WIM może być wyświetlana w następujący sposób: Get-WindowsImage -ImagePath „E: \ sources \ install.wim”).
Przywróć pamięć komponentu w trybie offline, jeśli system Windows nie uruchamia się
Jeśli system Windows nie uruchamia się poprawnie, możesz sprawdzić i naprawić pliki systemowe w trybie offline.
- Aby to zrobić, uruchom komputer z instalacji (z dysku rozruchowego) i na ekranie startowym instalacji kliknij
Shift + F10 - Aby zrozumieć litery dysków przypisane w WinPE, uruchom polecenie
diskpart->lista vol(w moim przykładzie dysk, na którym jest zainstalowany system Windows, ma literę C: \, użyję tej litery w następujących poleceniach);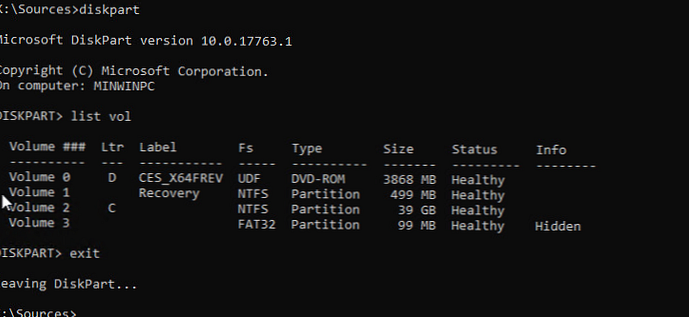
- Sprawdzimy pliki systemowe i naprawimy uszkodzone pliki za pomocą polecenia:
sfc / scannow / offbootdir = C: \ / offwindir = C: \ Windows
- Aby naprawić pamięć komponentów, użyj następującego polecenia (jako źródła do odzyskiwania komponentów używamy pliku WIM z obrazem instalacyjnym systemu Windows 10, z którego uruchomiliśmy komputer):
Dism / image: C: \ / Cleanup-Image / RestoreHealth /Source:D:\sources\install.wim
- Jeśli na dysku docelowym nie ma wystarczającej ilości miejsca, do wyodrębnienia plików tymczasowych potrzebujemy osobnego dysku o wystarczającej wielkości, na przykład F: \, na którym musisz utworzyć pusty katalog:
mkdir f: \ scratchi rozpocznij odzyskiwanie pamięci komponentu za pomocą polecenia:Dism / image: C: \ / Cleanup-Image / RestoreHealth /Source:D:\sources\install.wim / ScratchDir: F: \ scratch
DISM / Add-Package- Zainstaluj pliki aktualizacji MSU / CAB, zintegruj aktualizacje z obrazem Windows;DISM / Get-Drivers- uzyskanie listy zainstalowanych sterowników;DISM / Add-Driver- dodawanie sterowników do obrazu;DISM / możliwość dodania- instalacja komponentów i RSAT;Dism.exe / StartComponentCleanup- czyszczenie magazynu komponentów i usuwanie starych wersji komponentów (foldery WinSxS);Dism / set-edition- Przejście z wersji próbnej na pełną wersję systemu Windows bez ponownej instalacji.