
Jak zapewne wiesz, komputer z systemem Windows można łatwo zmienić w punkt dostępu Wi-Fi, z którego inne urządzenia mogą korzystać w celu uzyskania dostępu do Internetu (hotspot Wi-Fi w systemie Windows 8, Jak udostępnić WiFi w systemie Windows 10).
Jednak Microsoft nie zapewnił normalnego sposobu usunięcia takiego punktu dostępu w systemie Windows 10, gdy nie jest on już potrzebny..
Treść
- Jak zwykle wirtualny adapter Wi-Fi firmy Microsoft jest usuwany
- Jak poprawnie zresetować Microsoft Virtual WiFi Miniport Adapter
- Usuwanie Microsoft Virtual WiFi Adapter na komputerze z kartą Intel WLAN
Organizacja pracy takiego punktu dostępu jest realizowana poprzez utworzenie osobnego wirtualnego adaptera Wi-Fi, który nazywa się:
- W systemie Windows 7 - Microsoft Virtual WiFi Miniport Adapter
- W systemie Windows 10 / Windows 8.1 - Microsoft Virtual Wi-Fi Direct Virtual Adapter
Jak zwykle wirtualny adapter Wi-Fi firmy Microsoft jest usuwany
Z reguły użytkownicy wykonują wirtualny adapter Wi-Fi w następujący sposób:
- Działająca hostowana sieć wyłącza się:
netsh wlan stop hostednetwork - Uruchomienie hostowanej sieci jest zabronione:
netsh wlan set hostednetwork mode = disallow - Następnie „Menedżer urządzeń” (Devmgmt.msc) w sekcji Karty sieciowe: nieaktywne urządzenie o nazwie Microsoft Virtual Wi-Fi Direct Virtual Adapter, i za pomocą menu kontekstowego jest wyłączone (Wyłącz urządzenie) i / lub usunięcie (Usuń).
 Uwaga. Możesz także wyłączyć tę kartę sieciową z wiersza poleceń programu PowerShell, używając polecenia:
Uwaga. Możesz także wyłączyć tę kartę sieciową z wiersza poleceń programu PowerShell, używając polecenia:Get-NetAdapter -InterfaceDescription „Microsoft Wi-Fi Direct Virtual *” | Disable-NetAdapter -Confirm: $ false - Następnie komputer musi zostać ponownie uruchomiony.
Problem polega jednak na tym, że przy takim wirtualnym adapterze Microsoft Wi-Fi odłączonym po ponownym uruchomieniu komputera urządzenie ponownie pojawia się na liście kart sieciowych
Faktem jest, że przy takim zamknięciu ukryty adapter wirtualny i tak pozostaje w systemie (nie jest usuwany), a jeśli musisz utworzyć nowy punkt dostępu, nowy adapter wirtualny pojawi się w systemie z indeksem (Microsoft Wi-Fi Direct Virtual Adapter # 2 , Microsoft Virtual WiFi Miniport Adapter # 3, Microsoft Virtual WiFi Miniport Adapter # 4 itp.) I nadal będzie korzystał z konfiguracji starego punktu dostępu. Tak więc kilka wirtualnych adapterów może być jednocześnie obecnych w systemie i tylko jeden z nich może być aktywny.
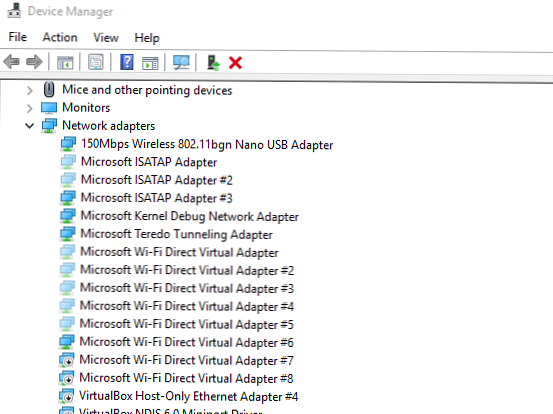
Jak poprawnie zresetować Microsoft Virtual WiFi Miniport Adapter
Ustawienia punktu dostępu są przechowywane w rejestrze, dlatego aby je wyczyścić, musisz to zrobić w gałęzi rejestru HKLM \ System \ CurrentControlSet \ Services \ WlanSvc \ Parameters \ HostedNetworkSettings usuń parametr DWORD HostedNetworkSettings.
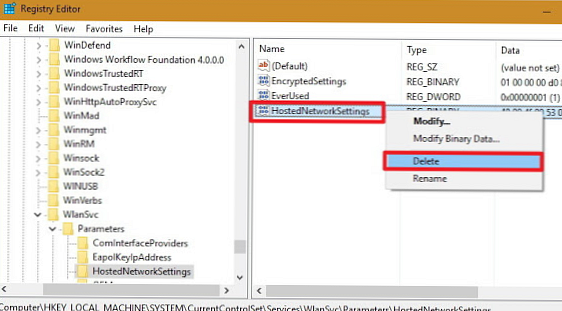
Możesz usunąć parametr za pomocą polecenia:
reg delete hklm \ system \ currentcontrolset \ services \ wlansvc \ parameters \ hostednetworksettings / v hostednetworksettings
Teraz musisz ponownie uruchomić komputer. Po uruchomieniu sprawdź, czy hostowane ustawienia sieciowe są zresetowane
start netto wlansvc
netsh wlan show hostednetwork
W terenie Ustawienia sekcja Hostowane ustawienia sieciowe wartość musi pozostać Nie skonfigurowano.
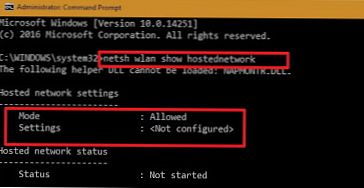
Usuwanie Microsoft Virtual WiFi Adapter na komputerze z kartą Intel WLAN
W przypadku adapterów Intel WLAN występuje inny problem. W przypadku zainstalowania na komputerze modułu Intel My WiFi Technology / Intel My WiFi Technology (zwykle instalowanego z pakietem sterowników Intel PROSet / Wireless), system może mieć 2 karty sieciowe Microsoft Virtual WiFi Miniport, których nie można usunąć.
W takim przypadku musisz znaleźć Intel PROSet / Wireless na liście zainstalowanego oprogramowania w panelu sterowania, zmienić go i usunąć składnik Intel My WiFi Technology.
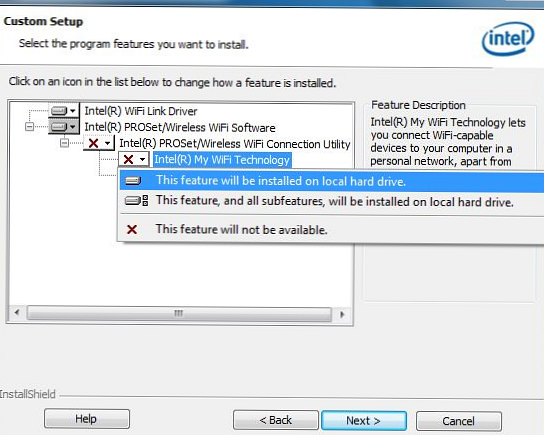
Następnie jeden wirtualny adapter powinien zniknąć. Drugi można usunąć przy użyciu metody opisanej powyżej..











