

Dzisiaj przyjrzymy się, jak wyłączyć OneDrive w systemie Windows 10, uruchomić go z nim i zapoznać się z przeznaczeniem tego narzędzia w nowym systemie operacyjnym. OneDrive - dawniej zwany magazynem w chmurze SkyDrive. Jest to pochodna projektu częściowo bezpłatnych usług online, dostarczonego przez korporację programistyczną. Po 7 latach od daty oficjalnego zgłoszenia w 2014 r. Usługa została przemianowana na OneDrive z powodu procesów sądowych.
Serwer w chmurze umożliwia przechowywanie własnych plików na zdalnym serwerze, uzyskiwanie do nich dostępu z dowolnego urządzenia i udostępnianie pobranych informacji znajomym i pracownikom.
Jednak nie wszyscy są gotowi do korzystania z pamięci w chmurze z wielu powodów, z których główną jest to, że Microsoft będzie właścicielem twoich plików. Dlatego często musisz wyłączyć aplikację, która uruchamia się po uruchomieniu systemu Windows 10 i działa w tle, wyświetlając własny katalog w oknie eksploratora.
Poniżej znajduje się algorytm pokazujący, jak wyłączyć OneDrive w systemie Windows 10, a następnie trwale usunąć narzędzie z systemu ze wszystkimi ikonami. Proces odinstalowywania w 32-bitowych i 64-bitowych wersjach systemu operacyjnego jest nieco inny, ponieważ proces dezaktywacji przechowywania w chmurze w Home i innych wydaniach „dziesiątek”.
Należy pamiętać, że nie zaleca się całkowitego usuwania aplikacji z komputera z powodu możliwych nieprawidłowości w działaniu mechanizmu systemu operacyjnego..
- Wyłącz usługę w chmurze w domowym systemie Windows 10
- Wyłącz OneDrive w kilkudziesięciu profesjonalnych
- Usuń OneDrive na stałe
Wyłącz usługę w chmurze w domowym systemie Windows 10
Wydanie domowe „dziesiątki” pozbyć się narzędzia administracyjnego, znanego jako edytor zasad grupy, ponieważ usługa w chmurze jest w nim dezaktywowana przez interfejs graficzny.
1. Przesuń kursor do obszaru powiadomień, w którym wywołujemy menu kontekstowe ikony OneDrive. Wybierz „Opcje” z rozwijanej listy.
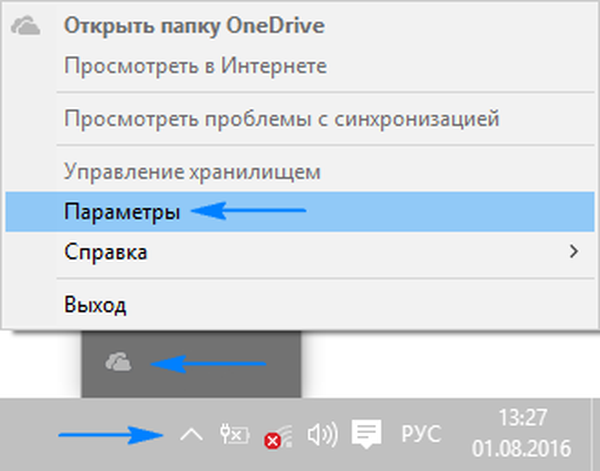
2. W oknie ustawień zaawansowanych aplikacji „Microsoft OneDrive” usuń zaznaczenie pola „Automatycznie uruchom OneDrive ...”.
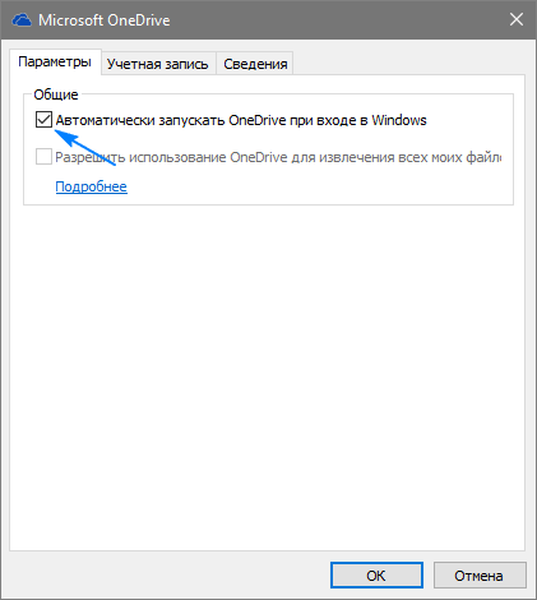
3. Aby zatrzymać synchronizację danych z danymi przechowywanymi w chmurze, kliknij ikonę „Odłącz OneDrive” w oknie kont; jeśli nie korzystasz z chmury, przycisk może być nieaktywny.
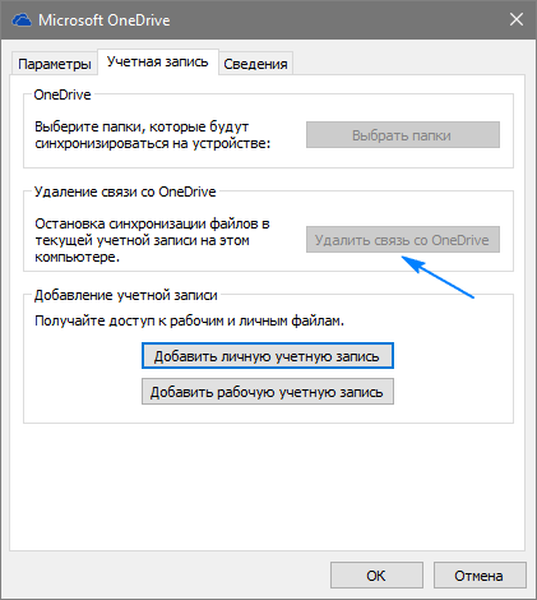
4. Kliknij „OK”, aby zastosować nowe ustawienia..
Następnie usuń katalog OneDrive z Eksploratora, edytując odpowiedni klucz rejestru.
5. Uruchom polecenie regedit, wprowadzając go w ciągu wyszukiwania lub w formie tekstowej powłoki (Win + R).

6. Rozwiń sekcję (analog katalogu w eksploratorze) HKCR.
7. Przejdź do podsekcji „CLSID \ 018D5C66-4533-4307-9B53-224DE2ED1FE6 \”.
8. W prawej ramce poszukaj klucza „System.IsPinnedToNameSpaceTree”, wywołaj jego parametry klikając dwukrotnie i zmień wartość na „0” (zero).

Korzystając z 64-bitowego systemu Windows 10, zmień również wartość parametru o tej samej nazwie w HKСR \ Wow6432Node \ CLSID \ 018D5C66-4533-4307-9B53-224DE2ED1FE6 \.
9. Zamknij wszystkie aplikacje i uruchom ponownie komputer.
Gdy pamięć w chmurze zacznie się zatrzymywać, a pliki zsynchronizowane w przeszłości można usunąć z katalogu Users \ User \ OneDrive, który znajduje się w katalogu głównym partycji systemowej.
Wyłącz OneDrive w kilkudziesięciu profesjonalnych
Profesjonalna edycja dziesiątek oferuje uproszczony sposób na dezaktywację aplikacji do przechowywania danych w chmurze za pomocą jednego z narzędzi administracyjnych systemu.
1. Uruchom Edytor zasad grupy za pomocą polecenia „gpedit.msc”, zaczyna się on od wiersza tekstu okna „Uruchom” lub przez wyszukiwanie w systemie Windows 10.
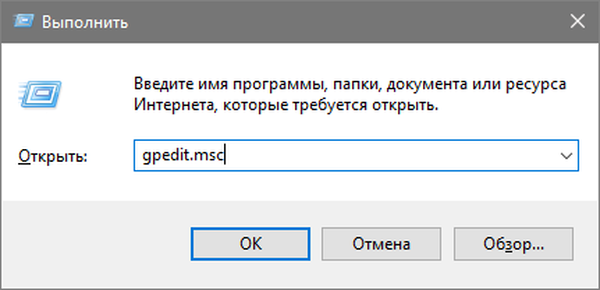
2. Przejdź do sekcji konfiguracji komputera.
3. Rozwiń „Szablony administracyjne” i przejdź do „Składników Windows”.
4. Rozwiń katalog „OneDrive”.

5. W lewej ramce okna kliknij dwukrotnie „Odmów korzystania z OneDrive ...”.
6. Przesuń pole wyboru do pozycji „Włączone” i zapisz nowe ustawienia systemu operacyjnego.
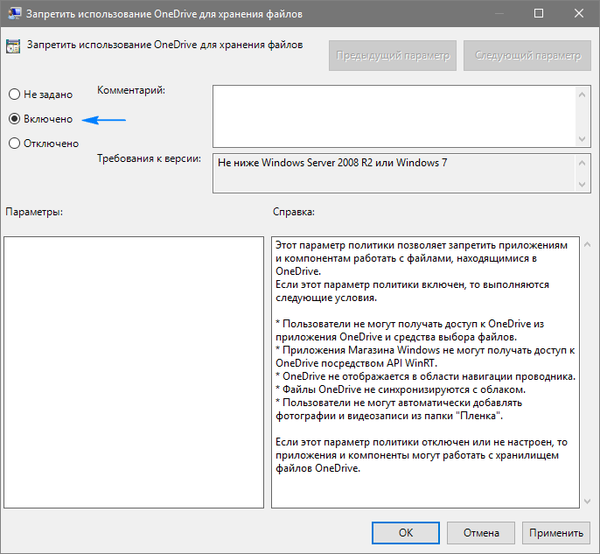
W ten sposób zabroniliśmy uruchamiania magazynu w chmurze, ale nie usunęliśmy jego składników z komputera.
Usuń OneDrive na stałe
Poniższy algorytm usuwania oprogramowania powinien zostać użyty dopiero po ostatecznej decyzji o odmowie przechowywania dokumentów w usłudze chmurowej Microsoft, ponieważ programiści nie udostępnili jeszcze metody ponownej instalacji aplikacji.
1. Uruchom wiersz poleceń z uprawnieniami administratora.
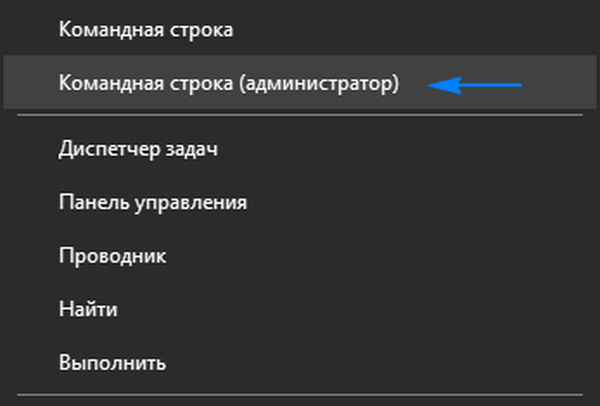
2. Uruchom w nim polecenie „taskkill / f / im OneDrive.exe”. Wymusi zakończenie procesu OneDrive.exe, zapewniając dostęp do pliku wykonywalnego programu.
3. Następnie wykonujemy następujące polecenie:
- „% WINDIR% \ System32 \ OneDriveSetup.exe / uninstall” podczas korzystania z wersji systemu Windows x86 lub
- „% WINDIR% \ SysWOW64 \ OneDriveSetup.exe / uninstall” dla 64-bitowego systemu operacyjnego.
Być może po następnej aktualizacji narzędzie zostanie zainstalowane ponownie i wszystkie czynności będą musiały zostać wykonane ponownie.











