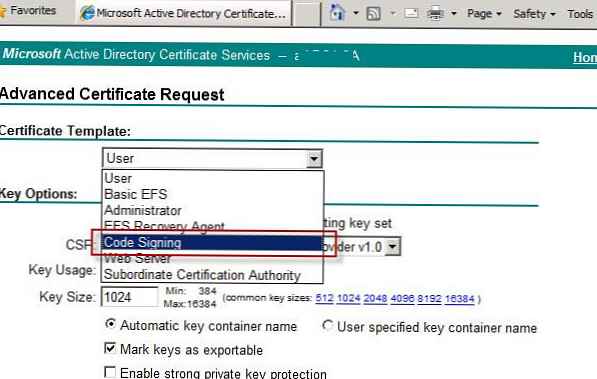W systemie operacyjnym Windows, przy ustawieniach domyślnych, rozszerzenia dla zarejestrowanych typów plików są ukryte. Dlatego często konieczne staje się sprawdzenie, jakie rozszerzenie ma plik.
W systemie Windows zarejestrowane typy plików nie są wyświetlane, użytkownik widzi tylko nazwę pliku. Są to większość rodzajów plików w systemie operacyjnym..
Treść- Jak pokazać rozszerzenie zarejestrowanych typów plików w systemie Windows
- Jak wyświetlić rozszerzenia plików w systemie Windows 7
- Jak wyświetlić rozszerzenia plików w Windows 10 i Windows 8
- Wnioski z artykułu
Aby uzyskać informacje o rozszerzeniu tego pliku w systemie Windows, należy kliknąć plik prawym przyciskiem myszy. W menu kontekstowym wybierz „Właściwości”. W oknie „Właściwości”, które zostanie otwarte, na karcie „Ogólne” użytkownik zobaczy typ pliku.
Ikony niektórych plików w systemie Windows mogą być do siebie podobne, dlatego warto wyświetlać typy plików z dwóch powodów: dla wygody i ze względów bezpieczeństwa.
Wiele programów antywirusowych zaleca wyświetlanie rozszerzeń plików dla większego bezpieczeństwa, ponieważ wirusy mogą używać nieszkodliwych ikon plików. Użytkownik widzi znany typ pliku, uruchamia go, a ten plik ma zupełnie inne rozszerzenie.
Na przykład pliki z rozszerzeniami „.torrent” i „torrent.exe” często znajdują się w Internecie. Zewnętrznie ikony są bardzo podobne. Dlatego po uruchomieniu takiego pliku niedoświadczony użytkownik ryzykuje, że pobierze na swój komputer nie wszystko, co zamierzał pobrać (film, grę, program itp.). Gdyby rozszerzenia plików były wyświetlane w systemie, natychmiast byłoby widoczne, że plik z rozszerzeniem „.exe” jest ukryty jako inny typ pliku.
Możesz włączyć wyświetlanie rozszerzenia pliku w systemie operacyjnym za pomocą kilku metod: pierwsza metoda jest uniwersalna dla Windows 7, Windows 8, Windows 8.1, Windows 10, druga metoda działa osobno w Windows 7 i osobno w Windows 10, Windows 8.1, Windows 8.
Jak pokazać rozszerzenie zarejestrowanych typów plików w systemie Windows
Zobaczmy, jak możesz włączyć wyświetlanie rozszerzeń plików w systemie operacyjnym Windows w uniwersalny sposób. Wszystkie działania są podobne w Windows 7 lub Windows 8. W Windows 10 procedura nie jest inna, istnieje tylko inna nazwa parametru ustawień.
Przejdź do „Panelu sterowania” (tryb widoku „małe ikony”), wybierz „Opcje folderów”. W Windows 10 w „Panelu sterowania” ustawienie nazywa się „Ustawienia Eksploratora”, w przeciwnym razie wszystko jest takie samo.
W oknie Opcje folderów kliknij kartę Widok. Odznacz pole obok „Ukryj rozszerzenia dla zarejestrowanych typów plików”. Następnie kliknij przycisk „OK”.
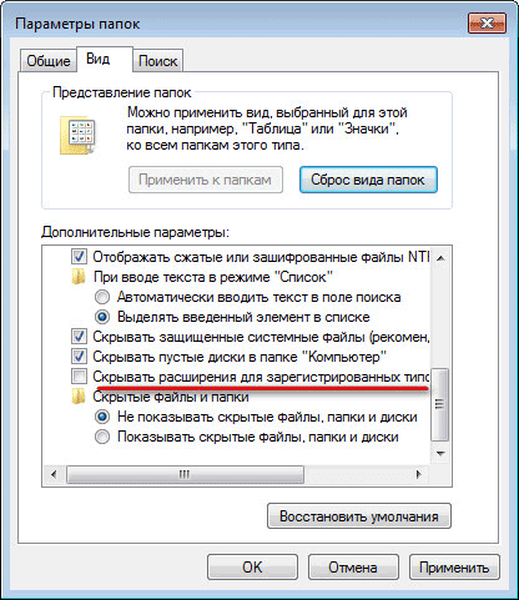
Następnie w systemie operacyjnym Windows 7, Windows 8, Windows 8.1, Windows 10 będą widoczne wszystkie typy rozszerzeń plików.
Jak wyświetlić rozszerzenia plików w systemie Windows 7
Innym sposobem w systemie Windows 7 jest wprowadzenie ustawień folderu w oknie Eksploratora. Otwórz Eksploratora, kliknij „Organizuj”, wybierz „Opcje folderów i wyszukiwania” w menu kontekstowym.
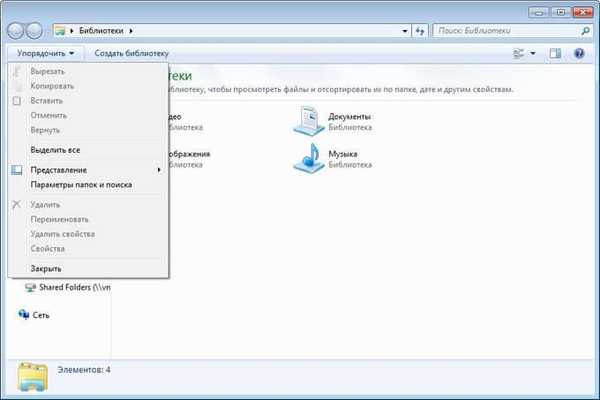
Następnie wykonaj te same kroki, które opisano powyżej w folderze „Opcje folderów”. Po zastosowaniu ustawień użytkownik zobaczy rozszerzenia plików w systemie operacyjnym.
Możesz być także zainteresowany:- Jak sprawdzić pamięć RAM pod kątem błędów
- Jak zaktualizować system Windows 10 bez Internetu
Jak wyświetlić rozszerzenia plików w Windows 10 i Windows 8
W systemach operacyjnych Windows 10 i Windows 8 możesz szybko przejść do ustawień widoku folderów z okna Eksploratora. W Eksploratorze przejdź do karty „Widok”, kliknij przycisk „Opcje”, a następnie „Zmień opcje folderów i wyszukiwania”.

W oknie „Opcje folderów” usuń zaznaczenie pola „Ukryj rozszerzenia dla zarejestrowanych typów plików”. Aby potwierdzić zmianę ustawienia, kliknij przycisk „OK”.
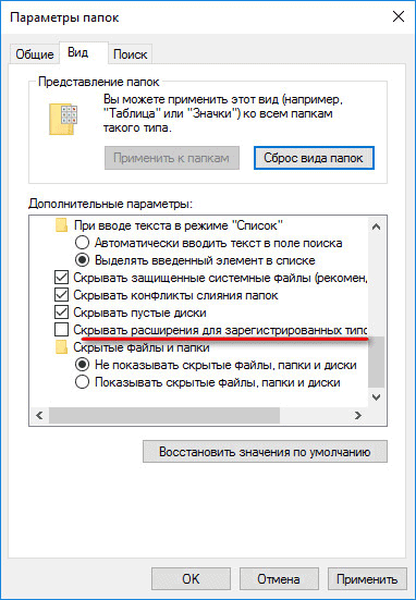
Teraz wszystkie pliki w systemie Windows 10 lub Windows 8.1 będą miały widoczne rozszerzenie.
Wnioski z artykułu
Przy ustawieniach domyślnych w systemie Windows rozszerzenia zarejestrowanych typów plików są ukryte. Użytkownik może włączyć wyświetlanie rozszerzeń plików w systemie operacyjnym Windows na kilka sposobów.
Powiązane publikacje:- Jak zmienić rozszerzenie pliku w systemie Windows
- Jak zwrócić Mój komputer na pulpit w systemie Windows
- 7 sposobów na przywrócenie skojarzeń plików w systemie Windows
- Jak usunąć pliki tymczasowe w systemie Windows 10
- Utwórz wirtualny dysk twardy (VHD) do instalacji systemu Windows