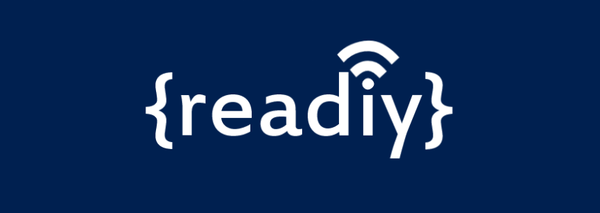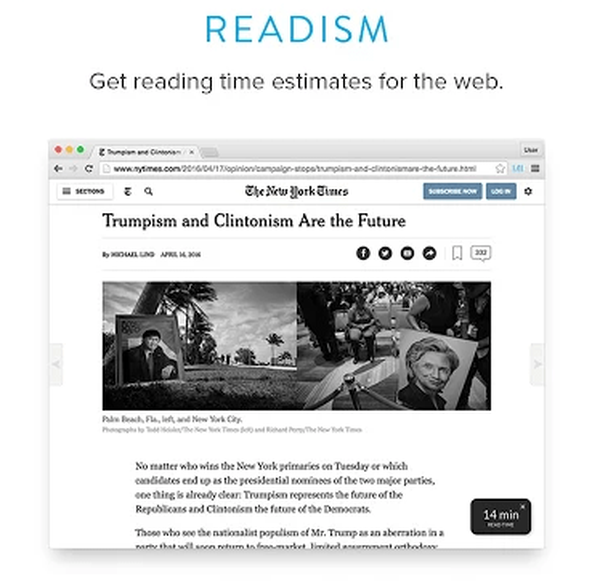Administrator dużego systemu sieciowego musi codziennie łączyć się za pośrednictwem SSH lub telnet ze sprzętem sieciowym w celu konfiguracji i rozwiązywania problemów. I ile razy dziennie wpisuje swoje poświadczenia, aby ponownie połączyć się z serwerem Windows za pośrednictwem RDP?
Utility Rdcman (Menedżer połączeń pulpitu zdalnego) jest wygodnym menedżerem połączeń RDP dla administratora systemu Windows, który pozwala zarządzać dużą liczbą połączeń RDP w jednym oknie, tworzyć struktury drzewiaste ze zdalnymi serwerami Windows (z którymi stale pracujesz lub zarządzasz), używać różnych parametrów połączenia RDP dla poszczególnych serwerów i grup i zapisywać poświadczenia administratora (użytkownika) do automatycznej autoryzacji na serwerach RDP, co eliminuje rutynę i oszczędza dużo czasu.
Treść
- Pobierz i zainstaluj RDCMan
- Konfigurowanie grup serwerów RDP w RDCMan
- Skonfiguruj ustawienia połączenia RDP w RDCMan
- Zaimportuj serwery do RDCMan
- RDCMan: Dostęp do konsoli maszyny wirtualnej Hyper-V
Pobierz i zainstaluj RDCMan
Narzędzie RDCman jest bezpłatne i dostępne do pobrania na stronie internetowej Microsoft. Obecna wersja to 2.7.1406.0. Prześlij plik rdcman.msi (rozmiar 1,1 MB) z linku:
https://www.microsoft.com/en-us/download/details.aspx?id=44989
Obsługiwane są wszystkie nowoczesne wersje systemu Windows, do Windows 10 i Windows Server 2016. Obsługiwane są również systemy Windows XP i Windows Server 2003, ale w tych systemach operacyjnych należy najpierw zainstalować klienta RDP w wersji 6 i nowszej.
Instalacja RDCMan jest standardem, żadnych sztuczek. Zaczynamy, klikamy następny-następny-następny i właściwie wszystko. Skrót na pulpicie nie został utworzony, poszukaj skrótu programu w menu Start.
Konfigurowanie grup serwerów RDP w RDCMan
Uruchamiamy RDCMan.exe i zobacz pustą konsolę. Najpierw musisz utworzyć plik konfiguracyjny, w którym zapisane zostaną twoje ustawienia, naciskając Ctrl + N lub poprzez menu „Plik” - „Nowy”. Ustaw nazwę pliku * .rdg (w rzeczywistości jest to tekstowy plik XML, który można edytować ręcznie). Możesz zapisać dowolną liczbę połączeń RDP na zdalnych serwerach w jednym pliku konfiguracyjnym. Narzędzie pozwala na strukturyzację połączeń RDP według wygody: użyj tego i utwórz grupy.
Na przykład możesz utworzyć grupę z serwerami 1C i grupę z kontrolerami domeny. Możesz pogrupować zdalne serwery według lokalizacji, ról lub według klienta.

Możesz zapisać poświadczenia RDP użytkownika do łączenia się z serwerami w tej grupie. We właściwościach grupy znajdujemy zakładkę „Poświadczenia logowania” i wprowadzamy twoje poświadczenia. Wszystkie serwery w tej grupie dziedziczą ustawienia grupy. Aby zmienić parametr serwera inny niż ustawienia grupy, usuń zaznaczenie pola wyboru „Dziedzicz od rodzica” i ustaw ustawienia osobiste.

Nie zapomnij kliknąć „Zapisz”.
Uwaga! Hasła dla połączeń RDP w RDCMan nie są przechowywane w Menedżerze poświadczeń systemu Windows, ale bezpośrednio w pliku RDG w postaci zaszyfrowanej (nie zależy to od zasad domeny, które zabraniają zapisywania haseł dla połączeń RDP). Jednak algorytm szyfrowania jest niestabilny i istnieje wiele narzędzi, za pomocą których można odszyfrować plik RDG i uzyskać hasło do połączenia RDP w przejrzystej formie (wskazane jest zaszyfrowanie pliku konfiguracyjnego RDCMan przy użyciu, na przykład, BitLocker lub TrueCrypt).Skonfiguruj ustawienia połączenia RDP w RDCMan
Teraz przejdź do ustawień RDP na karcie „Ustawienia połączeń”. Domyślnie do połączeń RDP używany jest standardowy port 3389. Można go zmienić, jeśli serwer RDP nasłuchuje na niestandardowym porcie. Odznacz pole „Dziedzicz po rodzicu” i zmień port. Zaznacz pole wyboru „Połącz z konsolą”, co pozwoli ci połączyć się z serwerem w trybie konsoli. Tryb konsoli symuluje bezpośrednie połączenie z lokalnym serwerem monitorowania, służy do łączenia się z serwerem z usługą RDS bez korzystania z licencji CAL klienta lub w sytuacjach, gdy serwer licencyjny jest niedostępny lub tryb licencjonowania nie jest ustawiony.

Ustaw rozdzielczość ekranu, która będzie używana w zdalnej sesji RDP na karcie „Ustawienia pulpitu zdalnego” (zalecam ustawienie „Pełny ekran”) i zasoby lokalne w „Zasobach lokalnych”, które muszą zostać przekierowane podczas zdalnego połączenia (na przykład możesz przekazać sesję do RDP schowek, drukarka lokalna, dysk lokalny itp.). Aby nie przewijać i aby zagwarantować, że okno rdp zmieści się w monitorze, zaznacz pole wyboru „Skaluj zdalny pulpit, aby dopasować okno”.

Kliknij grupę prawym przyciskiem myszy i dodaj serwer.
- Nazwa serwera - nazwa hosta lub jego adres IP;
- Nazwa wyświetlana - nazwa serwera wyświetlana w konsoli RDCMan.

W rezultacie otrzymujesz taką konsolę z kafelkami serwera, które są aktualizowane w czasie rzeczywistym.

Teraz, po dwukrotnym kliknięciu na serwer, połączenie RDP zostanie ustanowione przy użyciu zapisanego hasła.
Możesz utworzyć Connect Group - wtedy konsole RDP zostaną otwarte dla wszystkich serwerów w grupie.
Możesz wykonywać standardowe czynności na serwerze, wszystkie są intuicyjne.

- Ponownie połącz serwer - podłącz ponownie, jeśli serwer jest zablokowany;
- Wyślij klucze - wysyłaj standardowe skróty klawiaturowe na serwer;
- Odłącz serwer - odłącz od serwera;
- Wyloguj serwer - zaloguj się na serwerze;
- Listy sesji - przeglądaj sesje podłączone do serwera;
- Oddokuj - przenosi bieżący serwer do osobnego okna;
- Dock - zwraca serwer do konsoli.
Co najważniejsze, pamiętaj o zapisaniu pliku konfiguracyjnego. W przeciwnym razie po wyjściu wszystkie ustawienia znikną.

Jeśli nie zapomniałeś zapisać, przy następnym logowaniu pojawi się okno, w którym musisz wybrać serwery i grupy, z którymi chcesz się połączyć.

Zaimportuj serwery do RDCMan
Niestety nie ma możliwości importowania serwerów bezpośrednio z Active Directory. Całkiem dziwne, ponieważ jest to narzędzie opracowane przez Microsoft.
Ale możesz importować serwery z pliku tekstowego lub pliku CSV (możesz przesyłać listy komputerów lub serwerów z AD za pomocą polecenia cmdlet Get-ADComputer). Aby to zrobić, wybierz „Importuj serwery” z menu „Edycja”. W oknie, które zostanie otwarte, określ ścieżkę do pliku z listą serwerów i kliknij „Importuj”

Aby podzielić listę importowanych serwerów na grupy, użyj opcji „Edytuj” -> „Dodaj grupę inteligentną”. Nazwij grupę i ustaw reguły, według których zostaną w niej umieszczone serwery (na przykład wspólny fragment nazwy wyświetlanej lub adresu IP).


RDCMan: Dostęp do konsoli maszyny wirtualnej Hyper-V
W RDCMan 2.7 można konfigurować bezpośrednie połączenia z konsolami maszyn wirtualnych działających na hoście Hyper-V (używany jest tryb rozszerzonej sesji). Aby to zrobić, musisz uzyskać identyfikator maszyny wirtualnej na serwerze Hyper-V. Użyj polecenia:
Get-VM -Nazwa twoja_vmname1 | wybierz ID

Po uzyskaniu identyfikatora maszyny wirtualnej można go użyć podczas konfigurowania połączenia w programie RDCMan. Podczas dodawania nowego serwera w konsoli RDCMan podaj nazwę hosta Hyper-V, zaznacz pole „Połącz się z konsolą VM”A w polu ID skopiuj otrzymany identyfikator maszyny wirtualnej. Połączenie jest nawiązywane na koncie z uprawnieniami administratora Hyper-V za pośrednictwem magistrali VMBus (tzn. Nie potrzebujesz dostępu do sieci do adresu IP systemu-gościa - dostęp działa za pośrednictwem hosta Hyper-V na porcie 2701).

RDCMan ma prosty interfejs użytkownika i jest bardzo łatwy w użyciu. Istnieje również wersja do instalacji w systemie Linux.
Jeśli potrzebujesz tylko menedżera połączeń RDP, jest to świetne i łatwe w użyciu narzędzie do codziennego administrowania systemem Windows.