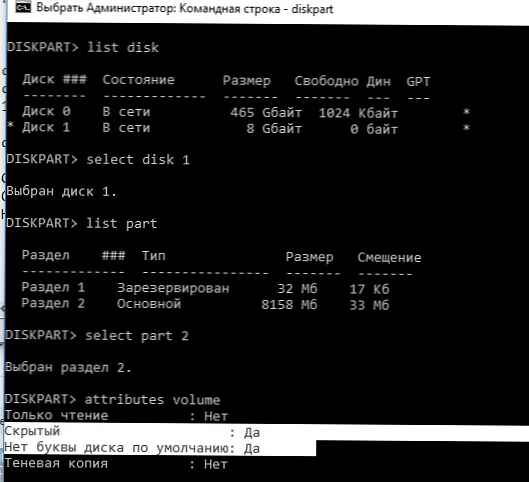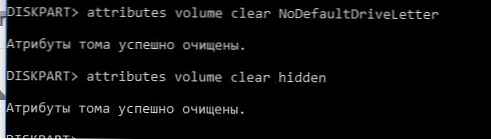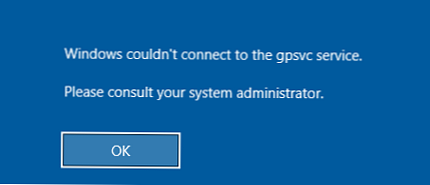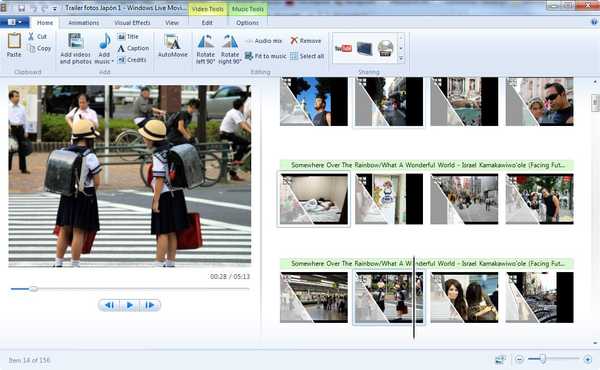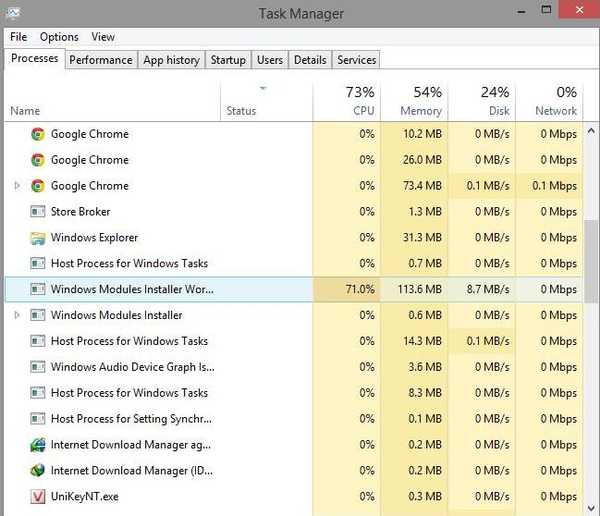W obliczu takiego problemu: po podłączeniu dowolnego wymiennego zewnętrznego dysku twardego / dysku flash USB system Windows nie przypisuje mu litery dysku. Po podłączeniu dysku pojawia się komunikat o instalacji nowego urządzenia, dysk pojawia się w menedżerze urządzeń, ale nie pojawia się w Eksploratorze.
Aby udostępnić dysk w systemie, musi on ręcznie przypisywać literę dysku za każdym razem za pomocą konsoli Zarządzanie dyskami. Aby to zrobić, otwórz konsolę Zarządzanie komputerem (poprzez menu Win + X) i przejdź do sekcji Urządzenia pamięci masowej -> Zarządzanie napędami. Na liście napędów znajdź podłączone wymienne urządzenie USB. Jak widać, dysk jest sprawny, utworzono na nim jedną partycję z systemem plików NTFS, ale litera dysku nie jest do niego przypisana. Aby przypisać mu literę, kliknij sekcję prawym przyciskiem myszy i wybierz „Zmień literę dysku lub ścieżkę dysku„.

W wyświetlonym oknie kliknij „Dodaj„wybierz„Przypisz literę dysku (A-Z)”i z listy rozwijanej wybierz literę, którą chcesz przypisać do dysku (na przykład F :) i kliknij OK.

Następnie podłączony dysk USB pojawia się w eksploratorze z przypisanym dyskiem bukowym. Jednak po odłączeniu urządzenia USB lub ponownym uruchomieniu komputera ponownie nie jest mu przypisywana litera dysku. Musisz ręcznie przypisać list ponownie za pomocą zarządzania dyskami - co jest nieco denerwujące.
Wskazówka. Upewnij się, że Windows identyfikuje partycje na zmapowanym dysku i że partycja jest sformatowana w systemie plików NTFS / FAT32 / exFAT. Jeśli system plików jest zdefiniowany jako RAW lub dysk jest nieprzydzielony, najprawdopodobniej dysk USB jest po prostu nowy lub tablica partycji jest uszkodzona i najpierw trzeba przywrócić system plików.Wygląda na to, że jakaś funkcja automatycznego wykrywania partycji na zewnętrznych dyskach twardych nie działa.
Jak rozwiązać problem?
Najpierw sprawdź, czy usługa jest uruchomiona Dysk wirtualny (w zrusyfikowanej wersji systemu Windows usługa nazywa się Dysk wirtualny) Możesz sprawdzić status usługi za pomocą konsoli zarządzania usługami (services.msc).
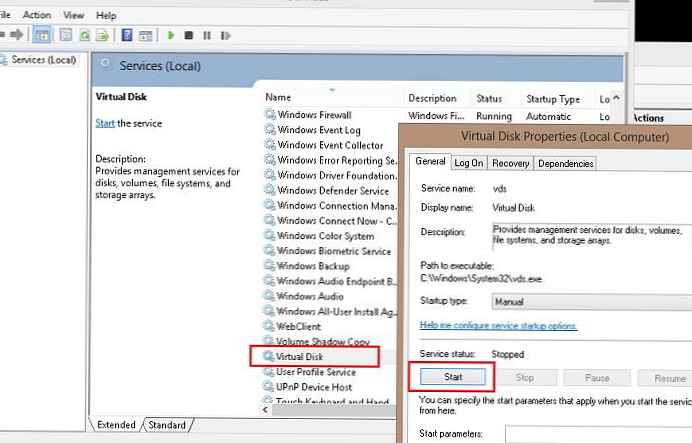
lub z linii poleceń:
sc zapytanie vds
SERVICE_NAME: vds
TYP: 10 WIN32_OWN_PROCESS
STAN: 1 ZATRZYMANY
WIN32_EXIT_CODE: 0 (0x0)
SERVICE_EXIT_CODE: 0 (0x0)
PUNKT KONTROLNY: 0x0
WAIT_HINT: 0x0 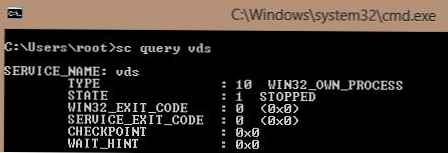
Jeśli usługa jest zatrzymana, uruchom ją z przystawki graficznej (przycisk Start) lub w następujący sposób:
start netto vds
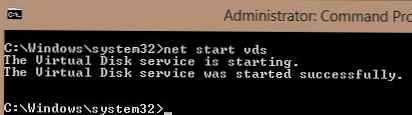
Sprawdź, czy problem nadal występuje. Jeśli włączasz usługę Dysk wirtualny nie pomogło, sprawdź, czy automatyczne montowanie nowych woluminów jest włączone.
Uwaga. Gdy funkcja automatycznego montowania jest włączona, system Windows automatycznie montuje systemy plików nowych dysków podłączonych do systemu i automatycznie przypisuje litery dysków do partycji. Jeśli automatyczne podłączanie jest wyłączone, system Windows wykrywa nowe dyski, ale nie instaluje ich automatycznie i nie przypisuje liter dysków do nowych woluminów.Otwórz okno wiersza polecenia (z uprawnieniami administratora) i uruchom polecenia:
diskpart
W ramach diskpart sprawdzimy, czy automatyczne montowanie jest włączone dla nowych woluminów:
DISKPART> automount
Automatyczne montowanie nowych woluminów wyłączone.
Jak widzimy, automatyczne montowanie jest wyłączone. Włącz to
DISKPART> automount enable
Włączono automatyczne montowanie nowych woluminów.
Automatycznie montuj nowe włączone woluminy.
Zakończ pracę z diskpart
DISKPART> wyjście
Opuszczanie DiskPart ... 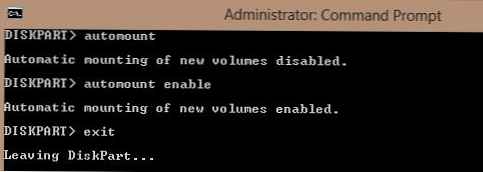 Uwaga. Nawiasem mówiąc, funkcja automount jest również odpowiedzialna za upewnienie się, że system pamięta literę dysku przypisaną do dysku. Z tego powodu przy następnym podłączeniu dysku USB do partycji na dysku zewnętrznym zostaną przypisane takie same litery, jak przy poprzednim podłączeniu (oczywiście, jeśli litery te nie są używane). Aby usunąć zapisane powiązania, musisz użyć polecenia automount szorować.
Uwaga. Nawiasem mówiąc, funkcja automount jest również odpowiedzialna za upewnienie się, że system pamięta literę dysku przypisaną do dysku. Z tego powodu przy następnym podłączeniu dysku USB do partycji na dysku zewnętrznym zostaną przypisane takie same litery, jak przy poprzednim podłączeniu (oczywiście, jeśli litery te nie są używane). Aby usunąć zapisane powiązania, musisz użyć polecenia automount szorować.
Uruchom ponownie komputer i sprawdź, czy litery są przypisane do dysków zewnętrznych.
Sprawdź, czy atrybuty partycji na dysku USB są ukryte i „nie przypisuj litery dysku”. W wierszu polecenia Diskpart wykonaj:
- Wymień dyski:
lista dysku - Znajdź numer napędu USB (w tym przykładzie 1) i wybierz go:
wybierz dysk 1 - Wyświetl listę partycji na dysku:
część listy - Wybierz żądaną sekcję:
wybierz partycję 2 - Sprawdź atrybuty sekcji:
atrybuty głośności - Jak widać, atrybuty litery ukrytego i braku dysku są włączone dla tej sekcji..
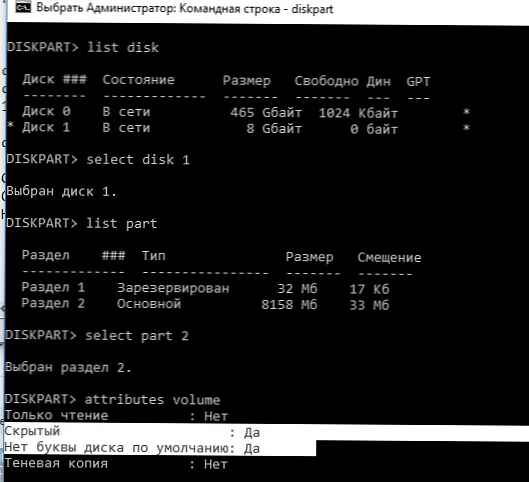
- Wyłącz te atrybuty za pomocą poleceń:
atrybuty wolumin wyczyść NoDefaultDriveLetteratrybuty woluminu ukryte ukryte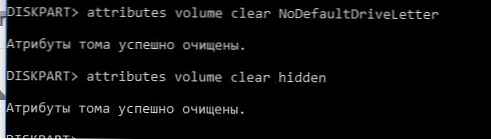
- Zakończ sesję diskpart, wpisując:
wyjście
Następnie do tej sekcji na dysku flash USB należy automatycznie przypisać literę dysku na dowolnym komputerze.
Należy również pamiętać, że jeśli na dysku flash USB znajduje się kilka partycji, system Windows zobaczy tylko pierwszą partycję. Możliwość utworzenia kilku partycji na wymiennych dyskach USB pojawiła się tylko w systemie Windows 10 1703 (wcześniej, aby mieć drugą i kolejne partycje na dyskach flash dostępnych w systemie Windows, trzeba było zastosować sztuczkę, która zmusza Windows do uznania wymiennego napędu USB za zwykły dysk twardy).
Jeśli twój dysk flash nie pojawia się w konsoli zarządzania dyskami, spróbuj użyć innego portu USB, kabla. Spróbuj podłączyć dysk flash USB bezpośrednio do komputera (bez koncentratora USB), sprawdź, czy zasilanie na nim jest włączone i czy jest wykrywane na innych komputerach.