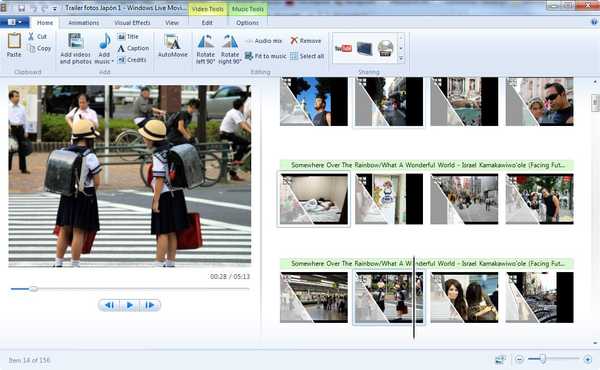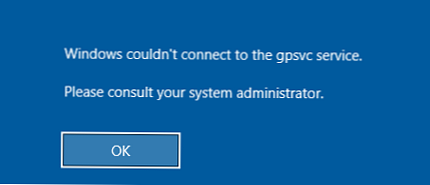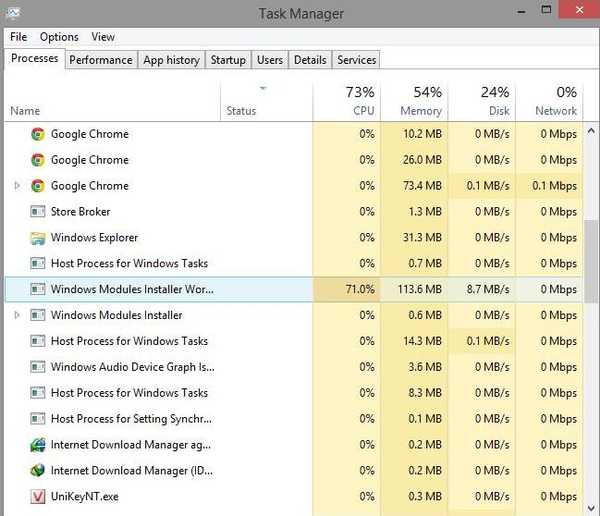W ciągu ostatnich kilku lat wyświetlacze komputerowe stale rosły po przekątnej, ale jednocześnie ich rozdzielczość prawie się nie zmieniła. Zmieni się to jednak wraz z nadejściem nowej ery 4K - oczywiście nie z dnia na dzień, ale widzieliśmy już pierwsze ptaki.
Dziś nie jest trudno znaleźć na rynku urządzenia wyposażone w wyświetlacze o wyjątkowo wysokiej gęstości pikseli: wystarczy pomyśleć o Surface Pro 3, Yoga Pro 3 od Lenovo, Apple MacBook (notoryczne wyświetlacze Retina), niektóre systemy multimedialne od Acer itp..
Podczas gdy rozdzielczość UHD wydaje się nieunikniona, system operacyjny Windows i aplikacje do niej są całkowicie nieprzygotowane - nawet w najnowszych wydaniach. Dlatego zaraz po zakupie laptopa, który oferuje doskonały wyświetlacz o dużej gęstości pikseli, przekonasz się, że obraz na nim nie wygląda tak, jak się spodziewałeś, a praca z interfejsem Windows jest dość trudna. Na szczęście nie są to problemy nie do pokonania. W rzeczywistości tylko kilka szybkich i łatwych ustawień może pomóc systemowi Windows i aplikacjom poczuć się bardziej komfortowo na ekranie 4K..
Globalne skalowanie
Jeden z największych problemów, który może wystąpić podczas korzystania z wyświetlacza o bardzo wysokiej rozdzielczości, związany jest z faktem, że większość obecnych aplikacji jest projektowanych przy założeniu, że „wysoka rozdzielczość = duży ekran”. Odpowiednio, po uruchomieniu programu przeznaczonego do wyświetlania 24-calowych na 11-calowym ekranie, ceteris paribus, otrzymasz bardzo mały tekst i przyciski, które bardzo utrudniają dostęp do.
Najłatwiejszym sposobem na rozwiązanie tego problemu jest globalna opcja skalowania. W systemie Windows 8.1 znajduje się w Panel sterowania> Wygląd i personalizacja> Ekran.
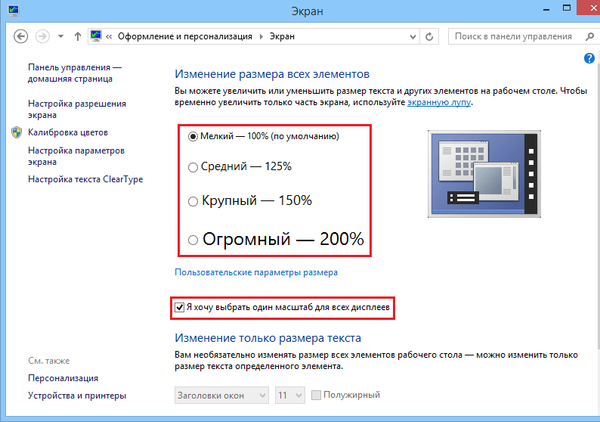
Po przejściu do tego okna i zaznacz pole obok opcji „Chcę wybrać jedną skalę dla wszystkich wyświetlaczy”, Zobaczysz możliwość zmiany rozmiaru elementów na pulpicie w ustalonych wartościach (100% - domyślnie 125% i 150%). I klikając link Niestandardowe ustawienia wyświetlania, Otrzymasz dodatkowe wartości procentowe - 200%, 250%, 300% itp..
Windows 8.1 pozwala również indywidualnie dostosować rozmiar czcionek systemowych, aby poprawić ich widoczność na ekranie o bardzo wysokiej rozdzielczości..
Niektóre wyjątki
Niestety globalne ustawienia powiększenia w systemie Windows nie są zbyt przyjazne dla niektórych programów. Google Chrome jest doskonałym przykładem takiej aplikacji - po zmianie rozmiaru czcionek systemowych i elementów na pulpicie okno przeglądarki staje się nieproporcjonalne, a teksty w nim nieczytelne.
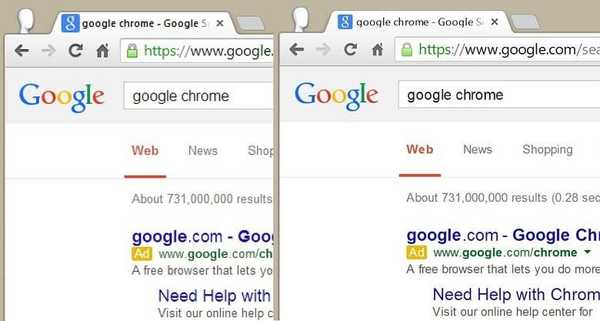
Na szczęście system Windows obsługuje opcję indywidualnych ustawień dla każdej aplikacji dotyczących skalowania globalnego. Aby aktywować tę opcję, musisz znaleźć plik wykonywalny, który uruchamia program - w naszym przypadku znajduje się on w C: \ Program Files \ Google \ Chrome \ Application. Gdy tylko podążysz tą ścieżką, kliknij prawym przyciskiem myszy plik chrome.exe i wybierz „Właściwości”. Na karcie „Zgodność” zobaczysz opcję „Wyłącz skalowanie obrazu przy wysokiej rozdzielczości ekranu”. Wystarczy zaznaczyć pole wyboru obok tej opcji, aby globalne skalowanie nie wpłynęło na konkretny program - w tym przypadku na Chrome.
Wybierz nowy rozmiar ikon
Jednym z najprostszych sposobów uczynienia interfejsu systemu Windows wygodniejszym do pracy na ekranie o bardzo wysokiej rozdzielczości jest zmiana rozmiaru ikon i folderów systemowych. W tym celu kliknij prawym przyciskiem pulpit i w menu kontekstowym w sekcji „Widok” wybierz żądany rozmiar (mały, regularny lub duży). Możesz zrobić to samo z każdym folderem lub plikiem w Eksploratorze Windows.
Ustawienia ręczne
Niektóre programy Windows oferują wbudowane opcje powiększania, które często mają lepszy efekt niż globalne ustawienia powiększenia w systemie operacyjnym. Na przykład prawie uniwersalna kombinacja do skalowania Ctrl + kółko myszy działa we wszystkich przeglądarkach bez wyjątku, a także w prawie wszystkich programach do edycji dokumentów.
I wreszcie - jeśli używasz systemu Windows 8 i nie udało Ci się jeszcze uaktualnić do najnowszej wersji systemu operacyjnego (8.1), lepiej to zrób. Po pierwsze, ta aktualizacja jest całkowicie darmowa, a po drugie, wraz z nowymi opcjami korekcji interfejsu użytkownika - wspomniany wzrost elementów systemu, a także automatyczne skalowanie przy korzystaniu z więcej niż jednego wyświetlacza, co pozwala wygodnie pracować na dwóch monitorach - na przykład gdy jeden jest ultra-wysoki, a drugi ma niższą rozdzielczość.
Miłego dnia!