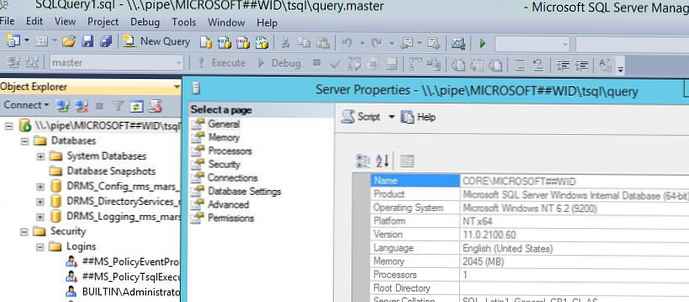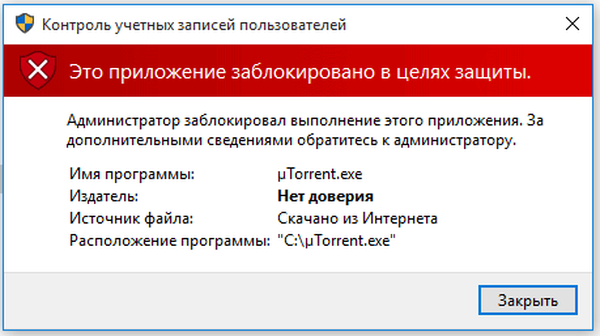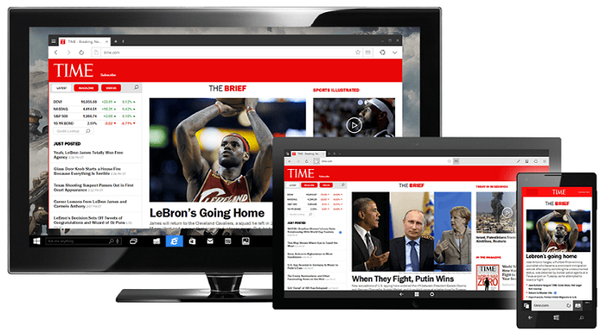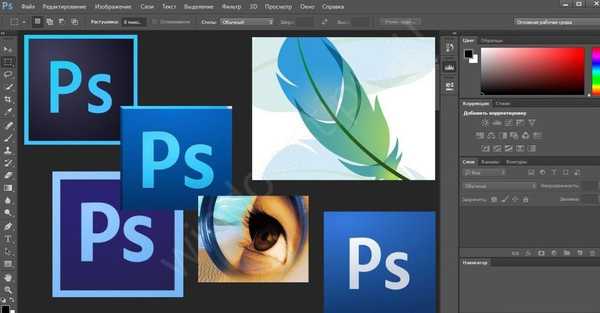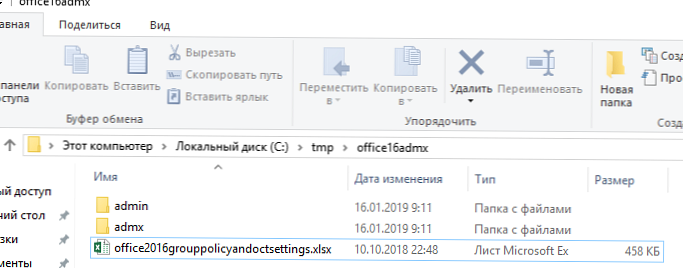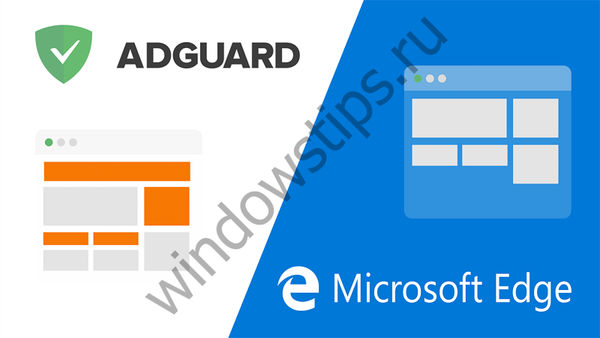1. Jak zezwolić na uruchomienie „Menedżera zadań”?
Najpierw musisz uruchomić edytor zasad systemowych, w tym celu podążamy ścieżką Start -> Uruchom i wpisz gpedit.msc i Okej.
W drzewie zasad wybierz Konfiguracja użytkownika i poniżej Szablony administracyjne dalej System dalej opcje naciśnięcia Ctrl + Alt + Del.
W prawym oknie kliknij dwukrotnie, aby otworzyć właściwości zasad. Usuń menedżera zadań, wybierz Rozłączony i kliknij Okej.
Uruchom ponownie komputer.
2. Dodaj ikonę do listy zdjęć kont.
Domyślnie obrazy kont użytkowników znajdują się w następującym folderze: C: \ ProgramData \ Microsoft \ User Account Pictures \ Default Pictures
Wystarczy umieścić obraz, którego potrzebujesz w tym folderze, a zostanie on wyświetlony automatycznie po wybraniu opcji zmiany obrazu konta w mgnieniu oka Konta użytkowników. Uwaga: zdjęcie musi być w formacie .bmp i mają rozmiar 128 x 128 piksele.
3. Automatyczne logowanie.
Aby przyspieszyć proces ładowania systemu Windows 7, możesz skonfigurować automatyczne logowanie (automatyczne wprowadzanie hasła). Ta możliwość jest stworzona w sytuacjach, gdy jedna osoba korzysta z komputera. Po skonfigurowaniu automatycznego logowania nie będzie trzeba wprowadzać hasła przy każdym uruchomieniu systemu operacyjnego.
Aby skonfigurować automatyczne logowanie do systemu Windows 7, musisz wykonać następujące czynności:
1. Kliknij na klawiaturze Win + r (lub przedmiot Uruchom w menu Start).
2). W wyświetlonym oknie wprowadź kontroluj hasła użytkownika 2 i kliknij Enter.
3). Otworzy się okno Konta użytkowników na zakładce Użytkownicy Podświetl swoje konto i odznacz Wymagaj nazwy użytkownika i hasła.
4. Kliknij Aby złożyć podanie.
5. W oknie, które zostanie otwarte Automatyczne logowanie będą trzy pola - Nazwa użytkownika, Hasło i Powtórz hasło. Wpisz swoje hasło w polu Hasło i znowu w polu Powtórz hasło.
Po następnym uruchomieniu systemu Windows automatycznie się zaloguje.
(Możliwy efekt uboczny: po ponownym uruchomieniu panelu Szybkie uruchomienie nie utrzymuje się - po ponownym uruchomieniu nie jest.)
4. Ograniczanie użytkowników w zestawie programów, które mogą uruchamiać.
Kontrola aplikacji sprowadza się do konfigurowania reguł. Na przykład możesz utworzyć regułę, która pozwala uruchamiać wszystkie aplikacje podpisane przez określonego wydawcę (na przykład Microsoft).
Uruchom GPEDIT.MSC jak opisano powyżej i przejdź do funkcji Konfiguracja komputera > Konfiguracja systemu Windows > Opcje bezpieczeństwa > Zasady zarządzania aplikacjami i dalej Applocker (pozwala administratorom określić, którzy użytkownicy mogą uruchamiać określone aplikacje.
Za pomocą Applocker Administratorzy mogą zarządzać następującymi typami aplikacji: plikami wykonywalnymi (.exe i .com), skryptami (.js, .ps1, .vbs, .cmd i .bat), plikami Instalatora Windows (.msi i .msp) oraz plikami DLL (. dll i .ocx). Pomaga to zmniejszyć koszty zarządzania zasobami obliczeniowymi przez organizację, zmniejszając liczbę wezwań pomocy technicznej pochodzących od użytkowników, którzy uruchamiają nieprawidłowe aplikacje).
Wykonaj następujące kroki, aby utworzyć nową regułę..
- Kliknij prawym przyciskiem myszy kolekcję reguł, dla której chcesz utworzyć regułę, a następnie kliknij Utwórz nową regułę.
- Na stronie Zanim zaczniesz naciśnij przycisk Dalej.
- Wybierz Pozwól lub Zakazać, aby włączyć lub wyłączyć wykonywanie plików zawartych w regule.
- Naciśnij przycisk Wybierz. W terenie Wybór użytkownika i grupy wprowadź nazwę odpowiedniej grupy zabezpieczeń lub nazwę użytkownika i kliknij Okej.
- Naciśnij przycisk Dalej.
- Wybierz odpowiedni warunek dla tej reguły. Możesz wybrać jedną z opcji: Wydawca, Sposób lub Skrót pliku. Następnie kliknij Dalej.
- W zależności od wybranego warunku dla reguły zostaniesz poproszony o podanie różnych kryteriów.
- Stan wydawcy. Naciśnij przycisk Recenzja i wybierz plik, dla którego chcesz wyodrębnić informacje o wydawcy. Aby zmienić informacje o wydawcy, zaznacz pole wyboru. Niestandardowe wartości a następnie zmień wartości. Naciśnij przycisk Dalej.
- Stan ścieżki. Przejdź do pliku lub folderu za pomocą przycisków Przeglądaj foldery lub Przeglądaj pliki. Możesz także wpisać ścieżkę w polu Sposób. Naciśnij przycisk Dalej.
- Stan skrótu pliku. Przejdź do pliku lub folderu za pomocą przycisków Przeglądaj foldery lub Przeglądaj pliki. Naciśnij przycisk Dalej.
- (Opcjonalnie) Na stronie Wyjątki określ wydawcę lub ścieżkę do wykluczenia z reguły, a następnie kliknij Dalej.
Uwaga
Nie można tworzyć wyjątków dla reguł mieszania plików.
W terenie Imię wprowadź nazwę, której można użyć do identyfikacji reguły.
W terenie Opis wprowadź opis wyjaśniający cel tej reguły.
Naciśnij przycisk Utwórz.
5. Szybko uruchom program z uprawnieniami administratora.
Trzymaj klucze Ctrl + Shift i kliknij ikonę żądanej aplikacji (twoje konto musi mieć uprawnienia administratora).
6. Uruchom aplikacje w systemie Windows 7 z podwyższonymi uprawnieniami bez wyłączania kontroli konta użytkownika.
Wielu użytkowników znajduje tę funkcję kontrola konta (UAC) w systemie Windows 7 jest bardzo przydatny i nie wyłączaj go. Ale czasami nadal trzeba uruchamiać aplikację z podwyższonymi uprawnieniami, a niektóre aplikacje, takie jak na przykład Sysinternals Process Explorer lub Sysinternals Autoruns, są jeszcze lepiej uruchamiać z podwyższonymi uprawnieniami.
Oczywiście możesz skorzystać z jednego z prostych sposobów i stale klikać powiadomienia UAC:
1) Kliknij prawym przyciskiem myszy ikonę żądanej aplikacji i wybierz „Uruchom jako administrator”
2) Kliknij Start, w pasku wyszukiwania wpisz żądane polecenie i naciśnij Ctrl + Shift + Enter.
3) Kliknij prawym przyciskiem myszy żądany skrót i wybierz „Właściwości”. Lub przejdź do zakładki „Zgodność” i zaznacz pole „Uruchom ten program jako administrator”
Istnieje również inny sposób, polegający na utworzeniu wysoce uprzywilejowanego zadania systemowego harmonogramu zadań. Metoda jest nieco bardziej skomplikowana niż poprzednia, ale żądania UAC nie będą wyświetlane.
1) Uruchom harmonogram zadań (Start ---> Wszystkie programy ---> Akcesoria ---> Narzędzia ---> Harmonogram zadań)
2) Kliknij „Utwórz zadanie”
3) Wskaż Imię dla nowego zadania i zaznacz pole „Uruchom z najwyższymi uprawnieniami”
4) Przejdź do zakładki Działania, kliknij „Utwórz”, w następnym oknie kliknij „Przeglądaj”
5) Podaj ścieżkę do żądanej aplikacji i kliknij „Otwórz”
6) Kliknij OK, a następnie OK ponownie
7) Utwórz skrót na pulpicie (naciśnij prawy przycisk myszy, wybierz „Utwórz” ---> „Skrót”)
8) W polu Lokalizacja obiektu wprowadź: schtasks / run / tn myzadacha_admin
gdzie myzadacha_admin - nazwa utworzonego zadania. Jeśli nazwa zawiera spacje, pamiętaj o umieszczeniu jej w cudzysłowie.
9) Wprowadź nazwę skrótu i kliknij Gotowe
7. Przenoszenie profili użytkowników i zmiana ścieżek do nich. Pokaż / ukryj tekst 1. Korzystanie z systemu Windows - profile użytkowników.
Pokaż / ukryj tekst 1. Korzystanie z systemu Windows - profile użytkowników.
Skopiuj profil użytkownika do ostatecznej lokalizacji:
1) Jeśli folder dla profilu istnieje, przejdź do następnego kroku, używając zaleceń; jeśli folder, w którym profil będzie przechowywany, nie istnieje, utwórz go, korzystając z zaleceń.
Rekomendacje:
Jeśli na komputerze jest tylko jedno konto, możesz przypisać nazwę konta do folderu profilu; jeśli istnieje kilka kont, najlepiej jest utworzyć folder najwyższego poziomu, na przykład o nazwie Użytkownicy, i zawrzeć w nim foldery z nazwami użytkowników komputerów, w których profile będą przechowywane. Chociaż lepiej jest od razu użyć folderu najwyższego poziomu, w przypadku dodania nowych kont;
Jeśli folder docelowy już istnieje i zawiera zawartość, którą chcesz zapisać, musisz skopiować go do innej lokalizacji, a następnie po zakończeniu przenoszenia profili przenieś tę zawartość do folderu z profilem użytkownika
2) Otwórz Właściwości systemu: Polecenie właściwości menu skrótów Mój komputer lub kombinacja Windows + Break.
3) Kliknij Zaawansowane ustawienia systemu. Następnie „Kontynuuj” (w przypadku odpowiedniego żądania systemu kontroli konta).
4) Otwórz zakładkę Zaawansowane.
5) Kliknij przycisk „Opcje” w oknie „Profile użytkownika”.
6) Wybierz profil, który chcesz przenieść. Aktywny profil nie jest wybrany. Abyś mógł go wybrać, aby wykonać niezbędne działania, musisz zalogować się na inne konto i mieć uprawnienia administratora.
7) Kliknij przycisk „Kopiuj”.
8) Wybierz folder, w którym będzie zlokalizowany profil utworzony w kroku 1.
9) Kliknij „OK”, jeśli wybrany folder nie jest pusty, system wyświetli monit o skopiowanie do niego profilu, ponieważ spowoduje to usunięcie całej jego zawartości! Kliknij Tak.
Wprowadzamy zmiany w rejestrze.
1) Otwórz: Start -> Uruchom (lub Win + R);
2) Wpisz regedit.exe, naciśnij Enter;
3) Zmień wartość parametru ProfileImagePath w gałęzi: HKEY_LOCAL_MACHINE \ SOFTWARE \ Microsoft \ Windows NT \ CurrentVersion \ ProfileList \ SID
gdzie SID jest identyfikatorem bezpieczeństwa użytkownika, przypisując mu wartość ścieżki do folderu, do którego profil został wcześniej skopiowany. Możesz sprawdzić, czy ten klucz zawiera klucz do potrzebnego nam profilu za pomocą wartości ProfileImagePath, która zawiera ścieżkę do bieżącej lokalizacji profilu użytkownika.
4) Uruchom ponownie komputer.
Wprowadzanie zmian w rejestrze systemu może prowadzić do zmniejszenia stabilności i wydajności systemu lub jego awarii, dlatego zdecydowanie zaleca się wykonanie kopii zapasowej rejestru przed wykonaniem tej operacji. W takim przypadku wygodnie jest użyć eksportu klucza zmiennego lub Przywracania systemu.
2. Ręcznie na inny dysk.
1) Uruchom przystawkę „Lokalni użytkownicy i grupy” (Win + R -> lusrmgr.msc -> OK)
2) Włącz konto administratora systemu. Wybierz kartę „Użytkownicy”. We właściwościach użytkownika „Administrator” usuń zaznaczenie pola „Wyłącz użytkownika”. Jeśli już pracujesz na koncie administratora, utwórz nowe konto z uprawnieniami administratora.
3) Aby uzyskać pełny dostęp do plików i folderów, uruchom ponownie komputer i przejdź do konta utworzonego z uprawnieniami administratora.
Powyższe czynności są konieczne, ponieważ profil, pod którym się przejdziesz, nie jest wybrany do przeprowadzenia niezbędnych działań. W związku z tym, logując się pod jednym profilem, możesz pracować z innym profilem.
4) Uruchom „Explorer” w trybie administratora: w tym celu
Kliknij prawym przyciskiem myszy ikonę Eksploratora lub
kliknij prawym przyciskiem myszy słowo „Explorer”
Wybierz element „Uruchom jako administrator”
5) Utwórz na dysku D: folder „Użytkownicy”.
6) Zmień uprawnienia na „D: \ Users”, w oparciu o uprawnienia użytkowników systemu.
Pozostaw tylko do odczytu i uruchamiania dla grupy Wszyscy oraz pełną kontrolę dla administratorów i grup systemowych..
Na karcie „Uprawnienia” (Bezpieczeństwo \ Zaawansowane \ Uprawnienia \ Zmień uprawnienia) usuń zaznaczenie pola wyboru „Dodaj uprawnienia odziedziczone po obiektach nadrzędnych” i kliknij przycisk „Dodaj” (w przeciwnym razie wszystkie grupy zostaną usunięte i będziesz musiał je zarejestrować samodzielnie)
Ustaw „Właściciel folderu” na „Administratorzy”.
7) W Eksploratorze uruchomionym jako Administrator skopiuj folder użytkownika, którego potrzebujesz, do „D: \ Users”.
Ponieważ Explorer nie może skopiować „połączenia” (punktów połączenia, które działają jak dowiązanie symboliczne z jednego katalogu komputera do innego katalogu), musisz je utworzyć samodzielnie. Na przykład „skrzyżowanie” to foldery „Dane aplikacji”, „Ustawienia lokalne”, „SendTo” i inne.
8) Uruchom wiersz poleceń jako administrator (Win + R -> CMD -> Ok)
9) Aby wyświetlić tylko ukryte pliki, wprowadź polecenie reż / ah i naciśnij Enter. Zobaczysz coś takiego:
C: \ Users \ YourProfile> reż / ah
Głośność w urządzeniu C nie ma etykiety.
Numer seryjny woluminu: F018-976C
Zawartość folderu C: \ Users \ YourProfile Pokaż / Ukryj tekst 09.01.2013 22:05 AppData
Pokaż / Ukryj tekst 09.01.2013 22:05 AppData
01/09/2013 Dane aplikacji [C: \ Users \ YourProfile \ AppData \ Roaming]
01/09/2013 22:05 Pliki cookie [C: \ Users \ YourProfile \ AppData \ Roaming \ Microsoft \ Windows \ Cookies]
01/09/2013 22:05 Ustawienia lokalne [C: \ Users \ YourProfile \ AppData \ Local]
01/09/2013 22:05 Moje dokumenty [C: \ Users \ YourProfile \ Documents]
01/09/2013 22:05 NetHood [C: \ Users \ YourProfile \ AppData \ Roaming \ Microsoft \ Windows \ Network Shortcuts]
01/09/2013 22:05 4 718 592 NTUSER.DAT
01/09/2013 22:05 262 144 ntuser.dat.LOG1
01/09/2013 22:05 0 ntuser.dat.LOG2
01/09/2013 22:05 65 536 NTUSER.DAT 016888bd-6c6f-11de-8d1d-001e0bcde3ec .TM.blf
01/09/2013 22:05 524 288 NTUSER.DAT 016888bd-6c6f-11de-8d1d-001e0bcde3ec .TMContainer00000000000000000001.regtrans-ms
01/09/2013 20:14 524 288 NTUSER.DAT 016888bd-6c6f-11de-8d1d-001e0bcde3ec .TMContainer00000000000000000002.regtrans-ms
01/09/2013 00:19 65 536 NTUSER.DAT cff5534c-d875-11de-96ed-00248c4bcc41 .TM.blf
01/09/2013 00:19 524 288 NTUSER.DAT cff5534c-d875-11de-96ed-00248c4bcc41 .TMContainer00000000000000000001.regtrans-ms
01/09/2013 00:19 524 288 NTUSER.DAT cff5534c-d875-11de-96ed-00248c4bcc41 .TMContainer00000000000000000002.regtrans-ms
01/09/2013 20:05 20 ntuser.ini
01/09/2013 20:05 PrintHood [C: \ Users \ YourProfile \ AppData \ Roaming \ Microsoft \ Windows \ Printer Shortcuts]
01/09/2013 20:05 Ostatnie [C: \ Users \ YourProfile \ AppData \ Roaming \ Microsoft \ Windows \ Recent]
01/09/2013 20:05 SendTo [C: \ Users \ YourProfile \ AppData \ Roaming \ Microsoft \ Windows \ SendTo]
01/09/2013 20:05 Menu Start [C: \ Users \ YourProfile \ AppData \ Roaming \ Microsoft \ Windows \ Start Menu]
01/09/2013 20:05 Szablony [C: \ Users \ YourProfile \ AppData \ Roaming \ Microsoft \ Windows \ Templates]
10 plików 7 208 980 bajtów
11 folderów 22 173 192 192 bajtów za darmo
10) Utwórz podobne katalogi „Junction”:
Ręcznie dla każdego katalogu „skrzyżowania”.
1) W wierszu polecenia przejdź do utworzonego folderu:
C: \ Users \ Administrator> d:
D: \> CD Users \ YourProfile
2) I dla każdego „skrzyżowania” wykonujemy polecenie: mklink / J
Na przykład: mklink / J „Dane aplikacji” „AppData \ Roaming”
lub utwórz plik nietoperza.
Jeśli musisz przenieść kilka profili, łatwiej będzie utworzyć plik nietoperza, ponieważ „Junction” najprawdopodobniej będziesz mieć taki sam.
1) Skopiuj kod do dowolnego edytora tekstu (np. Notatnika).
2) Naciśnij CTRL + S i zapisz plik z dowolną nazwą i rozszerzeniem .bat
3) Jeśli wybierzesz typ pliku: Pliki tekstowe, musisz wziąć nazwę pliku w cudzysłowie. (Na przykład: „profile.bat”)
4) Jeśli wybierzesz typ pliku: Wszystkie pliki, to nazwa pliku w cudzysłowie nie jest konieczna.
Okazuje się, że ten plik jest podobny, możesz utworzyć podobny dla swoich folderów (uruchom go z katalogu profilu „D: \ Users \ YourProfile”): Pokaż / Ukryj textmklink / J „Dane aplikacji” „AppData \ Roaming”
Pokaż / Ukryj textmklink / J „Dane aplikacji” „AppData \ Roaming”
mklink / J „Pliki cookie” „AppData \ Roaming \ Microsoft \ Windows \ Cookies”
mklink / J „Ustawienia lokalne” „AppData \ Local”
mklink / J „Moje dokumenty” „Dokumenty”
mklink / J „NetHood” „AppData \ Roaming \ Microsoft \ Windows \ Network Shortcuts”
mklink / J „PrintHood” „AppData \ Roaming \ Microsoft \ Windows \ Printer Shortcuts”
mklink / J „Recent” „AppData \ Roaming \ Microsoft \ Windows \ Recent”
mklink / J „SendTo” „AppData \ Roaming \ Microsoft \ Windows \ SendTo”
mklink / J „Menu Start” „AppData \ Roaming \ Microsoft \ Windows \ Start Menu”
mklink / J „Templates” „AppData \ Roaming \ Microsoft \ Windows \ Templates”
Jeśli foldery mają rosyjskie nazwy, to aby ten plik nietoperza działał poprawnie, musisz zapisać go w kodowaniu CP866 (Notatnik Windows nie zapisuje w nim, użyj do tego programów innych firm, na przykład: Akelpad).
11) Przypisz katalogi „Junction” ukryte i atrybuty systemowe, jak w oryginale.
lub ręcznie dla każdego z wiersza poleceń.
attrib / S / D / L + H + S „nazwa folderu”
Na przykład: attrib / S / D / L + H + S „Dane aplikacji”
lub tworząc plik nietoperza (zacznij od katalogu profilu „D: \ Users \ YourProfile”): Pokaż / Ukryj atrybut tekstowy / S / D / L + H + S „Dane aplikacji”
Pokaż / Ukryj atrybut tekstowy / S / D / L + H + S „Dane aplikacji”
attrib / S / D / L + H + S „Pliki cookie”
attrib / S / D / L + H + S „Ustawienia lokalne”
attrib / S / D / L + H + S „My Documents”
attrib / S / D / L + H + S „NetHood”
attrib / S / D / L + H + S „PrintHood”
attrib / S / D / L + H + S „Ostatnie”
attrib / S / D / L + H + S „SendTo”
attrib / S / D / L + H + S „Menu Start”
attrib / S / D / L + H + S „Szablony”
12) Uruchom edytor rejestru systemu Windows (Win + R -> regedit -> Enter) i zmień wartość parametru ProfileImagePath w oddziale: HKEY_LOCAL_MACHINE \ SOFTWARE \ Microsoft \ Windows NT \ CurrentVersion \ ProfileList \ SID
c „C: \ Users \ YourProfile” do „D: \ Users \ YourProfile”
, gdzie SID jest identyfikatorem bezpieczeństwa użytkownika, przypisując mu wartość ścieżki do folderu, do którego profil został wcześniej skopiowany. Możesz sprawdzić, czy ten klucz zawiera klucz do potrzebnego nam profilu za pomocą wartości ProfileImagePath, która zawiera ścieżkę do bieżącej lokalizacji profilu użytkownika.
13) Zmień nazwę lub usuń katalog profilu w „C: \ Users \”, aby zapobiec żądaniom do niego.
14) Ponownie uruchamiamy komputer, aby system Windows zastosował wprowadzone zmiany.
15) Ponownie przechodzimy pod Administratora.
16) Uruchom edytor rejestru systemu Windows (Win + R -> regedit -> Enter)
17) Korzystając z opcji „Szukaj”, szukamy wszystkich linii ze ścieżką do folderu „C: \ Users \ YourProfile” i bezpośrednio do „D: \ Users \ YourProfile” (im bliżej czystej instalacji, tym mniej linii będziesz musiał edytować).
18) Zmień prawa do katalogu profilu w „D: \ Users”.
Stawiamy „Pełny dostęp” użytkownikowi - właścicielowi profilu, oraz „Pełny dostęp” dla grup „Administratorzy” i „System”.
Na karcie „Uprawnienia” (Bezpieczeństwo \ Zaawansowane \ Uprawnienia \ Zmień uprawnienia) usuń zaznaczenie pola wyboru „Dodaj uprawnienia odziedziczone po obiektach nadrzędnych” i kliknij przycisk „Dodaj” (w przeciwnym razie wszystkie grupy zostaną usunięte i będziesz musiał je zarejestrować samodzielnie).
Właściciel folderu, ustawiony na „System”.
19) Uruchom ponownie komputer - teraz możesz wprowadzić przeniesione konto i wykonać wszystkie powyższe czynności dla innego profilu.
3.Z pomocą Far Managera.
1) Zainstaluj Far Managera.
2) Zaloguj się jako inny użytkownik z uprawnieniami administratora.
3) Uruchom Far Managera
4) Znajdź żądany profil użytkownika.
5) Przenieś folder z nim na inny dysk (na przykład C: \ Documents and Settings \ YourProfile do D: \ Users \ YourProfile).
6) Ustawiliśmy niezbędne uprawnienia i niezbędnego właściciela w przeniesionym folderze.
7) Utwórz symboliczne łącze do nowego folderu na partycji źródłowej (Alt + F6).
8) Umieść atrybut „Ukryty” w nowym folderze.