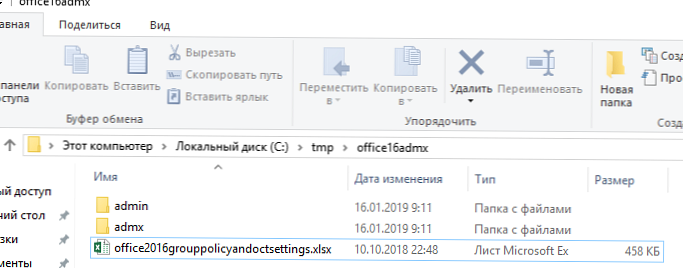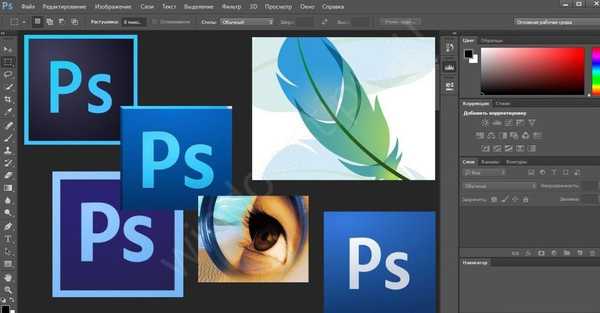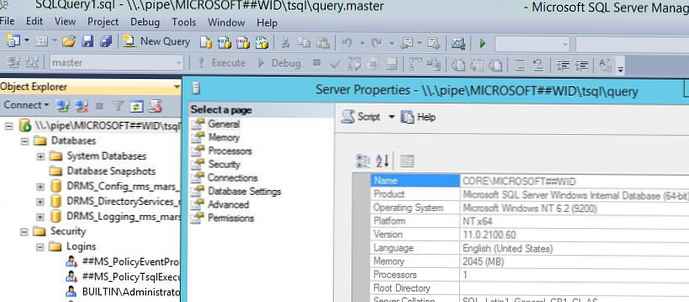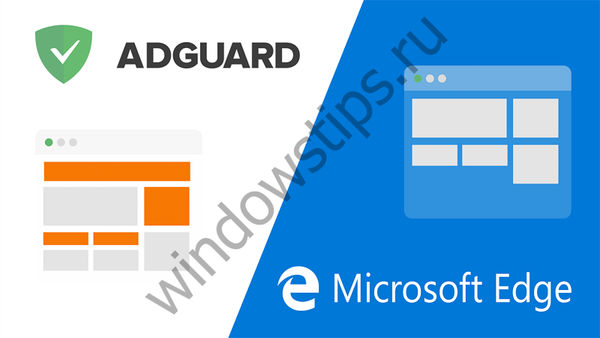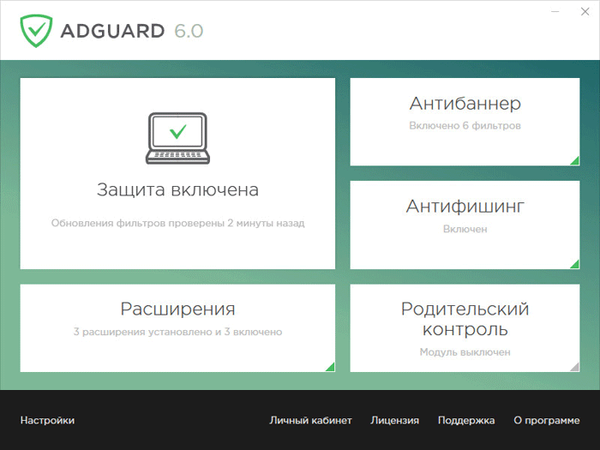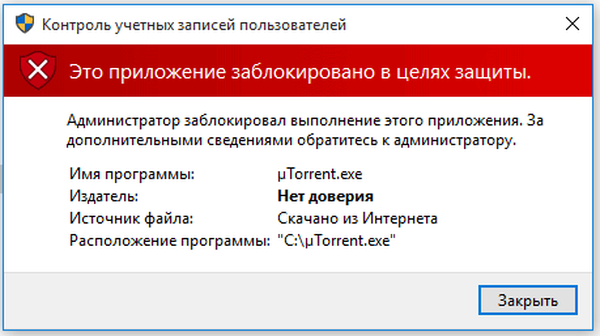
„Administrator zablokował wykonywanie tej aplikacji w systemie Windows 10” - czy widzisz ten błąd podczas instalowania oprogramowania? W naszym artykule rozważymy przyczyny i rozwiązania błędu „Ta aplikacja jest zablokowana ze względów bezpieczeństwa”.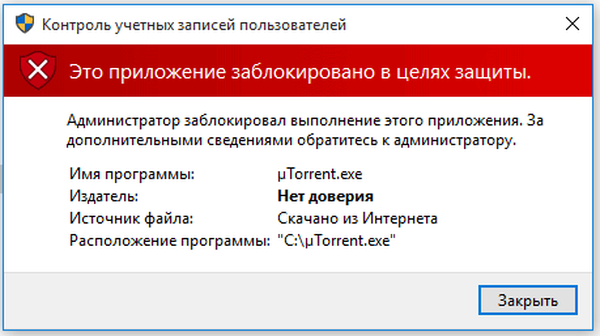
Aby zwiększyć bezpieczeństwo systemu Windows 10, programiści ulepszyli mechanizmy bezpieczeństwa, ale jednocześnie nieświadomie stworzyli dodatkowe problemy dla użytkowników. W niektórych przypadkach po zainstalowaniu lub uruchomieniu serii pozornie całkowicie bezpiecznych programów system Windows 10 wyświetla okno ostrzeżenia „Ta aplikacja została zablokowana w celu ochrony”.. Zablokowany program nie jest zainstalowany i nie uruchamia się. Co więcej, nawet z uprawnieniami lokalnego administratora.
W przeciwieństwie do tego ten komunikat może wyglądać „Ten wydawca został zablokowany, a jego programy nie będą działać na komputerze”.. Powodem tak dziwnego zachowania systemu Windows 10 są mechanizmy kontroli konta użytkownika. Faktem jest, że osadzone w nich algorytmy blokują nie tylko potencjalnie niebezpieczne programy, ale także te, które mają wygasły lub odwołany podpis cyfrowy.
Możesz wyświetlić skład podpisu cyfrowego we właściwościach pliku, przechodząc do karty „Podpis cyfrowy”. Ta karta jest obecna we właściwościach większości plików wykonywalnych znanych programów..

Jeśli masz pewność, że program jest uruchamiany lub instalowany, opisany powyżej mechanizm ochronny można obejść na kilka sposobów. Możesz:
- Spróbuj uruchomić plik wykonywalny z wiersza polecenia
- Wyłącz kontrolę konta użytkownika
- Usuń osadzony podpis cyfrowy
Pierwszy sposób jest najłatwiejszy. Otwórz konsolę CMD jako administrator i podaj w niej ścieżkę do pliku wykonywalnego.

Jeśli to nie pomoże, a system nadal wyświetla komunikat „Administrator zablokował wykonywanie tej aplikacji”, tymczasowo wyłącz kontrolę konta użytkownika w dowolny dogodny dla siebie sposób, zainstaluj aplikację, a następnie ponownie włącz kontrolę konta użytkownika. Fani zagłębiający się w rejestrze mogą skorzystać z następujących poprawek. Musisz przejść do sekcji HKEY_LOCAL_MACHINE / Software / Microsoft / Windows / CurrentVersion / Policies / System i zmienić wartość parametru EnableLUA z 1 na 0. W związku z tym, aby włączyć UAC, musisz ponownie ustawić 1.

Usunięcie podpisu cyfrowego jest bardziej radykalną opcją. Potrzebne będą tutaj narzędzia programowe innych firm, na przykład narzędzie FileUnsigner. Jest bezpłatny, nie wymaga instalacji i jest bardzo łatwy w użyciu. Aby usunąć podpis cyfrowy z pliku, po prostu przeciągnij go na pliki wykonywalne narzędzia. W takim przypadku karta „Podpis cyfrowy” we właściwościach pliku powinna zniknąć.

Jeśli żadna z powyższych trzech metod nie pomogła poradzić sobie z błędem „Administrator zablokował wykonywanie tej aplikacji”, możesz spróbować zainstalować upartą aplikację w sesji wbudowanego konta administratora systemu Windows 10, ale jest to już temat na kolejną dyskusję.
Miłego dnia!