
System Windows 8 jest domyślnie skonfigurowany tak, aby wszystkie aplikacje Metro ze sklepu Microsoft Store (Aplikacje Windows 8) są instalowane na dysku systemowym i nie można ustawić alternatywnej ścieżki instalacji dla każdej aplikacji-aplikacji, tak jak w przypadku klasycznych aplikacji Windows. Oznacza to, że prędzej czy później użytkownik aplikacji systemu Windows 8 może zabraknąć wolnego miejsca na dysku systemowym. Ten problem może być szczególnie krytyczny dla użytkowników tabletów z systemem Windows 8 (na przykład tablety Surface RT, ograniczone do 32 GB i 64 GB dysków systemowych) i zwykłych komputerów z dyskami SSD jako „szybkim” dyskiem systemowym (zwykle o małej pojemności) i dużym dyski zewnętrzne (na przykład dyski USB do przechowywania danych). Przeniesienie katalogu z aplikacjami Metro z woluminu systemowego Windows 8 pomoże zwolnić dodatkowe miejsce na dysku.
Uwaga! Opisana procedura nie zawsze daje pozytywny wynik! Zdecydowanie zalecamy wykonanie kopii zapasowej systemu przed wykonaniem instrukcji.!Jak zawsze Microsoft nie zapewnił łatwego sposobu zmiany katalogu instalacyjnego Windows 8 Metro Apps i przeniesienia zainstalowanych aplikacji z dysku systemowego, co oznacza, że znów musimy trochę popracować.
Przenieś zainstalowane aplikacje systemu Windows 8 na inny dysk
Załóżmy, że musimy przenieść wszystkie zainstalowane aplikacje Metro Windows 8 na dysk G: \. Dysk G: \ i może to być oddzielna partycja na tym samym dysku, oddzielny dysk zewnętrzny, taki jak dysk SSD, dysk flash USB lub karta SD, a nawet dysk sieciowy, musi zostać sformatowany w systemie plików NTFS. Utwórz katalog G: \ katalog G: \ Windows8Apps.

Następnie spróbujmy dowiedzieć się, gdzie są przechowywane aplikacje Windows8 Apps. Tradycyjnie Microsoft używa katalogu C: \ Program Files jako domyślnego katalogu aplikacji. W przypadku aplikacji Metro w systemie Windows 8 w plikach programu tworzony jest osobny katalog o nazwie Windowsapps, który jest ukryty (jak wyświetlić ukryty katalog), a dostęp do niego jest zamknięty dla wszystkich oprócz systemu (gdy spróbujesz go otworzyć, pojawią się wiadomości Obecnie nie masz uprawnień dostępu do tego folderu). 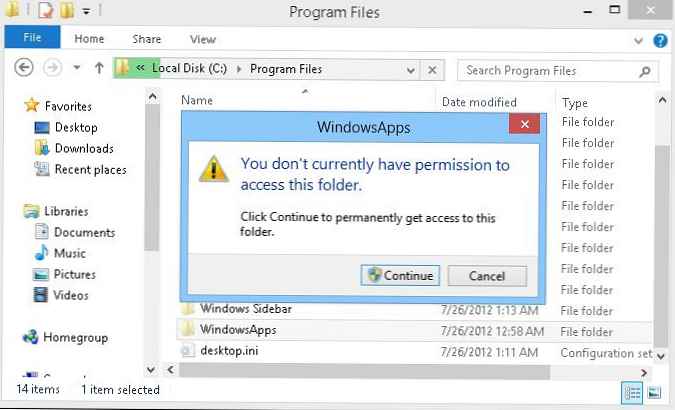
Aby wejść do katalogu WindowsApps, nawet jeśli pracujesz na koncie administratora, najpierw musisz zostać właścicielem tego katalogu, a następnie ustawić na nim niezbędne uprawnienia NTFS. Możesz to zrobić za pomocą graficznego interfejsu eksploratora (Opcje folderów -> Bezpieczeństwo-> Zaawansowane), ale jest to o wiele wygodniejsze i szybsze przy użyciu wiersza polecenia.
Aby zostać właścicielem katalogu C: \ Program Files \ WindowsApps, otwórz wiersz polecenia z uprawnieniami administratora i uruchom polecenie
takeown / F „C: \ Program Files \ WindowsApps” / A / R
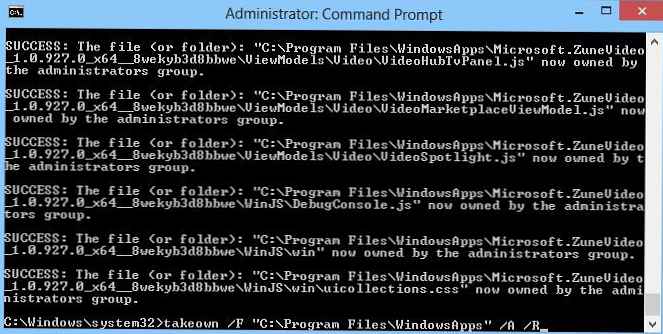
Po wykonaniu polecenia (może to potrwać kilka minut w zależności od liczby zainstalowanych aplikacji Metro Apps) możliwe będzie przejrzenie zawartości katalogu WindowsApps.
Następnie musisz przyznać swoje konto (w tym przykładzie root) pełne prawa dostępu (NTFS Pełna kontrola) do zawartości tego katalogu. I znowu najłatwiejszym i najszybszym sposobem na to jest za pomocą wiersza poleceń:
icacls "c: \ program files \ windowsapps" / grant root: (D, WDAC)

Kopiuj (nie ruszaj się!) Zawartość katalogu windowsapps na nowy dysk w katalogu G: \ Windows8Apps.
robocopy „C: \ Program Files \ WindowsApps” E: \ Windows8Apps / E / COPYALL / DCOPY: DAT
Upewnij się, że operacja kopiowania pliku została zakończona pomyślnie i że po jej zakończeniu nie ma komunikatów o błędach (raport końcowy nie zawiera informacji o brakujących, pomijanych lub błędnych elementach AWARII).
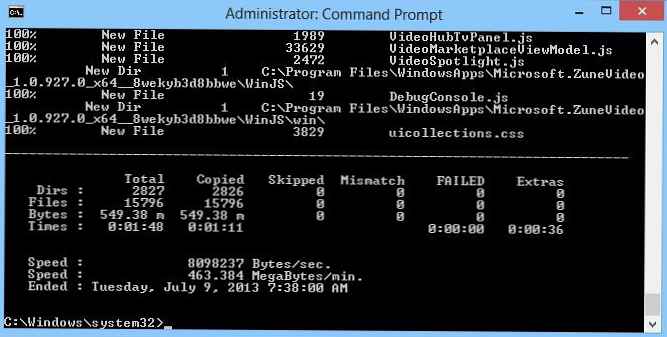
Usuń katalog źródłowy WindowsApps.
rmdir / S „C: \ Program Files \ WindowsApps”
Następnie utwórz dowiązanie symboliczne (dowiązanie symboliczne), które umożliwia przezroczyste przekierowywanie żądań do folderu C: \ Program Files \ WindowsApps do nowego katalogu E: \ Windows8Apps (w ten sposób rozwiązujemy problem „zagubionych” ścieżek dla zainstalowanych aplikacji).
mklink / D „C: \ Program Files \ WindowsApps” „E: \ Windows8Apps”

Zmiana ścieżki instalacji dla nowych aplikacji Metro w Windows 8
Następnym krokiem jest ponowne zdefiniowanie ścieżki do katalogu z aplikacjami systemu Windows 8 w rejestrze. Otwórz edytor rejestru (regedit.exe) i przejdź do oddziału
HKEY_LOCAL_MACHINE \ SOFTWARE \ Microsoft \ Windows \ CurrentVersion \ Appx 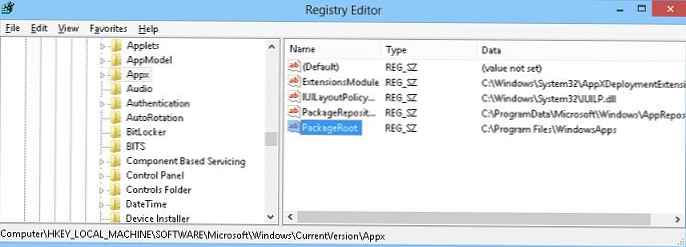
Domyślnie system nie zezwala na zmiany w tym buszu rejestru. Dlatego najpierw przyznajemy sobie niezbędne prawa. Kliknij prawym przyciskiem myszy krzak aplikacji i wybierz element menu Uprawnienia. Następnie kliknij przycisk Zaawansowane.
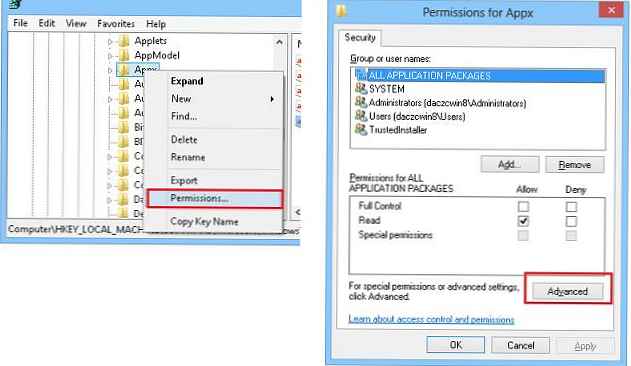
W rozszerzonym oknie właściwości zabezpieczeń kliknij link Zmień i podaj swoją nazwę użytkownika (do której musisz podać prawa właściciela). W tym przykładzie jest to root..
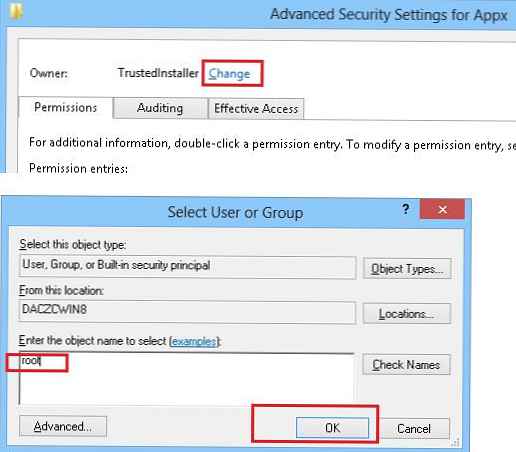
Kliknij dwa razy przycisk OK i przyznaj swoje konto (lub grupę) pełne prawa do tej gałęzi rejestru (pole wyboru Pełna kontrola).
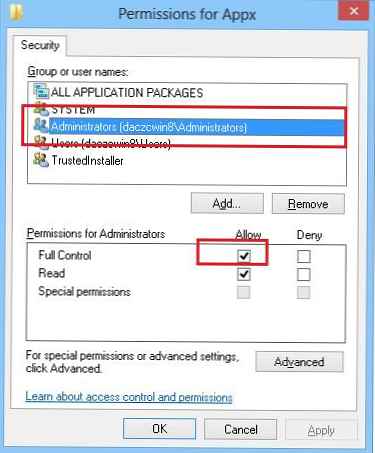
Pozostaje zmienić wartość parametru PackageRoot, wskazując w nim nową lokalizację folderu z aplikacjami Metro. W tym przykładzie jest to E: \ Windows8Apps.
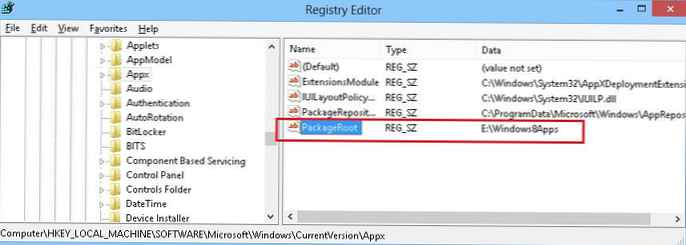
Uruchom ponownie komputer i sprawdź poprawność działania zainstalowanych aplikacji Metro przeniesionych na nowy dysk. W ten sposób wszystkie zainstalowane aplikacje Windows 8 zostaną przeniesione na nowy dysk przy zachowaniu funkcjonalności, aw przyszłości wszystkie aplikacje Windows 8 Apps ze sklepu Microsoft Store (które, nawiasem mówiąc, można całkowicie wyłączyć) zostaną zainstalowane na nim, a nie na dysku systemowym.
Uwaga. Jeśli chcesz częściowo zablokować instalację aplikacji ze sklepu Microsoft Store, zalecamy przeczytanie artykułu: Jak zablokować aplikacje ze Sklepu Windows w systemie Windows 8.










