
Jak przenieść działające dane przeglądarki w inne miejsce na komputerze? Nawet jeśli przeglądarka jest początkowo zainstalowana na innym dysku, na przykład D lub E, dane profilu przeglądarki - pamięć podręczna, historia, pliki cookie, ustawienia, rozszerzenia itp. Wiele przeglądarek umożliwia przenoszenie pamięci podręcznej z dysku systemowego C na inny dysk - inną partycję lub inne urządzenie. To prawda, że tej okazji nie można znaleźć jako wygodnej, uderzającej opcji w menu przeglądarki. Funkcja zmiany ścieżki pamięci podręcznej zwykle znajduje się w ukrytych ustawieniach przeglądarek internetowych. W tym artykule nie opisano szczegółowo zmiany ścieżki pamięci podręcznej dla każdej przeglądarki. Zróbmy to prościej - rozważ uniwersalny sposób przeniesienia pamięci podręcznej przeglądarek internetowych do innej lokalizacji. Ale przeniesiemy nie tylko pamięć podręczną, ale całe profile przeglądarki. Pomoże nam w tym mały program Junction Link Magic..
1. Po co przenosić profil przeglądarki w inne miejsce na komputerze?
Konieczność przeniesienia pamięci podręcznej i innych często nadpisywanych danych przeglądarki w rzadkich przypadkach może być spowodowana przybliżeniem czasu działania awarii dysku SSD. Częściej niektóre pliki systemu i oprogramowania innych firm są przenoszone na dysk twardy z powodu braku miejsca na 64-gigabajtowym dysku SSD lub na dysk RAM - dysk produkcyjny utworzony z powodu nadmiaru pamięci RAM i zaimplementowany w systemie Windows za pomocą specjalnego rodzaju programu. Przeniesienie pamięci podręcznej i innych danych przeglądarki na dysk RAM może kilkakrotnie przyspieszyć przeglądanie Internetu, ponieważ szybkość odczytu i zapisu małych plików w pamięci RAM jest kilka tysięcy razy wyższa niż na HDD.
Ale dysk RAM może rozwiązać tylko problem niskiej prędkości dysku twardego. Dysk RAM nie rozwiązuje ani problemu ze słabym procesorem, ani problemu ze słabą prędkością połączenia z Internetem. Aby zrozumieć, czy występuje efekt przeglądarki w połączeniu z dyskiem RAM, nie jest konieczne natychmiastowe przejście do przesyłania profilu. Ich interakcję można przetestować, umieszczając przenośną wersję dowolnej przeglądarki na dysku RAM. Jeśli efekt jest oczywisty, możesz już rozpocząć przenoszenie profili przeglądarki zainstalowanych w systemie Windows na dysk RAM.
2. Informacje o Junction Link Magic
Freeware Junction Link Magic to proste narzędzie przeznaczone do tworzenia w systemie Windows tak zwanych punktów połączeń, analogicznych dowiązań symbolicznych. Za pomocą tego programu połączymy foldery źródłowe na dysku C i foldery na dysku docelowym, gdzie później przeniesiemy zawartość. Tylko skróty przeniesionych folderów zostaną umieszczone na dysku C, ale system Windows zobaczy je jako zwykłe foldery znajdujące się fizycznie na dysku systemu.
Pobierz program, uruchom go jako administrator i tymczasowo wyłącz.
3. Środki ochronne i zasada działania
Ważne: Przed poniższymi operacjami koniecznie musimy zastosować zabezpieczenia systemu Windows - tworzymy punkt przywracania lub kopię zapasową. Podczas tworzenia punktów połączeń i przesyłania profilu przeglądarka musi być zamknięta.
Zasada działania w celu przeniesienia profilu dowolnej przeglądarki jest następująca. Przede wszystkim sprawdzamy zawartość folderu „AppData” - w którym są przechowywane podfoldery („Local”, „LocalLow”, „Roaming”) foldery tej lub innej przeglądarki. Aby nie zawracać sobie głowy wyświetlaniem ukrytych obiektów, łatwiej jest dostać się do folderu „AppData” za pomocą polecenia „Uruchom” (klawisze Win + R). W jego polu wpisujemy zapytanie:
Appdata

Folder „AppData” zostanie otwarty w Eksploratorze Windows. Ci, którzy chcą dostać się do tego folderu w menedżerach plików, obejmują wyświetlanie ukrytych obiektów i wybierają:
C: \ Users \ User_Some \ AppData
Następnie utwórz foldery o odpowiednich nazwach na dysku docelowym - dysku RAM, dysku twardym, innym nośniku, na którym planujemy przesłać dane. Wycinamy zawartość folderów przeglądarki i tymczasowo umieszczamy ją w dowolnym miejscu na komputerze. Dlaczego nie od razu do celu? Takie są warunki działania Junction Link Magic - oba foldery (zarówno źródłowy, jak i przeznaczony do przesyłania danych) powinny być puste. Następnie za pomocą Junction Link Magic utwórz punkt połączenia. I dopiero potem przesyłamy dane z ich tymczasowej lokalizacji do odpowiedniego folderu na dysku docelowym.
Przyjrzyjmy się temu szczegółowo w przykładzie migracji profilu przeglądarki Chrome..
4. Przeprowadź migrację swojego profilu przeglądarki Google Chrome
Google Chrome w folderze „AppData” tworzy tylko jeden własny folder - „Google”. Znajduje się w podfolderze „Lokalny”. W związku z tym na dysku docelowym (w naszym przypadku na dysku R) utwórz pusty folder i nazwij go „Google”.
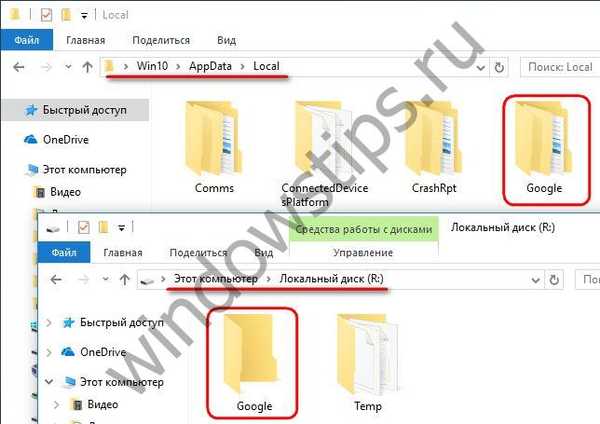
Idziemy ścieżką „AppData - lokalnie - Google”, wycinamy stamtąd całą zawartość i wklejamy ją w tymczasowym miejscu, na przykład w folderze na pulpicie. Teraz otwórz okno Magic Junction Link i kliknij „Utwórz”.
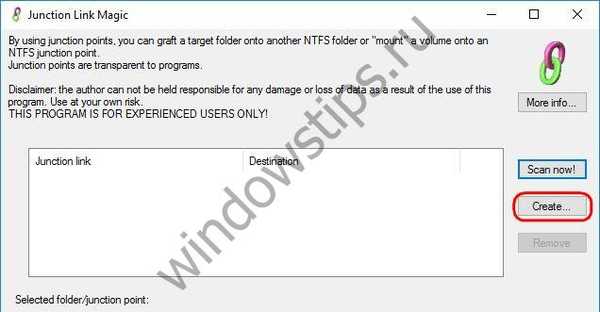
Pojawi się okno eksploratora programów. W lewym okienku wybierz ścieżkę do źródłowego folderu Google, aw prawym okienku określ folder Google na dysku docelowym, jak pokazano na zrzucie ekranu. I kliknij na dole „Utwórz”.
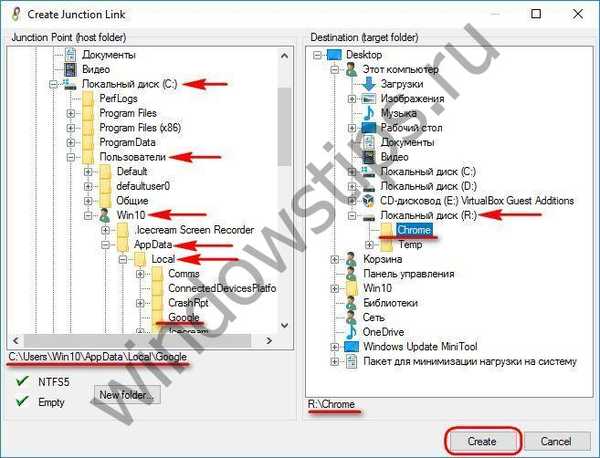
Potwierdź utworzenie punktu połączenia.
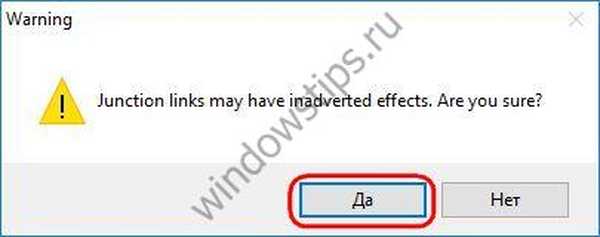
Wzdłuż ścieżki „AppData - lokalny” zostanie teraz umieszczony punkt połączenia folderu Google w postaci skrótu ze strzałką.
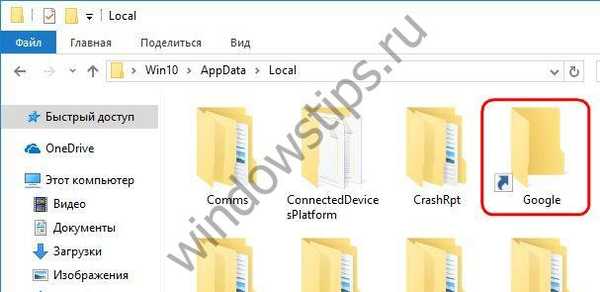
Ostatnim krokiem jest przeniesienie zawartości folderu Google z lokalizacji tymczasowej do folderu o tej samej nazwie, ale na dysku docelowym. Jednak wyciętą zawartość tego folderu można zwrócić z powrotem - wzdłuż ścieżki „AppData - lokalny - Google”. W każdym razie dane zostaną fizycznie umieszczone w folderze na dysku docelowym.
5. Migracja profili przeglądarki Mozilla Firefox i Opera
Migracja profilu Google Chrome jest prostsza, ponieważ ta przeglądarka lokalizuje tylko działające dane wzdłuż ścieżki AppData - lokalnie - Google. Ale Mozilla Firefox tworzy swoje foldery we wszystkich trzech podfolderach folderu „AppData”: „Local”, „LocalLow” i „Roaming”. We wszystkich tych trzech folderach znajduje się folder przeglądarki o nazwie „Mozilla”. W związku z tym podczas migracji profilu Firefox należy utworzyć trzy punkty montowania i trzy foldery na dysku docelowym. Rozdzielenie folderów na dysku docelowym pozwoli na przeniesienie danych z powrotem na dysk C w przyszłości, jeśli ten rodzaj optymalizacji nie będzie już potrzebny. W przypadku punktu podłączenia nazwy folderów na dysku źródłowym i docelowym muszą być zgodne. Dlatego folder o nazwie „Mozilla” można utworzyć w trzech folderach, których nazwa wskaże ich oryginalną ścieżkę. Na przykład, jak pokazano na zrzucie ekranu.

Następnie tworzymy punkty połączenia jeden po drugim i przenosimy zawartość każdego z folderów Mozilla w AppData na dysk docelowy, jak to opisano w poprzednim akapicie artykułu dotyczącego profilu Google Chrome.
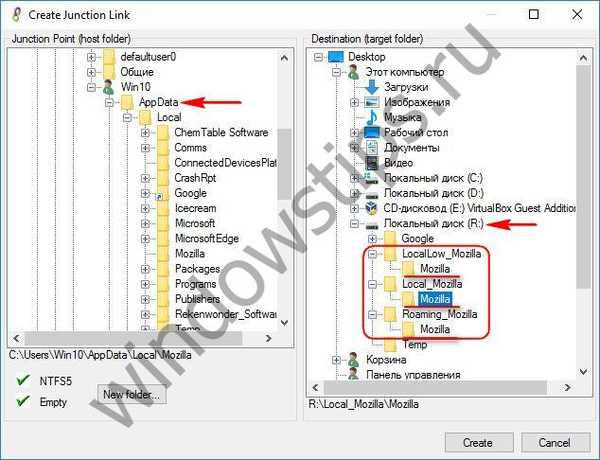
To samo robimy z przeglądarką Opera. Ten ostatni w folderze „AppData” tworzy dwa foldery „Opera Software” - w „Lokalnym” i w „Roamingu”.
6. Usuwanie punktów połączenia
Jeśli oczekiwany wynik optymalizacji systemu Windows ze względu na pracę dysku RAM nie był w praktyce uzasadniony, możesz przywrócić wszystkie ustawienia wprowadzone w systemie, w szczególności przeniesione profile przeglądarki, przywracając do punktu przywracania lub kopii zapasowej. Ta metoda w jednym działaniu rozwiąże kilka poprzednich operacji przesyłania ustawień. Jeśli system działa stabilnie i musisz zwrócić tylko przesłany profil przeglądarki, program Junction Link Magic umożliwia usuwanie punktów połączenia. Żądany punkt połączenia może nie być wyświetlany w oknie programu, w takim przypadku należy przeskanować system. Kliknij „Skanuj teraz!”.
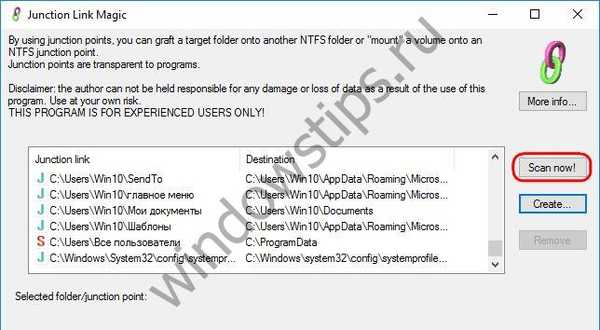
Jak tylko żądany punkt połączenia zostanie wyświetlony w oknie Junction Link Magic, możemy anulować dalsze skanowanie i usunąć ten punkt.
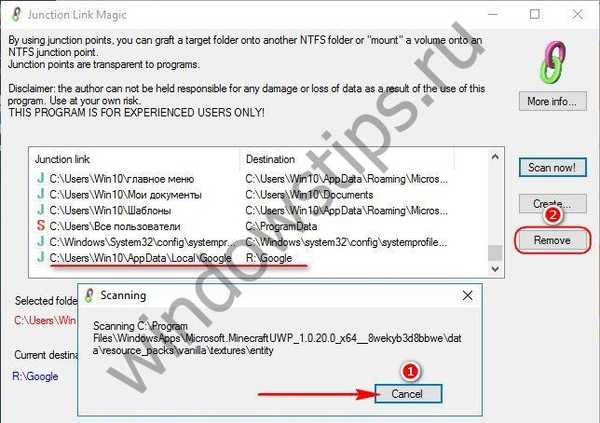
Potwierdź usunięcie punktu połączenia.
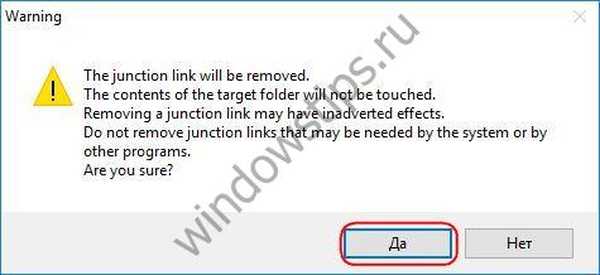
Po usunięciu punktu folder przeglądarki w „AppData” zmieni się w zwykły folder, w którym należy umieścić jego zawartość, wycinając go z odpowiedniego folderu na dysku docelowym.
Miłego dnia!











